Alarm Tags
An alarm tag is a single object for alarm information; it consists of an tag source to be monitored, and at least one condition that determines an alarm state. You create an alarm tag so that the tag source can be monitored using any of the following:
- A chart or grid in an AlarmWorX64 Viewer definition
- A SmartPin on an EarthWorX map
- A 3D annotation in a GraphWorX64 display
When establishing an AlarmWorX64 Server configuration (see Database Configurations), you must define the alarm tags for that configuration. Alarm tags can also be grouped into areas, to make them easier to find and work with; for more information, refer to Areas. Each alarm tag that you create contains information about how its alarm is triggered. There are multiple types of alarms that you can set, including deviation, limit, rate of change, and digital alarms.
To help you define alarms for connected data source tags, you can create templates. The steps for defining a template are the same as for defining an alarm. The difference is that if you have templates in place, you can:
-
Create alarm tags using a template as their basis; you can create them one at a time or you can create multiple similar tags all at the same time.
-
Easily maintain the alarm tags because instead of maintaining each alarm tag you can maintain the template that created them.
An alarm's visual appearance when it is triggered during runtime is configured when the alarm tag is added to an alarm grid, as described in Grid Options in an AlarmWorX64 Viewer. Some alarm tags may require secured acknowledgement by a user or group that has legitimate credentials to acknowledge them. You can protect such alarms by assigning them to users or groups in Security Server, and can even require a user login for critical alarms.
Important Side Note about Alarm Calculation
It is important to note that a tag's alarm states are calculated with each update of the tag. This means that alarm tags that have multiple tags associated with a state will be calculated once for each tag update. For example: A Limit alarm has an tag for the Data Source field and another one defined for the LoLo field. Both tags change value and are updated to the alarm server simultaneously. The server then calculates the limit value once for the Data Source field and once for the LoLo field.
The sequence in which fields are calculated is random; it is determined by the sequence in which they are placed in the update queue. Normally this is not a concern. However, this can cause alarms to occur because of "noise" situations. For example, if the LoLo value changes from 5 to 15 and the Data Source value changes from 6 to 16, an alarm might report if the new LoLo value is calculated before the new Data Source value, even though these two numbers changed "simultaneously." This can be especially true when using alias values, as each of the data inputs will be calculated individually.
|

|
Note: The following categories are not used in the AlarmWorX64 Server : OPC Server Error, System Configuration, and System Messages. For more information, please refer to the OPC Alarm and Events specification at www.opcfoundation.org. To download the current OPC UA specification on alarms, click here.
|
Return to top
Creating One Alarm Tag at a Time
To Create an Alarm Tag Using AlarmWorX64 Server:
-
Right-click your selected Configuration, then select the Add Tag command from the context menu, as shown below.
Adding a Tag from the Project Explorer

-OR-
Select your Configuration, then click on the Add Tag button, shown below, in the Edit section of the Home ribbon in the Workbench.
Add Tag Button

-
The new tag appears at the bottom of the configuration tree with the name [NewTag]. Also, the Alarm Tag properties window opens in the right side of the Workbench, as shown below. Here, you can set the characteristics of the alarm that will monitor incoming values from the tag. The first opened tab to configure is the Alarm Settings tab, shown below.
Alarm Tag Properties
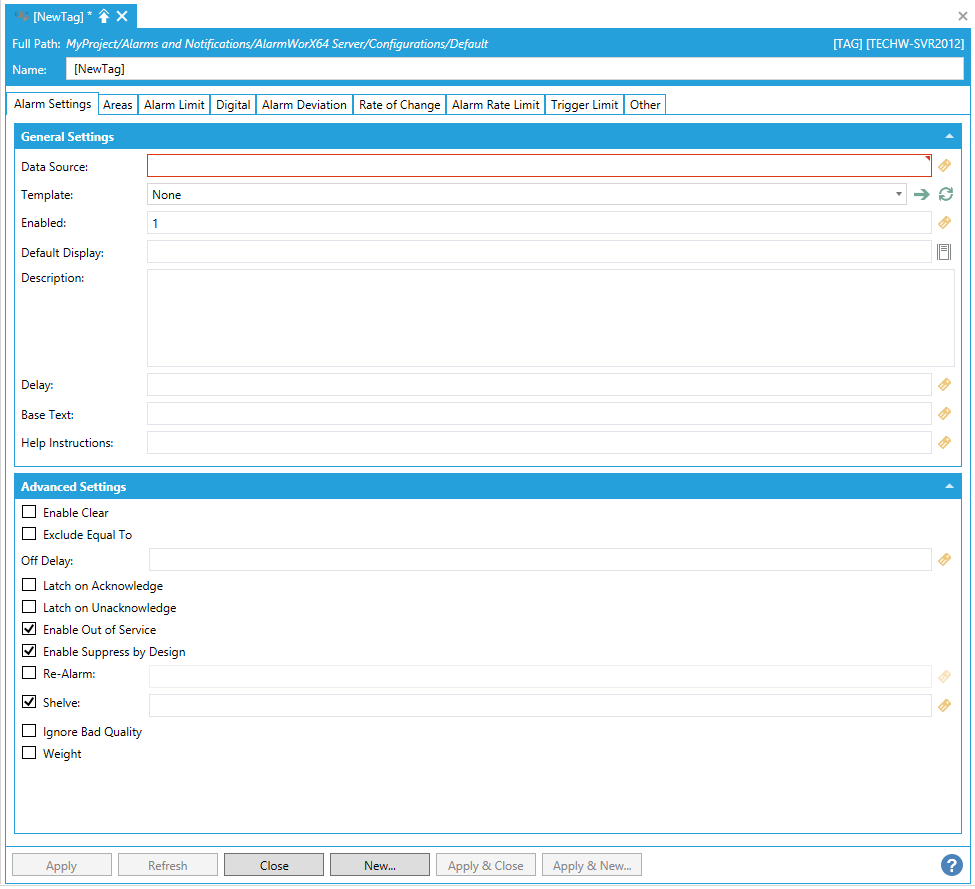
Alarm Settings
-
Enter the name of the tag into the Name text entry field. This name replaces the default name of [NewTag]. The box to the right of the Name box shows the date and time the tag was last modified.
-
In the tag's General Settings, click the  button next to the Data Source text box and use the Data Browser to select the path to the tag that you wish to monitor. The calculation of alarms can be based on data sources such as tags and or on expressions.
button next to the Data Source text box and use the Data Browser to select the path to the tag that you wish to monitor. The calculation of alarms can be based on data sources such as tags and or on expressions.
If you subscribe to a particular alarm, you will see any of the other alarms or sub-areas that are beneath that alarm or area in the alarm hierarchy.
-
If you want to use a template to create the alarm tag, select the template from the Template drop-down list. Once you do this, all fields for the tag are populated with the template's values. You can use the template values or use different ones.
|

|
Important: Values populated by the template are highlighted in pink; if you type a different value, the highlighting disappears. Fields that are highlighted in pink can be maintained from the template and will change if they are changed in the template. Once you change a value causing the pink highlighting to disappear, the field can no longer be maintained from the template. For more information, refer to Alarm Templates.
|
-
Enter 1 into the Enabled text box to activate the tag so that it is monitored and can be used as an alarm. Alternatively, you can click the  button to create an expression that evaluates to True or 1.
button to create an expression that evaluates to True or 1.
|

|
Tip: You may prefer to enable and disable the alarm based on a condition. For example, you may not want to monitor water pressure when the valve is shut off because the drop in pressure would trigger the alarm. In this case, you can specify the tag for the valve’s reading in the Enabled field such that when the valve is open (1) the alarm is enabled, but when the valve is closed (0) the alarm is disabled.
|
-
Enter the file to display in the Default Display for the selected tag by clicking the  button and browsing for a file. This is the display for the alarm, either in an AlarmWorX64 Viewer or a GraphWorX64 display.
button and browsing for a file. This is the display for the alarm, either in an AlarmWorX64 Viewer or a GraphWorX64 display.
-
Enter a Description of the alarm's purpose in the Description text box. Although this field is optional, it may be a critical component later on for operators need to work with it but who are not familiar with its origins. Make the description complete so that the alarm's purpose is clear and can be understood by others who will need to work with it and maintain it.
-
Optionally, you can specify a delay in the Delay (seconds) field (via text entry or selection via the  button). A delay suppresses alarm reporting for a period of time after it is detected. If the alarm condition still exists after the delay, the alarm is reported. Using a delay is helpful for offsetting readings that fluctuate wildly or sensors that sometimes return faulty readings; you can also use it with equipment that typically returns to normal quickly. If you leave this field empty, the alarm is reported as soon as it is detected.
button). A delay suppresses alarm reporting for a period of time after it is detected. If the alarm condition still exists after the delay, the alarm is reported. Using a delay is helpful for offsetting readings that fluctuate wildly or sensors that sometimes return faulty readings; you can also use it with equipment that typically returns to normal quickly. If you leave this field empty, the alarm is reported as soon as it is detected.
-
Specify the alarm's Base Text (via text entry or selection via the  button), which is the message that appears with the alarm when it is displayed. It is important to enter base text information for your users along with Help Instructions (also via text entry or selection via the
button), which is the message that appears with the alarm when it is displayed. It is important to enter base text information for your users along with Help Instructions (also via text entry or selection via the  button). The text and instructions should indicate the alarm's state, and can include informational text to runtime operators for responding to the state, such as providing phone numbers or contact information or listing steps for the operator to follow.
button). The text and instructions should indicate the alarm's state, and can include informational text to runtime operators for responding to the state, such as providing phone numbers or contact information or listing steps for the operator to follow.
|

|
Note: The Base Text field automatically adds a single space at the beginning of the text string, so you should be aware of this when filtering alarms.
|
The following settings can be configured in the Advanced Settings section of the Alarm Settings tab.
-
Enable Clear - Enables the clear state. The clear state is mutually exclusive with the latch states. The clear state is an additional state that occurs after an alarm has been both acknowledged and returned to normal.
-
Exclude Equal To - If true, the condition is evaluated as greater than or less than. If false, the condition is evaluated as greater than equal to or less than equal to.
-
Off Delay - Delay that occurs when a condition transitions from alarm state to normal state.
-
Latch on Acknowledge - Latching maintains alarm condition information in its current state until reset by the operator. Click this checkbox for the Latch to occur after the alarm is acknowledged and has returned to normal. The operator resets the Latch and the condition processes back to normal. Note: Even though there are two Latch states, the operator can only reset (e.g., Unlatch) a given alarm once per alarm cycle.
-
Latch on Unacknowledge - Latching maintains alarm condition information in its current state until reset by the operator. Click this checkbox for the Latch to occur after the alarm has returned to normal but is not yet acknowledged. The Latch operation replaces the acknowledge (e.g., the act of acking removes the Latch unack, but no additional acknowledgement is necessary). This state can transition into Latch ack (if the state is Latch Unack, the user can transition to Latch Ack by acknowledging the alarm). Note: Even though there are two Latch states, the operator can only reset (e.g., Unlatch) a given alarm once per alarm cycle.
-
Enable Out of Service - Click this checkbox to remove the alarm from service (typically used for maintenance). Clients are notified that the alarm is out of service. This option is intended for use via operator operation.
-
Enable Suppress by Design - Click this box for suppression of alarms to prevent alarms that are not needed due to intended or actual operating conditions. Clients are notified that the alarm is suppressed by design. This option is intended for use via software/hardware settings.
-
Re-Alarm (seconds) - Click this checkbox if you wish to transition alarms (after a period of time set via the nearby text entry field) from In Alarm and Acknowledged back to In Alarm and Unacknowledged.
-
Shelve (seconds) - Click this checkbox if you wish to temporarily suppress the alarm (for a period of time set via the nearby text entry field). Status is reported to clients as shelved, with an option to automatically unshelve.
-
Ignore Bad Quality - Turns off alarm notification for updates where the only change is a quality change.
-
Weight - Reserved for future use.
Areas
-
In the Areas tab, you can select areas that the alarm tags are to be added to.
Remaining Tabs
-
Click the Alarm Limit, Digital, Alarm Deviation, Rate of Change, Alarms Rate Limit, Trigger Limit, or Other tabs to create the type of alarm that you wish to create. These different alarm types and all four tabs are described below in more detail. For each alarm tag, you must define the conditions under which an alarm exists. You can define the following types of alarms, which are event categories named after conditions. Click on the hyperlink to see how to configure the alarm condition.
-
-
Deviation alarm: Triggers an alarm if the difference between two input values exceeds the high or low limits specified in the alarm tag.
-
Digital alarm: Triggers an alarm if the comparison between the Alarm State Value (specified in the alarm tag) and the input state is TRUE.
-
Limit alarm: Triggers an alarm if the input value exceeds the high or low limits specified in the alarm tag.
-
Rate of Change alarm: Triggers an alarm if, over the course of a second, an input value changes at a rate greater than or equal to the limit specified in the alarm tag.
-
Rate Limit alarm: Triggers an alarm if, over the course of a second, an input value increases or decreases by an amount that exceeds the high or low limits specified in the alarm tag.
-
Trigger Limit alarm: Triggers an alarm when the tag's value changes. This alarm requires a runtime operator's acknowledgement.
|

|
Note: The Limit, Deviation, and Rate Limit alarms classify the tag as an Analog tag. The Rate of Change, Digital, or Trigger Limit alarms classify the tag as a Digital tag. A tag that a mix of alarms is classified as an Analog/Digital tag.
|
-
On the Other tab, you can specify up to 20 tag values to be collected when an alarm occurs. Collect this information when you need to troubleshoot the circumstances that caused an abnormal condition. For more about this tab, refer to Related Values.
-
When you are done, click Apply to create your alarm tag.
-
You can protect the alarm at runtime by assigning it to users or groups in Security Server.
-
You can require a user login for a critical alarm.
You can edit an existing alarm tag by double-clicking on the tag in the tree control or by right-clicking the name and selecting the Edit or Edit on New Tab command in the context menu. You can also use the Copy and Paste commands to create copies of an alarm, or Cut and Paste to move an alarm from one database configuration to another. The context menu also is where can delete an alarm.
Return to Top
Alarm Limit
An Alarm Limit reports an incoming reading that exceeds a high or low threshold. Use an alarm limit for a tag whose readings have static limits that you do not want exceeded, such as temperature gauge, a counter, or a pressure gauge.
To Create an Alarm Limit for the Tag, Follow these Steps:
-
Use the Alarms Limit tab of the Alarm Server Source form, and set options in the Limit pane at the top.
-
By default, this alarm reads the values of the tag you specified in the Data Source field. You can overwrite this tag by specifying a different tag in the Override Data Source field in the General Settings of the Alarm Limit tab.
-
In the Deadband field, specify a buffer amount surrounding a limit in which the alarm will not signal. The deadband value applies to converted analog values. The deadband value is required and is calculated on borderline alarming limit values to prevent repeated alarm cycles. An alarm series with a threshold of 101 (when the alarm triggers) and a deadband of +/-1 or 2 triggers in the instances with the alarm icon.
-
As needed, enter values in the Value fields of LoLo Condition, Lo Condition, Return to Normal, Hi Condition, and HiHi Condition. Use these fields to provide the acceptable limits of the tag’s readings. You can set one, two, three, or four limits, each with its own warning or alert text, severity level, and acknowledgement requirements. The alarm's appearance when it is triggered during runtime is configured when the alarm tag is added to an alarm grid, as described in Grid Options in an AlarmWorX64 Viewer.
-
-
HiHi: Triggers an alarm if the value is greater than or equal to the HiHi limit specified in the Alarm Server configuration.
-
Hi: Triggers an alarm if the value is greater than or equal to the Hi limit specified in the Alarm Server configuration.
-
Lo: Triggers an alarm if the value is less than or equal to the Lo limit specified in the Alarm Server configuration.
-
LoLo: Triggers an alarm if the value is less than or equal to the LoLo limit specified in the Alarm Server configuration.
The values that you enter are compared to readings from the tag. For example, a value of 10 for LoLo is compared with the value of the tag to determine if the alarm is in LoLo state. The alarm is triggered when the tag's value exceeds the high or low limits.
-
For each Value field that you are using (LoLo Condition, Lo Condition, Hi Condition, and/or HiHi Condition), specify the following information:
-
|

|
Note: If you don't specify message text, by default the OPC subcondition name and the OPC condition name are used. For example, a LoLo alarm will post a description of LoLo limit.
|
-
-
Severity is the OPC-defined value for the alarm's priority. The valid OPC severity range is 1 (lowest) to 1000 (highest). For more about severity codes, refer to the Error Reporting table.
-
Requires Ack determines whether the alarm requires a user's acknowledgement. If the condition requires user acknowledgement, enter 1. If ISA Mode is on, when the range returns to normal, the alarm will be posted as already acknowledged. If the ISA Mode is off, the alarm will be generated as already acknowledged. For more information, refer to Alarm Acknowledgement.
-
For Return to Normal, you can specify the Message Text that appears when the tag's value returns to within normal bounds from an alarm condition. Values between the Lo and Hi limit, exclusively, are considered normal. The message can be any text string, including a language alias (Unicode version only). Also specify if the runtime operator Requires Ack (is required to acknowledge a return to normal); enter 1 or 0, as described above in step 5.
|

|
Note: Changes to the alarm property fields (HiHi, LoLo, Hi, Lo, Message Text, etc.) made in runtime through a tag update are automatically saved to the database and overwrite any values specified in configuration mode.
|
Return to Alarm Tags or Alarm Tag Templates
Digital
A Digital alarm occurs when the tag's input value matches the alarm state value that you specify.
To Create a Digital Alarm for the Tag, Follow these Steps:
-
Use the Digital tab of the Alarm Server Source form to set options.
-
By default, this alarm reads the values of the tag you specified in the Data Source field. You can overwrite this tag by specifying a different tag in the Override Data Source field in the General Settings section of the tab.
-
In the Alarm State section, you can enter the Value of the state that triggers the alarm. Since this is a digital alarm, the value state values for this alarm are limited to 1 and 0 (zero). If there are multiple states that can trigger the alarm, you can incorporate those states into an expression. However, the result of this expression must equal 1 or 0. The value is not defined as the alarm state is considered to be the normal state.
-
Within this same section, you can also specify the following:
-
-
Message Text is the warning message that will appear when the alarm is set. The message can be any text string, including a language alias (Unicode version only).
-
Severity is the OPC-defined value for the alarm's priority. The valid OPC severity range is 1 (lowest) to 1000 (highest). For more about severity codes, refer to the Error Reporting table.
-
Requires Ack determines whether the alarm requires a user's acknowledgement. If the condition requires user acknowledgement, enter 1. If ISA Mode is on, when the range returns to normal, the alarm will be posted as already acknowledged. For more information, refer to Alarm Acknowledgement.
-
In the Return to Normal section, you can specify the Message Text to display when the alarm returns to normal. Also specify if the runtime operator Requires Ack (is required to acknowledge a return to normal); enter 1 or 0, as described above in step 4.
Return to Alarm Tags or Alarm Tag Templates
Alarm Deviation
The analog Deviation alarm is similar to the Limit alarm except that the Deviation alarm's limits are tested against the difference (or delta) between two inputs: Data Source and Data Source 2. When the absolute value of the difference between the Data Source tag and the Data Source 2 tag falls below or exceeds the values that you specify, the alarm reports.
For example, you can compare today's ongoing water level reading (Data Source) with yesterday's final water level reading (Data Source 2). It can be configured so that if the water level deviates by more than 10 centimeters, the alarm reports a HiHi warning. If the water level deviates by more than 5 centimeters, the alarm reports a Hi warning. If it deviates by more than 3 centimeters, it report a Lo warning.
To Configure an Alarm Deviation for the Tag, Follow these Steps:
-
Use the Alarm Deviation tab of tag properties.
-
In the General Settings section of the tab, the Data Source 2 field is mandatory (making it different than the Data Source field for other types of alarms). The tag you put in the Data Source 2 field is used to calculate the deviation from the Data Source base field. The alarm is triggered if the difference between two input values exceeds the high or low limits specified in the Alarm Server configuration. Supporting information is provided in OPC Alarm and Event Data.
-
In the Deadband field, specify a buffer amount surrounding a limit in which the alarm will not signal. The deadband value applies to converted analog values. The deadband value is required and is calculated on borderline alarming limit values to prevent repeated alarm cycles. An alarm series with a threshold of 101 (when the alarm triggers) and a deadband of +/-1 or 2 triggers in the instances with the alarm icon.
-
As needed, enter values in the Value fields of LoLo Condition, Lo Condition, Return to Normal, Hi Condition, and/or HiHi Condition. Use these fields to provide the acceptable limits of deviation between the two tags' readings. (Note that you are not entering the value of a tag; instead, you are entering the difference in value between two tags.) You can set one, two, three, or four limits, each with its own warning or alert text, severity level, and acknowledgement requirements. The alarm's appearance when it is triggered during runtime is configured when the alarm tag is added to an alarm grid, as described in Grid Options in an AlarmWorX64 Viewer.
-
-
-
HiHi: Triggers an alarm if the value is greater than or equal to the HiHi limit specified in the Alarm Server configuration.
-
Hi: Triggers an alarm if the value is greater than or equal to the Hi limit specified in the Alarm Server configuration.
-
Lo: Triggers an alarm if the value is greater than or equal to the Lo limit specified in the Alarm Server configuration.
-
LoLo: Triggers an alarm if the value is greater than or equal to the LoLo limit specified in the Alarm Server configuration.
-
Normal State: If the value is less than the lowest limit configured in the Alarm Server configuration.
-
The values that you enter are compared to readings from the tag. For example, a value of 10 for LoLo is compared with the value of the tag to determine if the alarm is in LoLo state. The alarm is triggered when the tag's value exceeds the high or low limits.
-
For each Value field (LoLo Condition, Lo Condition, Hi Condition, HiHi Condition) that you are using, specify the following information:
-
|

|
Note: If you don't specify message text, by default the OPC subcondition name and the OPC condition name are used. For example, a LoLo alarm will post a description of LoLo limit.
|
-
-
Severity is the OPC-defined value for the alarm's priority. The valid OPC severity range is 1 (lowest) to 1000 (highest). For more about severity codes, refer to the Error Reporting table.
-
Requires Ack determines whether the alarm requires a user's acknowledgement. If the condition requires user acknowledgement, enter 1. If ISA mode is on, when the range returns to normal, the alarm will be posted as already acknowledged. For more information, refer to Alarm Acknowledgement.
- For the Return to Normal section, you can specify the Message Text that appears when the tag's value returns to within normal bounds from an alarm condition. Values between the Lo and Hi limit, exclusively, are considered normal. The message can be any text string, including a language alias (Unicode version only). Also specify if the runtime operator Requires Ack (is required to acknowledge a return to normal); enter 1 or 0, as described above in step 5.
|

|
Note: Changes to the alarm property fields (HiHi, LoLo, Hi, Lo, Message Text, etc.) made in runtime through a tag update are automatically saved to the database and overwrite any values specified in configuration mode.
|
Return to Alarm Tags or Alarm Tag Templates
Rate of Change
The Rate of Change alarm occurs when the rate of change in the tag's values is more severe than allowed by the alarm's configuration. The rate of change is calculated by taking the difference between the last two values and using their timestamps to calculate the rate of change per second. For example, the value -1 is returned, then .5 seconds later a value of 1 is returned for a difference of 2. The difference is applied to an entire second, therefore the rate of change per second is 4. Then .5 seconds later a value of -1 is returned for a half-second difference of 2, again; the rate of change is 4 again. If the alarm's limit is set to 5, neither of these rates of change reports an alarm, but if the alarm's limit is set to 2, both result in an alarm being reported.
The rate is measured in terms of a delta between the last two values received; no positive or negative limits can be provided. (To be able to measure the difference in terms of positive or negative changes, use the Rate Limit alarm, described below.)
To Configure a Rate of Change Alarm for the Tag, Follow these Steps:
-
Click on the Rate of Change tab within the tag properties.
-
By default, this alarm reads the values of the tag you specified in the Data Source field. You can overwrite this tag by specifying a different tag in the Override Data Source field in the Rate of Change pane.
-
In the Limit/Seconds section, you can specify the rate of change per second that must trigger the alarm. Enter a Value in the text entry field. For an example, you can set up a Rate of Change alarm so that if the water level drops more than 2 centimeters per second, the alarm will report. The calculation for Rate of Change is the absolute value of the difference between last value and new value all divided by the absolute value difference between the time the last value was received and the time the new value was received. This type of ROC calculation is best suited to input data that periodically changes. This type of ROC alarm calculation is not expected to trigger if the time between updates is significant.
-
Also within the Limit/Seconds section of the tab, you can specify the following:
-
-
Message Text is the warning message that will appear when the alarm is set. The message can be any text string, including a language alias (Unicode version only).
-
Severity is the OPC-defined value for the alarm's priority. The valid OPC severity range is 1 (lowest) to 1000 (highest). For more about severity codes, refer to the Error Reporting table.
-
Requires Ack determines whether the alarm requires a user's acknowledgement. If the condition requires user acknowledgement, enter 1. If ISA Mode is on, when the range returns to normal, the alarm will be posted as already acknowledged. For more information, refer to Alarm Acknowledgement.
-
Within the Return to Normal section of the tab, you can specify the Message Text to display when the alarm returns to normal. Also specify if the runtime operator Requires Ack (is required to acknowledge a return to normal); enter 1 or 0, as described above in step 4.
Return to Alarm Tags or Alarm Tag Templates
Alarm Rate Limit
An Alarm Rate Limit is much like the Rate of Change alarm except that the change is not an absolute number; it is expressed in terms of a positive or negative value. The rate of change is calculated per second by taking the increase or decrease in value of the last two values; using the two values' timestamps, the increase or decrease over the length of a second (that is, the rate) is calculated, then compared to the high and/or low limits defined in the alarm tag. If the rate exceeds one of the limits, the alarm reports.
The rate is measured as a real number, not as the rate's absolute. This lets you set LoLo, Lo, Hi, and HiHi limits for the alarm. (In contrast, the Rate of Change alarm, described above, measures the rate as an absolute value with one limit that can be set.) For example, the value -1 is returned, then .5 seconds later a value of 1 is returned for a difference of +2. The difference is applied to an entire second, therefore the rate of change per second is +4. The alarm's Hi limit is set to 5, so no alarm is reported. Then .5 seconds later a value of -1 is returned for a half-second difference of -2, making the rate of change per second -4. The alarm's Lo limit is set to -2, so an alarm is reported.
To Create an Alarm Rate Limit for the Tag, Follow these Steps:
-
Click on the Rate Limit (RLM) tab within the tag properties.
-
By default, this alarm reads the values of the tag you specified in the Data Source field. You can overwrite this tag by specifying a different tag in the Override Data Source field in the Rate Limit pane.
-
In the Deadband field, specify a buffer amount surrounding a limit in which the alarm will not signal. The deadband value applies to converted analog values. The deadband value is required and is calculated on borderline alarming limit values to prevent repeated alarm cycles. An alarm series with a threshold of 101 (when the alarm triggers) and a deadband of +/-1 or 2 triggers in the instances with the alarm icon.
-
As needed, enter values in the Value fields of LoLo Condition, Lo Condition, Return To Normal, Hi Condition, and/or HiHi Condition. Use these fields to provide the acceptable limits of the tag’s rate of change. You can set one, two, three, or four limits, each with its own warning or alert text, severity level, and acknowledgement requirements. The alarm's appearance when it is triggered during runtime is configured when the alarm tag is added to an alarm grid, as described in Grid Options in an AlarmWorX64 Viewer.
-
HiHi: Triggers an alarm if the value is greater than or equal to the HiHi limit specified in the Alarm Server configuration.
-
Hi: Triggers an alarm if the value is greater than or equal to the Hi limit specified in the Alarm Server configuration.
-
Lo: Triggers an alarm if the value is less than or equal to the Lo limit specified in the Alarm Server configuration.
-
LoLo: Triggers an alarm if the value is less than or equal to the LoLo limit specified in the Alarm Server configuration.
The values that you enter are compared to the rate. The alarm is triggered when the tag's rate exceeds the high or low limits.
-
For each Value field (LoLo Condition, Lo Condition, Hi Condition, HiHi Condition) that you are using, specify the following information:
-
|

|
Note: If you don't specify message text, by default the OPC subcondition name and the OPC condition name are used. For example, a LoLo alarm will post a description of LoLo limit.
|
-
-
Severity is the OPC-defined value for the alarm's priority. The valid OPC severity range is 1 (lowest) to 1000 (highest). For more about severity codes, refer to the Error Reporting table.
-
Requires Ack determines whether the alarm requires a user's acknowledgement. If the condition requires user acknowledgement, enter 1. If it doesn't require acknowledgement, enter 0; when the range returns to normal, the alarm will be posted as already acknowledged. For more information, refer to Alarm Acknowledgement.
- In the Return to Normal section, you can specify the Message Text that appears when the tag's rate returns to within normal bounds from an alarm condition. Values between the Lo and Hi limit, exclusively, are considered normal. The message can be any text string, including a language alias (Unicode version only). Also specify if the runtime operator Requires Ack (is required to acknowledge a return to normal;) enter 1 or 0, as described above in step 5.
|

|
Note: Changes to the alarm property fields (HiHi, LoLo, Hi, Lo, Message Text, etc.) made in runtime through a tag update are automatically saved to the database and overwrite any values specified in configuration mode.
|
Return to Alarm Tags or Alarm Tag Templates
Trigger Limit
The Trigger Limit alarm reports when the tag's value changes and requires a runtime operator's acknowledgement. This type of alarm is useful for an tag whose value rarely changes, such as tag that reports a state. When the value changes, the alarm will report and will not reset until after a runtime operator acknowledges it. With this alarm, there is no normal condition; any change in the value triggers the alarm.
To Configure a Trigger Limit for the Tag, Follow these Steps:
-
Click on the Trigger Limit (TLA) tab of the tag properties.
-
By default, this alarm reads the values of the tag you specified in the Data Source field. You can overwrite this tag by specifying a different tag in the Override Data Source field in the Trigger Limit pane.
-
In the Enable text field, you can enter 1 to activate the trigger limit. Alternatively, you can click the  button to create an expression that evaluates to True or 1.
button to create an expression that evaluates to True or 1.
-
Within the remainder of the tab, you can specify the following:
-
-
Message Text is the warning message that will appear when the alarm reports. The message can be any text string, including a language alias (Unicode version only).
-
Severity is the OPC-defined value for the alarm's priority. The valid OPC severity range is 1 (lowest) to 1000 (highest). For more about severity codes, refer to the Error Reporting table.
-
Req. Ack. determines that the alarm requires a user's acknowledgement. Because by definition this alarm requires acknowledgement, 1 is the only value you should be entering in this field. Although you can enter other values, no other value is supported at this time. For more information, refer to Alarm Acknowledgement.
-
Delay (in seconds) - delays alarm reporting. If the alarm condition still exists after this delay, the alarm is reported. Normally, alarms are reported as soon as they are detected.
-
Heart Beat - this option requires use of Delay (seconds) to control the delay before reporting an alarm. A Heart Beat alarm is triggered when the current value equals the last update value.
Return to Alarm Tags or Alarm Tag Templates
Other
The last tab found on the AlarmWorX64 Server Tag form is the Other tab, which allows users to enter Related Values, which can store the condition of values at the time an alarm was triggered. Use it to capture alarm-related conditions to help diagnose the problem at a later date. Related values can be the value of a data access item, a static string, an expression, or a constant expression. This is often used to identify the alarm condition with a particular lot or batch.
The Other tab (with Related Values entries) provides an association between up to 20 tags or expressions that you specify with each alarm tag. When an alarm triggers the related values tag can be use to store the conditions of that applied that the time the alarm went off. Consider a production process with an overall quality tag that triggers an alarm indicating that the quality has dropped below a certain value. The alarm by itself does little to tell the operator why the alarm triggered, and more importantly how to fix the error condition. Using related values it is possible to store the information from up to ten sensors or devices that make the error's cause more clear. For example, when a company runs a chocolate chip cookie production line and gets an alarm that the cookies are burnt, sensors can tell the operator if this is because the oven temperature is too high, the speed through the oven is too low, or some other related factor. The supplemental or related values become part of the permanent alarm record and are stored along with the alarm information. You can choose tags and expressions for the various fields by clicking the arrow buttons.
Supporting information is provided in OPC Alarm and Event Data.
Return to Alarm Tags or Alarm Tag Templates
![]()


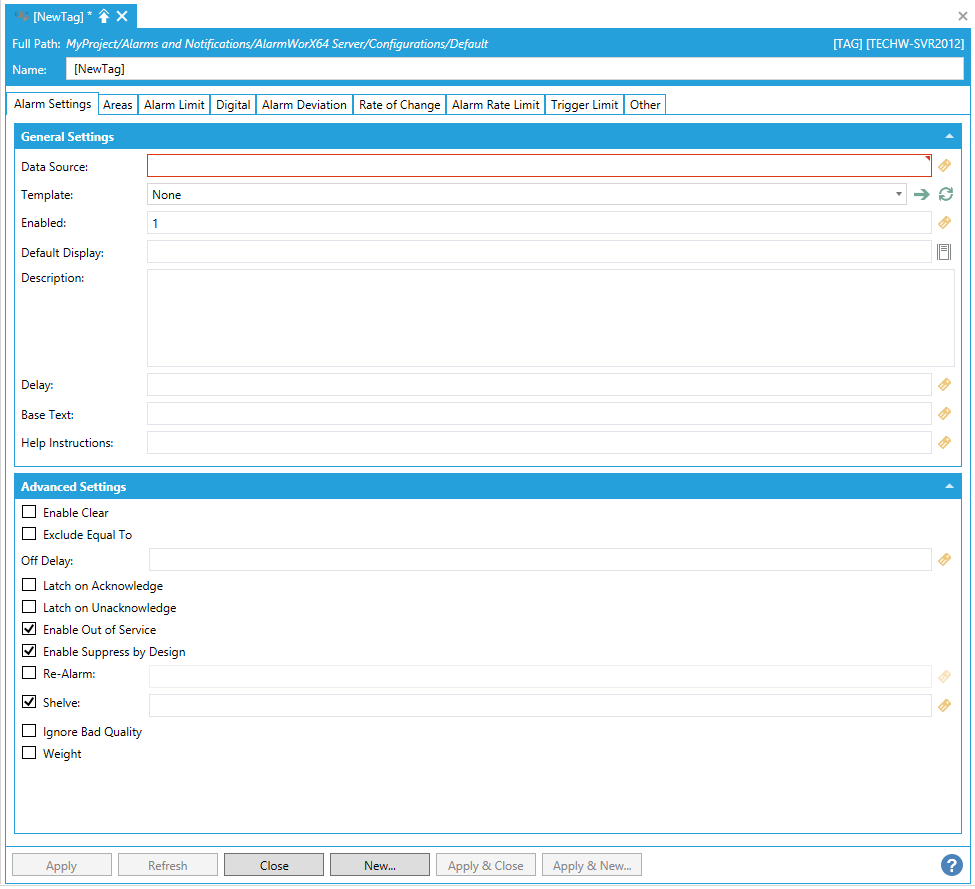
 button next to the
button next to the  button and browsing for a file. This is the display for the alarm, either in an AlarmWorX64 Viewer or a GraphWorX64 display.
button and browsing for a file. This is the display for the alarm, either in an AlarmWorX64 Viewer or a GraphWorX64 display.