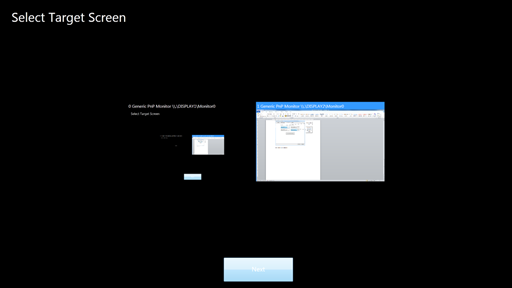
Users may elect, at any point, to calibrate their NUI device in order to ensure optimum performance of the device for use with ICONICS software.
To calibrate your NUI device, click on the Calibrate button in the Natural UI section of the ribbon.
Select Target Screen - Select target screen which is intended to be used as a multi-touch. Select Next when the desired screen is selected.
Select Target Screen
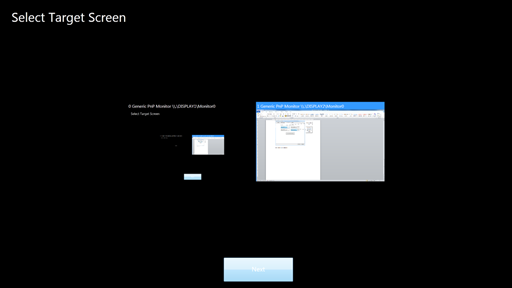
Sensor Setup - Place the Kinect under the screen and adjust the “interaction line” (yellow). The green area is intended for the user’s fingers. The interaction line can be moved by dragging (with the left mouse button) and should be aligned with the screen as shown below.
Sensor Calibration
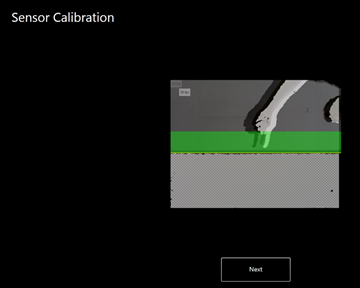
The user should be sure that the green area is situated such that their fingers will remain within the green area while they are interacting with the whole screen. When user puts his finger at each corner of the screen it should be visible within the green area. For larger screens, the user may need to adjust the red dots (below in Screen Calibration)
Sensor Setup
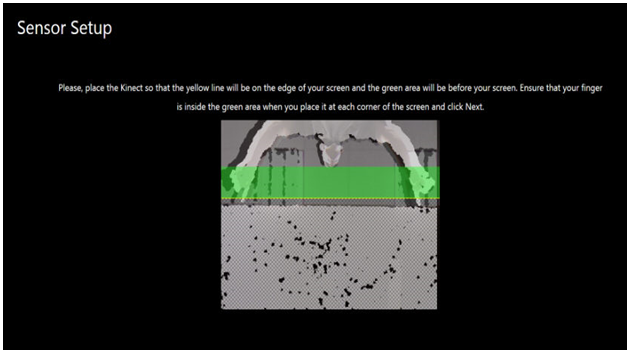
Screen Calibration - Multi-touch screen calibration allows for the user to set the boundaries for the interactive portion of the screen. By default, the corners of the screen will determine the perimeter. If you wish to modify the perimeter, each point must be moved as they are calibrated.
Once the point is placed in the desired position, begin moving your fingers towards it. Once your finger enters the interaction zone, the red dot will begin changing color. Hold your fingers steady once the color begins changing. The dot will slowly change from red to orange to yellow to green. Once it turns green, it will disappear. This indicates that this point has been calibrated. Four corner points must be calibrated before screen will finish calibration.
Alternatively, this step can be skipped if you are using a conventional screen or the screen is already calibrated.
Screen Calibration

Calibration Preview - This final step allows the user to preview the calibration. By placing your finger into the interaction zone, you should see a corresponding green dot. If the point is not appearing or correctly located, select Calibrate Again. If you are satisfied with the calibration, select Save and Exit. This calibration can be used again every time the screen is used.
Screen Calibration Preview
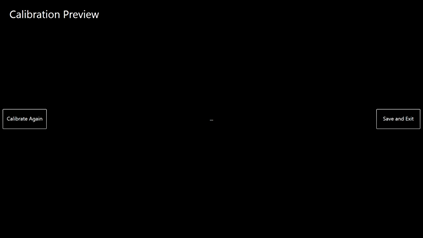
See Also:
Installing the NUI Component of GENESIS64
Natural User Interface Settings
Interacting with the NUI Device in Runtime
NUI Support for Multiple Window Scenarios