Usability Section of the Tools Ribbon in the Workbench

The Usability Section of the Tools Ribbon in the Workbench is comprised of the following items:
The Notifications button in the Usability section of the Tools ribbon in the Workbench acts as a visual status as to whether or not the Task Notification functionality of the Workbench is currently enabled. The default status of the Notifications button is 'Enabled'.
Notifications Button Showing Drag and Drop Functionality is Enabled (Default)

Notifications Button Showing Drag and Drop Functionality is Disabled

The Drag&Drop button in the Usability section of the Tools ribbon in the Workbench acts as a visual status as to whether or not the Drag and Drop functionality of the Workbench is currently enabled. The default status of the Drag&Drop button is 'Enabled'.
Drag&Drop Button Showing Drag and Drop Functionality is Enabled (Default)

Drag&Drop Button Showing Drag and Drop Functionality is Disabled

The Audit Log Disabled/Enabled button in the Usability section of the Tools ribbon in the Workbench acts as a visual status as to whether or not any changes made within the Workbench are kept in an audit log. The default status of the Audit Log Disabled/Enabled button is 'Disabled'.
Audit Log Disabled Button Showing Auditing Functionality is Disabled (Default)

Audit Log Enabled Button Showing Auditing Functionality is Enabled

Once enabled, and after making any changes within the Workbench, those changes can then be viewed through the Show Audit Log function.
The Show Audit Log button in the Usability section of the Tools ribbon in the Workbench works in association with the Enable Audit Log function. If a user has enabled the Enable Audit Log function, a list of changes within the Workbench will be available for review.
To Show Audit Log:
Be sure you have enabled the Enable Audit Log function and have performed any set of changes/updates within the Workbench.
Click on the Show Audit Log button, shown below, in the Usability section of the Tools ribbon in the Workbench.
Show Audit Log Button in the Usability Section of the Tools Ribbon in the Workbench

This opens the Audit Log, shown below, in the Project Details section of the Workbench.
Audit Log in the Workbench
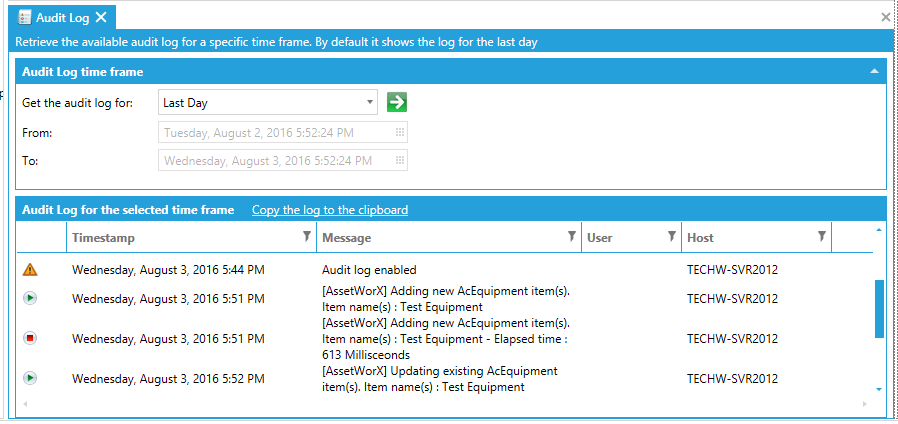
This section allows users to retrieve the available audit log for a specific time frame. By default, it shows the log for the last day.
Get the audit log for - Use the pulldown menu to select from Last Hour, Last Day (Default), Last Week, Last Month, or a Custom time fram.
From - If 'Custom time frame' has been selected, use the activated Date/Time Picker to set the starting point for the audit log.
To - If 'Custom time frame' has been selected, use the activated Date/Time Picker to set the end point for the audit log.
This section provides the audit log for the requested time frame, listing activity by Timestamp, Message, User and Host. Use the scrollbars to scroll through the listed changes/updates in chronological order (default). You can also sort items by any of the column headers (which will order the items alphabetically) or return to the default order. You can also click on the  button to set Filter criteria for the listed audited activity.
button to set Filter criteria for the listed audited activity.
You can also click on Copy the log to the clipboard link to copy the audit information to paste into a secondary application (for archiving, comparison, saving into an additional format, etc.).
The Auto Apply button in the Usability section of the Tools ribbon in the Workbench acts as a visual status as to whether or not any changes made within the Workbench are automatically applied whenever a form is closed. The default status of the Auto Apply button is 'Disabled'.
Auto Apply Button Showing Automatic Application of Changes Upon Form Closure Functionality is Disabled (Default)

Auto Apply Button Showing Automatic Application of Changes Upon Form Closure Functionality is Enabled

NOTE: Once the Auto Apply button is enabled, any changes within the Workbench are automatically applied whenever any form is closed. However, even with this option enabled, if there are any associated validation errors, the changes are discarded.
Link to Quick Layouts
Link to Data Browsers
Link to Grid Edit Actions
Link to Tree Edit Actions
See Also: