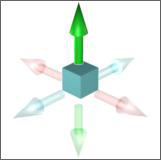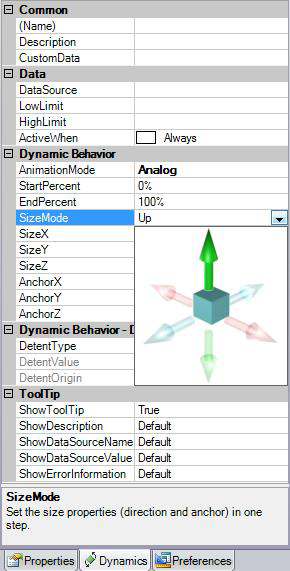Select the object you are adding the dynamic to.
Click the Size button on the Position section on the Dynamics ribbon. This creates a Size dynamic for the object.
On the Properties tab, use the SizeMode property to specify the directions in which the object’s size is to change. The colors on the icon match the colors on the viewport’s x-, y-, and z-axis legend. By clicking the arrows, you identify the axes and directions in which the objects are to resize. The directions you choose will display in the SizeMode field as Up, Down (x-axis); Left, Right (y-axis); and Back, Front (z-axis).