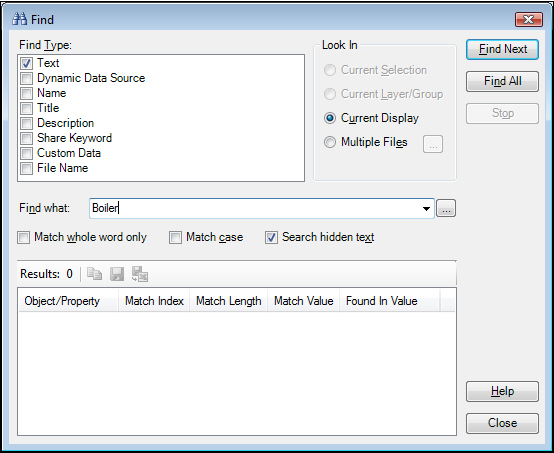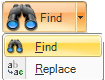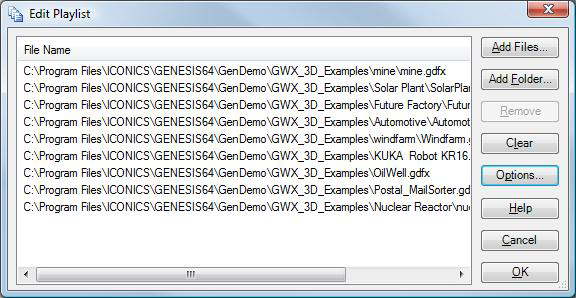Find and Replace Properties in Displays and Symbols
When you are working in a GraphWorX display, it can be difficult to locate objects, especially if the display is large. If you have a large Symbol library, it can be equally difficult to locate symbols you are looking for. GraphWorX64 has a Find function that can help you locate objects quickly by searching for a text string in object properties. The Find option automatically discovers tags, file names, and object names, which it lists for you in the search criteria. GraphWorX also has a Replace function that works the same way as the Find feature, with an almost identical set of options.
Related information is provided in Object Properties.
Finding Objects in a GraphWorX64 Display by Searching for Properties
To use the Find feature to find objects in a GraphWorX64 display:
-
In GraphWorX64, if you want to search in one object in particular or in one layer of the display, go to the Explorer and select the object or layer.
-
Go to the 2D Home ribbon. (If the display that is open has a 3D display in it, you may have to select a non-3D object in order to display the 2D Home ribbon.)
-
On the Home ribbon, click the down arrow next to the Find button in the Text section, and select Find. The Find dialog box appears.
- In the Find Type box, specify the properties in which you want to search for the text string you will be entering in the dialog box. Putting a check mark beside an option indicates you want to look for a text string in the property:
|
Option:
|
Looks in the:
|
Adds to the Find What drop-down list:
|
|
Text
|
Text property of objects
|
|
|
Dynamic Data Source
|
OPC tags used as data sources in objects' DataSource property
|
All data sources referenced in the current selection
|
|
Name
|
Name property of objects
|
All object names in the current selection
|
|
Title
|
Title property of objects such as AlarmWorX and TrendWorX objects
|
|
|
Description
|
Description property of objects
|
|
|
Share Keyword
|
ShareKeyword property of objects
|
|
|
Custom Data
|
CustomData property of objects
|
|
|
File Name
|
Names of referenced files
|
Names of all files referenced in the current selection
|
-
In the Look In section, choose where you want to search. (If the selection you want is grayed out, click the Close button then select the object in the GraphWorX Explorer, then restart the Find feature.)
- Current Selection searches the object that is currently selected in the GraphWorX Explorer.
- Current Layer/Group searches the layer that is currently selected in the GraphWorX Explorer.
- Current Display searches the display that is currently open in the GraphWorX Explorer.
- Multiple Files searches the display files that you specify. To specify the files, select the Multiple Files option then click its ellipsis button
 . This opens the Edit File List dialog box. Click the Add Files button to specify the files to be searched, or click the Add Folders button to specify folders and file types to be searched. (For more information, refer to the Edit File List Dialog Box topic.)
. This opens the Edit File List dialog box. Click the Add Files button to specify the files to be searched, or click the Add Folders button to specify folders and file types to be searched. (For more information, refer to the Edit File List Dialog Box topic.)
-
In the Find What box, specify the text that you are looking for by doing one of the following:
-
Type the text you want to find.
-
Drop-down the list to see a list of tags, object names, or file names in the display to choose from (available if you selected Dynamic Data Source, Name, and/or File Name in the File Type box).
-
Drop-down the list to choose a text string you used earlier.
-
Click the ellipsis button  to open the Data Browser to help you. The Data Browser can be helpful when entering a search string that is composed of a complex path to a data source or some other string that is difficult to enter precisely or remember.
to open the Data Browser to help you. The Data Browser can be helpful when entering a search string that is composed of a complex path to a data source or some other string that is difficult to enter precisely or remember.
- Narrow your search using the qualifiers:
-
-
Check Match Whole Words Only to find the entire text string.
-
Check Match Case to find text that matches the text string's case.
-
Check Search Hidden Text to include in the search any text that is set to Hidden.
-
Perform the search by clicking one of the following buttons. Matches are displayed in the Results section.
-
-
Click the Find Next button to find the first instance of what you are looking for and highlights it in the GraphWorX64 work surface. This works to your advantage if there are few instances and you want to easily pinpoint the object in the display. If the match is not the one you are looking for, continue clicking the Find Next button until you find the one you want.
-
Click the Find All button to find all instances of what you are looking for. This option is helpful if you want a complete list of instances or if you can want to save the results to a file, or copy the results to the clipboard. This option may take time to complete, depending on the breadth of your search criteria and the focus of your search.
-
Once you have results, you can view or save them:
-
-
To navigate to any object listed in the results, double-click it. This highlights it in the GraphWorX64 work surface.
-
To copy the search criteria and the results to the clipboard, click the copy button  . You can then paste the report into a file or work area of your choosing.
. You can then paste the report into a file or work area of your choosing.
-
To save the results in a comma-delimited file (.CSV), click the Save button  . The Save As dialog box will display, allowing you to name the file and select where you want to save it.
. The Save As dialog box will display, allowing you to name the file and select where you want to save it.
-
To save and open the comma-delimited results file in an Excel spreadsheet, click the Save to Excel button  . The results open in Excel, where you can modify it and save it in any format supported by your Excel filters.
. The results open in Excel, where you can modify it and save it in any format supported by your Excel filters.
Back to Find and Replace
Replacing Text in GraphWorX64 Display Properties
The Replace operation works in a similar way and replaces the Find What string(s) with the Replace With string(s). To use the Replace feature to find objects in a GraphWorX64 display:
-
In GraphWorX64, if you want to replace text in one object in particular or in one layer of the display, go to the Explorer and select the object or layer.
-
Go to the 2D Home ribbon. (If the display that is open has a 3D display in it, you may have to select a non-3D object in order to display the 2D Home ribbon.)
-
On the Home ribbon, click the down arrow next to the Find button in the Text section, and select Replace. The Replace dialog box displays.
-
In the Find Type box, specify the properties in which you want to replace the text string. Putting a check mark beside an option indicates you want to replace the text string in the property:
|
Option:
|
Replaces text in the:
|
Adds to the Find What drop-down list:
|
|
Text
|
Text property of objects
|
|
|
Dynamic Data Source
|
OPC tags used as data sources in objects' DataSource property
|
All data sources referenced in the current selection
|
|
Name
|
Name property of objects
|
All object names in the current selection
|
|
Title
|
Title property of objects such as AlarmWorX and TrendWorX objects
|
|
|
Description
|
Description property of objects
|
|
|
Share Keyword
|
ShareKeyword property of objects
|
|
|
Custom Data
|
CustomData property of objects
|
|
|
File Name
|
Names of referenced files
|
Names of all files referenced in the current selection
|
-
In the Look In section, choose where you want to search and replace text. (If the selection you want is grayed out, click the Close button then select the object in the GraphWorX Explorer, then restart the Replace feature.)
- Current Selection replaces text in the object that is currently selected in the GraphWorX Explorer.
- Current Layer/Group replaces text in the layer that is currently selected in the GraphWorX Explorer.
- Current Display replaces text in the display that is currently open in the GraphWorX Explorer.
- Multiple Files replaces text in the display files that you specify. To specify the files, select the Multiple Files option then click its ellipsis button
 . This opens the Edit File List dialog box. Click the Add Files button to specify the files to be searched, or click the Add Folders button to specify folders and file types to be searched.
. This opens the Edit File List dialog box. Click the Add Files button to specify the files to be searched, or click the Add Folders button to specify folders and file types to be searched.
-
In the Find What box, specify the text that will be replaced by doing one of the following:
-
Type the text to be replaced.
-
Drop-down the list to choose the name of a tag, object, or file in the display (available if you selected Dynamic Data Source, Name, and/or File Name in the File Type box).
-
Drop-down the list to choose a text string you used earlier.
-
Click the ellipsis button  to open the Data Browser to help you. The Data Browser can be helpful when replacing a complex path to a data source or some other string that is difficult to enter precisely or remember.
to open the Data Browser to help you. The Data Browser can be helpful when replacing a complex path to a data source or some other string that is difficult to enter precisely or remember.
- Limit the replacements that you make using the qualifiers:
-
-
Check Match Whole Words Only to replace the text string only when it is an entire word, not when it is part of a word.
-
Check Match Case to replace text that matches the text string's case exactly.
-
Check Search Hidden Text to include in the search any text that is set to Hidden; hidden text will also be replaced.
-
Do a test search by clicking one of the Find buttons. Matches are displayed in the Results section.
-
-
Click the Find Next button to find the first instance of the string you are looking for and highlight it in the GraphWorX64 work surface.
-
Click the Find All button to find all instances of what you are looking for.
-
Refine your search criteria until the result set shows the object text strings you want replaced.
-
Replace strings one object at time by clicking Find Next until you find an object where the replacement needs to be made, then clicking the Replace button; continue using Find Next and Replace until you are done.
Or replace all at once by clicking the Replace All button.
-
You can interact with the content in the Results:
-
-
To navigate to any object listed in the results, double-click it. This highlights it in the GraphWorX64 work surface.
-
To copy the replacement criteria and the results to the clipboard, click the copy button  . You can then paste the report into a file or work area of your choosing.
. You can then paste the report into a file or work area of your choosing.
-
To save the results in a comma-delimited file (.CSV), click the Save button  . The Save As dialog box will display, allowing you to name the file and select where you want to save it.
. The Save As dialog box will display, allowing you to name the file and select where you want to save it.
-
To save and open the comma-delimited results file in an Excel spreadsheet, click the Save to Excel button  . The results open in Excel, where you can modify it and save it in any format supported by your Excel filters.
. The results open in Excel, where you can modify it and save it in any format supported by your Excel filters.
Back to Find and Replace
See also:
Object Properties
Displays
Symbol Library
Symbols Library
Updating Shared Objects in Groups or Symbols
Smart Symbol Creation
Smart Symbol Basics