|
|
The features on this page require an add-on to work with GENESIS64 Basic SCADA. |
|
|
The features on this page require an add-on to work with GENESIS64 Basic SCADA. |
In the Schedule configurator, the Day, Week, Month, and Timeline Views alter the time period intervals that display in the Calendar control. These tabs (indicated) only appear when you select either the Exceptions or Preview tab.
Day, Week, Month, and Timeline View Subtabs
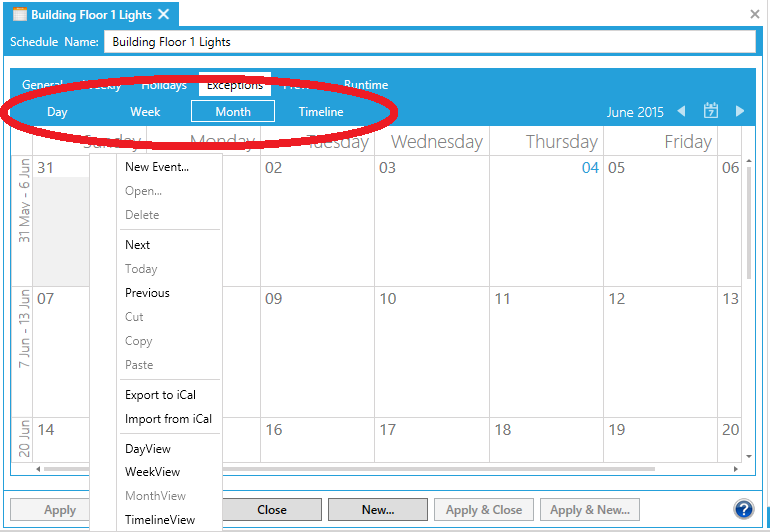
The following items help you select the time period you want to display.
Use the right or left arrows to scroll through the calendar. The calendar increment depends upon the view you select. For example, in Month View you will scroll through months at the rate of one month at a time. A full six weeks will display.
Date Picker. Use the Date Picker to click through the months until you find the date you want to display. That date will appear in the interval (Day, Week. Month, or Timeline) that you selected on your tab settings.
To jump to the current date, select “Today” by right-clicking in the date/timescale on the left, as shown below.
Jumping to Current Date
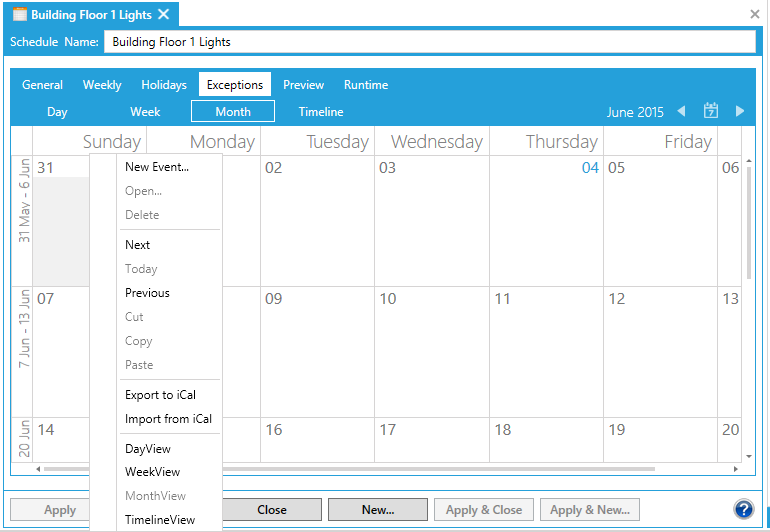
See also:
Day, Week, Month, and Timeline Views