|
|
The features on this page require an add-on to work with GENESIS64 Basic SCADA. |
|
|
The features on this page require an add-on to work with GENESIS64 Basic SCADA. |
Once all the information is stored in the SNMP Connector, the data shown under the SNMP tree are exactly the same data that will be shown in the ICONICS Unified Data Browser. From the SNMP Connector, you can configure everything to make things easier in the ICONICS Unified Data Browser. Just remember that every item here is an SNMP tag, which acts like a normal OPC tag in the GENESIS64 world. So there is no problem in using SNMP tags in the same places where the OPC tags are used. Simply the source of the data is different, but this is totally transparent to you.
This topic describes: Devices, Folders, and Items.
Clicking on a device (for example, a printer) shows the device properties in the right pane of the SNMP Connector provider in GENESIS64's Workbench.
Device Properties in SNMP Connector in GENESIS64 Workbench
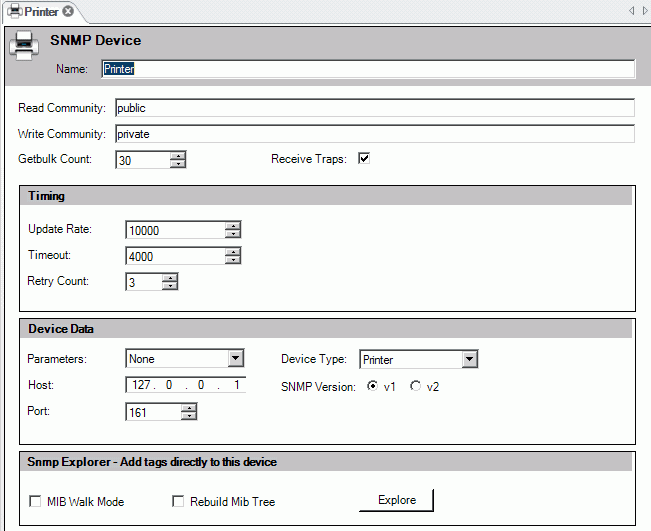
Settings include:
Name: Specifies the name of the device, and it has nothing to do with the DNS name.
Read and Write Community: These are the passwords that enable SNMP Connector to talk with the device. If these passwords are wrong, it is impossible to read or write SNMP data on the device.
GetBulk Count: SNMP GetBulk is an SNMP message that can request a lot of information from the device at once. With this feature you can reduce the number of messages sent to the device and, as a consequence, the network traffic and the device's agent working time will be lower. Here you can set the maximum number of elements that can be retrieved with a single GetBulk message. Usually GetBulk is used for arrays and tables data retrieval.
Receive Traps: Allows the machine to receive traps from the device (assuming the device is correctly configured).
Update Rate: The period (in milliseconds) between two data requests.
Timeout: Specifies the timeout of the SNMP requests to the device.
Retry Count: Specifies how many times the SNMP Connector must try to retrieve an SNMP value.
Parameters: Allows the creation of templates that do not have a specific IP address or port. They will be specified in GraphWorX64 (for example) as a parameter of the OID. This allows users to create aliases or pre-configured displays without changing the SNMP tags each time.
Device Type: SNMP Explorer automatically detects the type of the device, but you can modify it from 18 different selections in the drop-down list.
Host: Specifies the IP address of the device.
SNMP Version: Specifies either the traditional SNMP v1 (the standard version) or v2 (an update to the original version that includes additional features). The latest "v3" is not yet fully supported by SNMP Connector.
Port: You can change the default port where the SNMP service tries to connect.
The MIB Walk Mode and Rebuild MIB Tree check boxes have the same functions as those seen during the Network discovery, but you can configure them differently for every device. You can connect directly to the selected device by clicking the Explore button. The tags selected will be added directly to the device.
You can add a folder to a device that appears in the tree control in the Project Explorer in the SNMP Connector in the GENESIS64 Workbench.
To Add a Folder:
Right-click on a device, then click Folder.
Adding a Folder through the Workbench Project Explorer
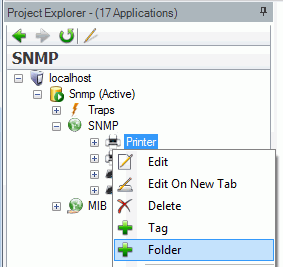
-OR-
Select a device in the Project Explorer, then click on the Add button in the Edit section of the Home ribbon, then click Folder.
Adding a Folder through the Workbench Ribbon
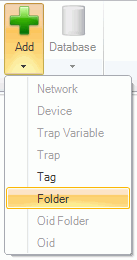
Creating a new folder or clicking on an existing folder causes the following screen to appear. This box only allows you to name (or rename) the connected folder.
Folder Properties in SNMP Connector
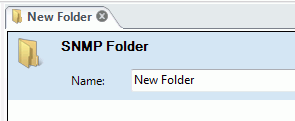
You can add a new item or, specifically a new SNMP Tag, to a device in the Project Explorer on the SNMP Connector in the GENESIS64 Workbench.
To Add a New Item (SNMP Tag):
Right-click on a device, then click Tag.
Adding a Tag through the Workbench Project Explorer
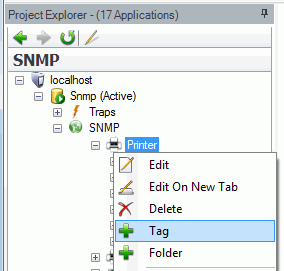
-OR-
Select a device in the Project Explorer, then click the Add button in the Edit section of the Home ribbon, then click on Tag.
Adding a Tag through the Workbench Ribbon
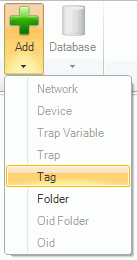
Creating a new tag or clicking on an existing tag causes the following screen to appear.
Item (Tag) Properties in SNMP Connector in GENESIS64 Workbench
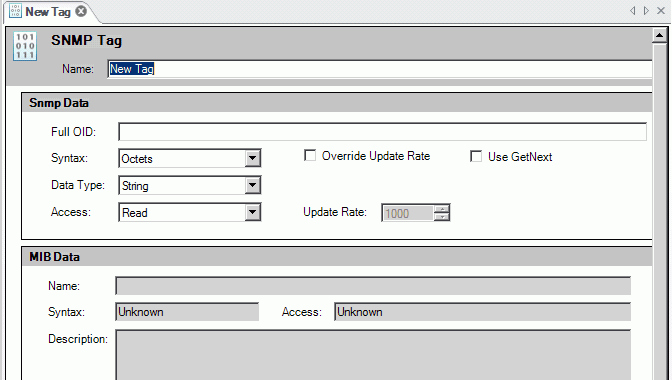
From here you can configure all the information about the SNMP tag:
Name: Enter the name of the SNMP Tag. The name of the tag is critical. For Scalar Values, Table Tags and Array Tags (see Exploring the Network), you can change the name of the tags, without limits. For array elements, it is really dangerous to change the ending part of the name because it contains information about the Full OID itself.
Snmp Data
Full OID: The identifier for every SNMP tag is the Full OID. With this information you can retrieve the associated data in the MIB dictionary tree (if it exists).
Syntax: The SNMP type of the tag. It can also be a table, but only if the SNMP item associated with the tag (which has the very same Full OID) is a table, too.
Override Update Rate: Check the Override Update Rate check box and then you can enter a device Update Rate only for the selected tag.
Use GetNext: Check this check box to retrieve values through a Get-next instead of the default Get. This field is disabled for Array Data, Table Data, and writable tags.
Data Type: Specifies the OLE data type, and is identical to the OPC data type. This field must be set to Array for SNMP tables.
Access: A tag can be readable, writable, both, or none.
Update Rate:
MIB Data
The following information is filled in automatically after you have filled out the Snmp Data section and saved the SNMP Tag:
Name
Syntax
Description
Example Tag Configuration in SNMP Configurator
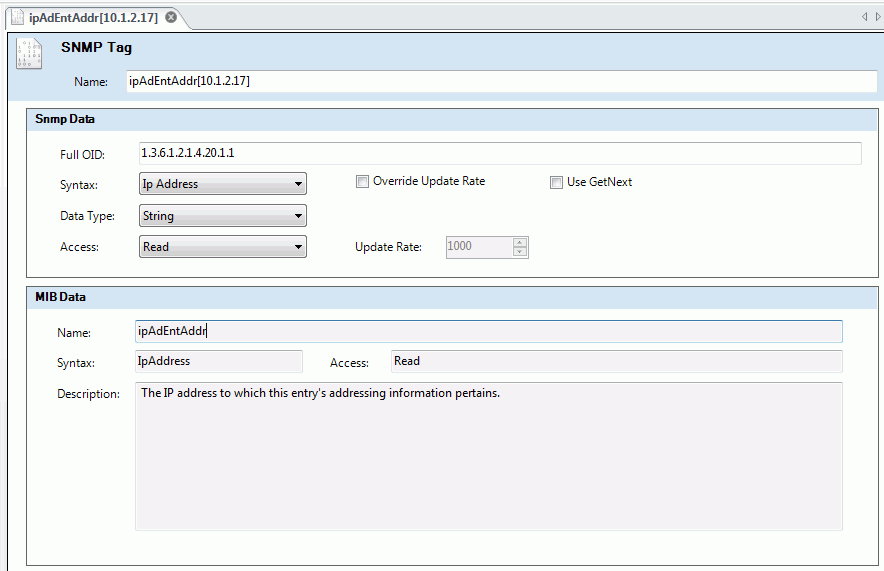
In the example above, the name of the tag is composed by the SNMP Item name and the index of the Array (which is the IP Address 10.1.2.17). To retrieve in runtime the value of the tag, the Full OID "1.3.6.1.2.1.4.20.1.1" (which is the same Full OID of the SNMP Object ipAdEntAddr ) and the index of the Array "10.1.2.17" are concatenated to obtain the real "address" of the information: "1.3.6.1.2.1.4.20.1.1.10.1.2.17". If the index is changed or deleted, the data will not be retrievable anymore. However you can change the index coherently to obtain different elements of the array.
See also: