|
|
The features on this page require an add-on to work with GENESIS64 Basic SCADA. |
|
|
The features on this page require an add-on to work with GENESIS64 Basic SCADA. |
The sub-branches beneath a newly created Web Service (as mentioned in Create a New Web Service) allow you to create a Web Method, which allows you to select from different data sets that can be selected from later within an integrated ICONICS application (GraphWorX64, etc.).
To Add a New Web Method
Adding a New Web Method
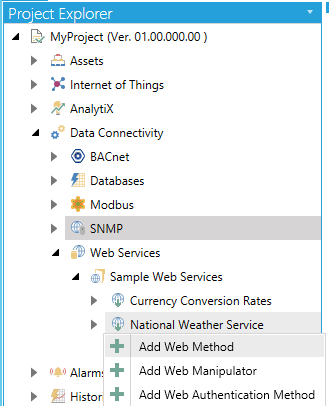
-OR-
Select a sub-branch beneath a Web Service, then click on the Add Web Method button, shown below, in the Edit section of the Home button in the Workbench.
Add Web Method Button

New Web Method Properties
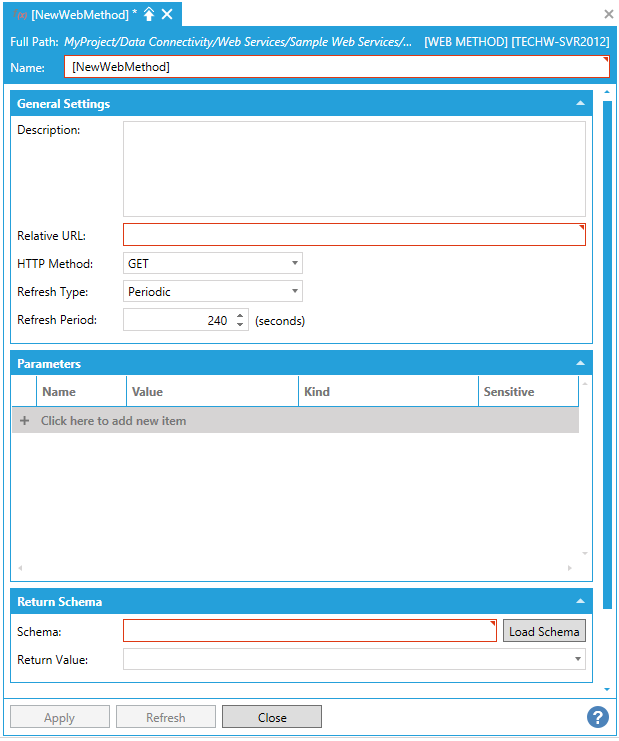
Web Method Properties - General Settings Tab
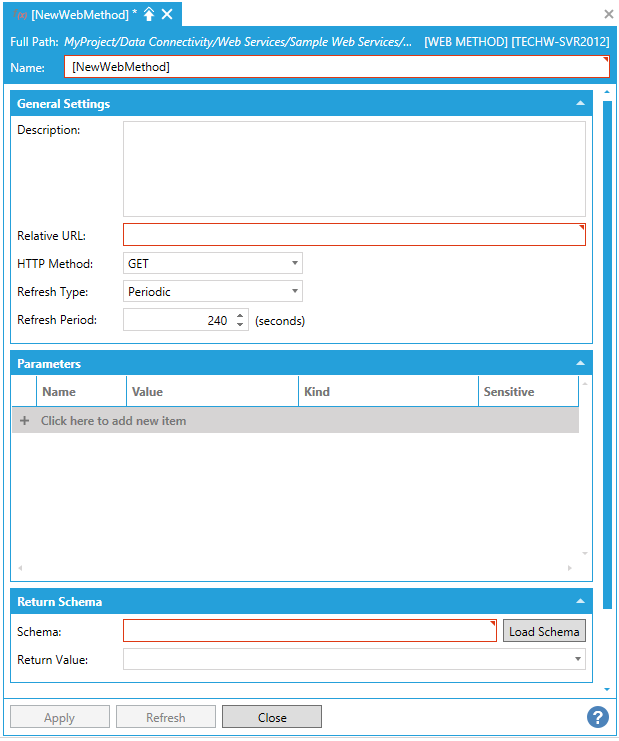
General Settings
Description - Enter a description for the Web Method in the text entry field.
Relative URL - Enter a relative URL in the text entry field.
HTTP Method - Use the pulldown menu to select from GET, POST, HEAD, PUT, DELETE, OPTIONS, PATCH, or MERGE.
Return Schema
Schema - Click on the Load Schema button to the right to autofill the field depending on the completed General Settings for the Web Method.
Return Value - With the Schema detected, use the pulldown menu to select from associated values.
Enable Dynamic Schema - Check when the JSON returned from the web method does not have a fixed schema.
Web Method Properties - Parameters Tab
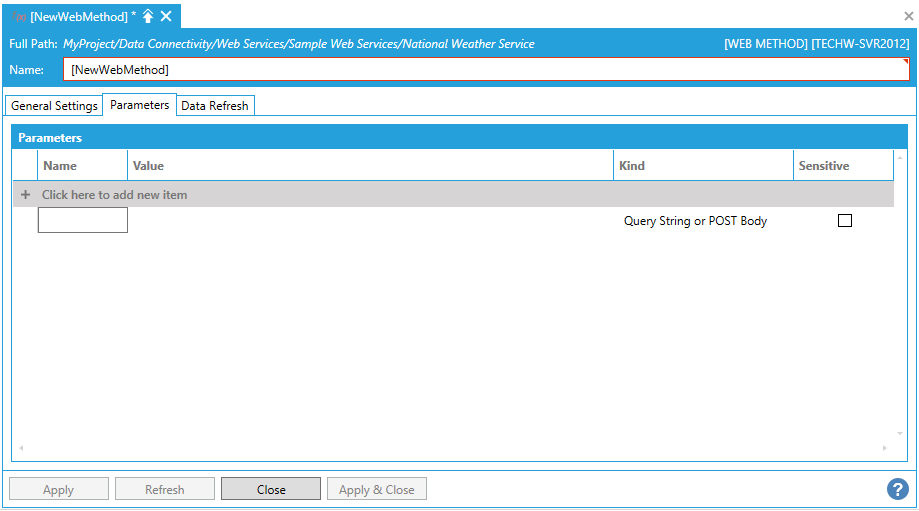
Parameters
Click the "+ Click here to add new item" link to add a new default parameter. You can then enter a Name, Value, and Kind (using the pulldown menu, select from Query String or POST Body, Cookie, URL Segment, HTTP Header, Query String, or Request Body) and select whether the parameter will be Sensitive (by clicking the checkbox within that column).
Web Method Properties - Data Refresh Tab
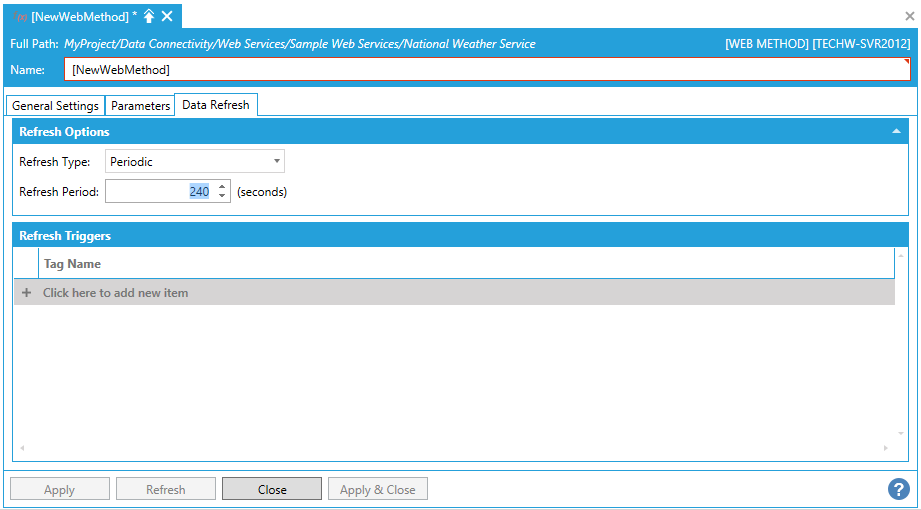
Refresh Options
Refresh Type -Use the pulldown menu to select from No Refresh, Periodic, or By Triggers.
Refresh Period -If a Refresh Type of "Periodic" is selected, enter a time, in seconds, in the text entry field, or use the up/down arrow buttons.
Refresh Triggers
If a Refresh Type of "By Triggers" is selected, you can click on the + Click here to add new item link to create a new Refresh Trigger. Once activated, you can enter a Tag Name in the text entry field or click on the  button to open the Data Browser and navigate to your selected Tag Name.
button to open the Data Browser and navigate to your selected Tag Name.
Once you have completed making edits to the Web Method Instance, click Apply to save your settings and Close to exit.
See Also: