A display in GraphWorX64 is the object that contains the animation and human-machine interface (HMI) controls to be used for controlling and monitoring equipment and assets at your company, creating walk-throughs and tutorials for employees, and for any other interactive use that you have. The GENENSIS64 GenDemo contains many examples of displays, including those with 3D features like those shown in the topic called GenDemo 3D Industry Examples.
GraphWorX64 displays also support drag and drop Scalable Vector Graphics (SVG) format. This feature greatly expands the amount of work that can be saved in the program, especially if you already have images saved in this format and simply want to import them into the GraphWorx64 display.
For the most part, the topics you will find here in the online help for GraphWorX64 explain how to create GraphWorX64 displays from scratch. But you also have the option of opening the files that come with the GenDemo to see first-hand how displays are constructed. Furthermore, if you have GraphWorX32 display files, you can make them GraphWorX64-compatible by using the Display Translator, which is described in Converting GraphWorX32 Displays to GraphWorX64.
In this topic you can read about:
Click on the blue hyperlinks above to read more.
GraphWorX64 uses a hierarchical object scheme for object creation and inheritance. When you create new display you start off with the This Display object into which all other GraphWorX64 objects are contained. You can also add a GraphWorX64 viewer control to a display and doing so creates another This Display object inside the viewer control.
Accessing the This Display Object
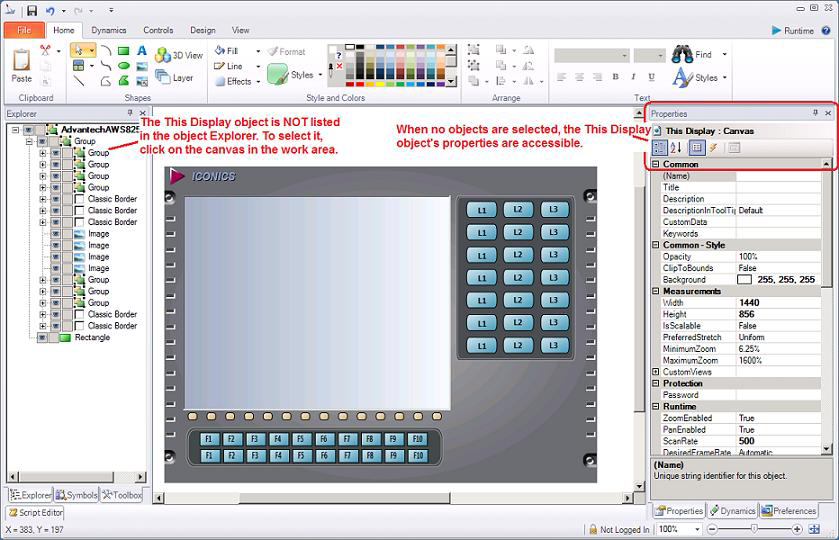
The This Display object is therefore a critical element of your display for the following reasons:
The windows that are a part of your display are related to this root window of This Display.
The properties for the This Display object set several important features for the entire display including password protection, measurements, and runtime settings. See View the Properties of This Display below.
You can control aspects of your display by scripting using the This Display object. You can use .NET scripting to extend the usefulness of GraphWorX64 beyond the features that are available. For example, you can integrate with a data source that is not a commonly-used data source supported in GraphWorX64. You can retrieve information from your production database and put it to work in animated graphics. And you can even create and populate a display and build 3D graphics based on information stored in your company’s metadata or corporate database. GraphWorX64 scripting comes with a visual form designer (which is much like Visual Studio) and “ intellisense” and logic for script writing. For more information, refer to Scripting Basics.
This is the only object that you can attach function key (macro-like) actions to. For more information, refer to Key Actions. You can can also edit local aliases, as described in the Local Aliases topic.
Note that the This Display object isn't shown in the object hierarchy that you see in the object Explorer.
The This Display object can be a canvas or a grid. You can tell which type you are working in by clicking on the This Display object (usually you can do this by clicking in the display where no other object appears) and then looking at the object's Properties; they will appear as either "This Display: Canvas" or "This Display: Grid". Your preference can be set in the Preferences tab: select General Settings and the specify your preference for the DefaultNewRootObject property.
The This Display object has its own properties on the Properties tab.
Click anywhere in the background of your display to access the This Display properties. Click here to see them. The Properties box for This Display shows up on the right side of the window.
Default values for the This Display object are set on the Preferences tab. For more about the display's preferences, refer to New This Display Default Settings.
When you create a new GraphWorX64 display from the File menu's New menu item, a new file is created in the format set in the General Settings Preferences. (For more information, refer to the Preferences topic.) This lets you specify whether you are creating a display, a template, or a Windows phone display. You can save any of these formats as compressed or uncompressed. When closing a display, you are prompted to save the file in a different format if you want. Formats are:
Display - File extensions for a normal GraphWorX64 display are GraphWorX64 Display (*.gdfx) and Compressed GraphWorX64 Display (*.gdfxz). For a Windows Phone display, file extensions are for a Phone Display (*.gdfxp) and Compressed Phone Display (*.gdfxpz).
Template - File extensions for a normal GraphWorX64 template are GraphWorX64 Template (*. tdfx) and Compressed GraphWorX64 Template (*.tdfxz). For a Windows Phone template, file extensions are for a Phone Template (*.tdfxp) and Compressed Phone Template (*.tdfxpz). Refer to Templates in GraphWorX for more information.
You may have a display that you don't want people changing, or a display for which you want to protect intellectual property. You can protect the configuration of a display by giving it a password. Giving it a password encrypts the display file and prompts you for the password when you open it. Note that once you open a password-protected display in a GraphWorX64 session, the display can be opened and closed without prompting you to re-enter the password. Closing GraphWorX64 clears the password so that it must be entered when the display is reopened.
Follow these steps to password-protect a display:
Open the display in GraphWorX64.
You can save a display as either a non compressed or compressed new Display or Template. Compressed displays yield smaller files which can download faster if your runtime users are loading displays over a network or the internet. Compressed displays are decompressed when loaded, so don't compress displays if runtime users are loading them from their hard drives, because load times will be longer than necessary.
To save a compressed file:
When you close the display (by clicking the X on the display's tab in GraphWorX64), you will be prompted to save the file. Click Yes. This displays the Save As dialog box, shown below.
Name the file and, from the Save As Type drop-down list, select the format. Note the compressed file type extensions shown in the example below for displays and templates; the extensions of compressed files end in the letter "z".
Select the format you want to save the file in, and click Save. The file is saved in that format.
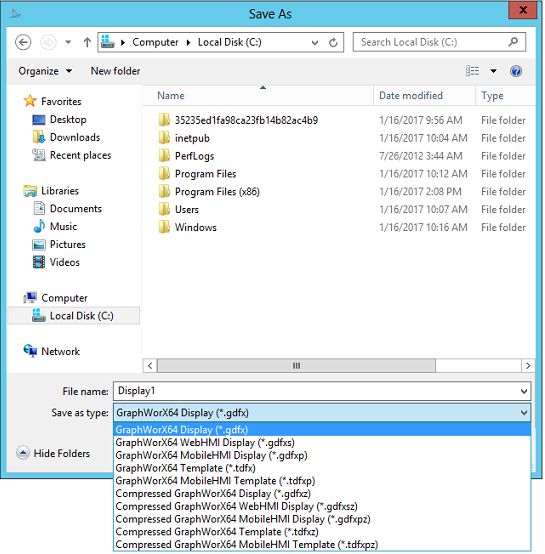
See Also:
Elaborate Displays: Making Them Easy to Use
Using a Global Alias in a GraphWorX64 Display
Creating 2D Views for Runtime Users
Introduction to GraphWorX64 3D
Configuring the Caching of Displays