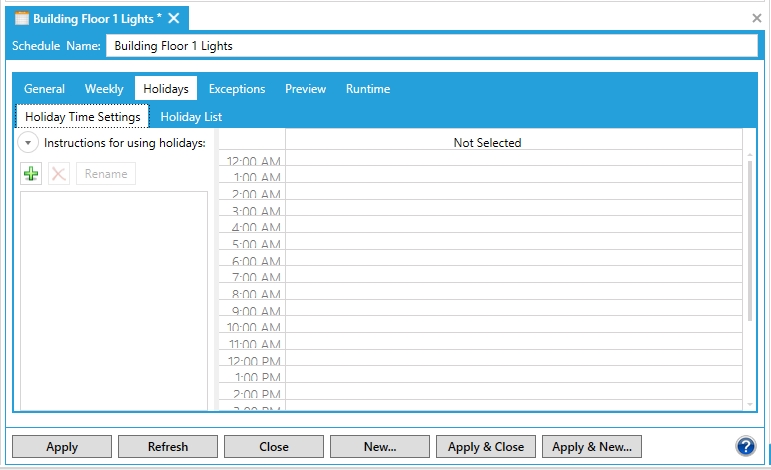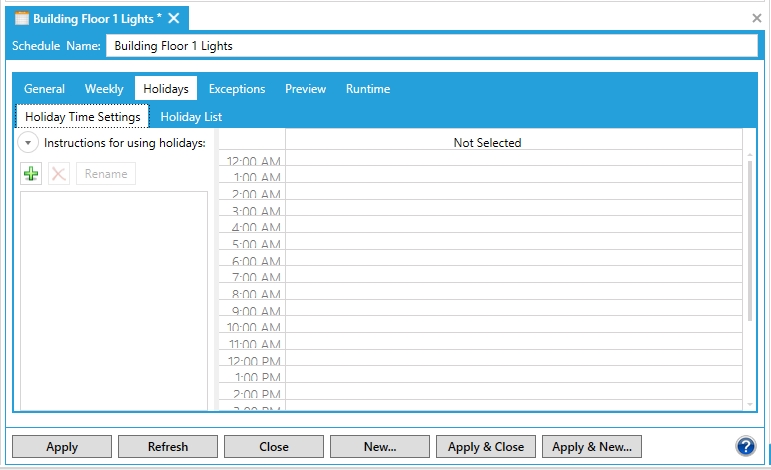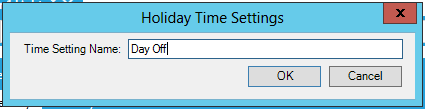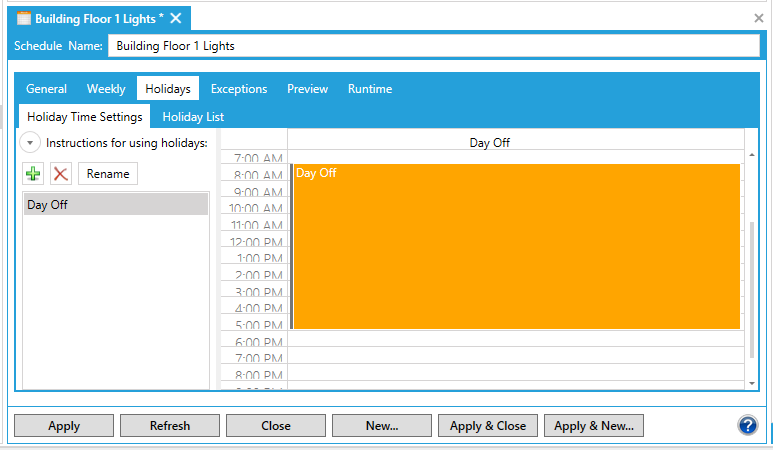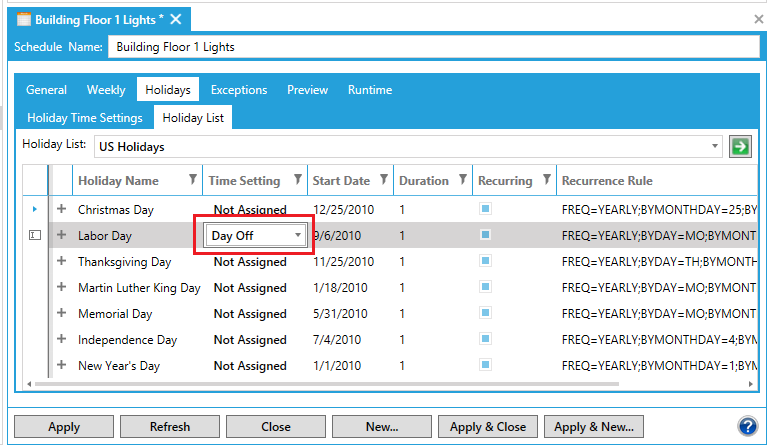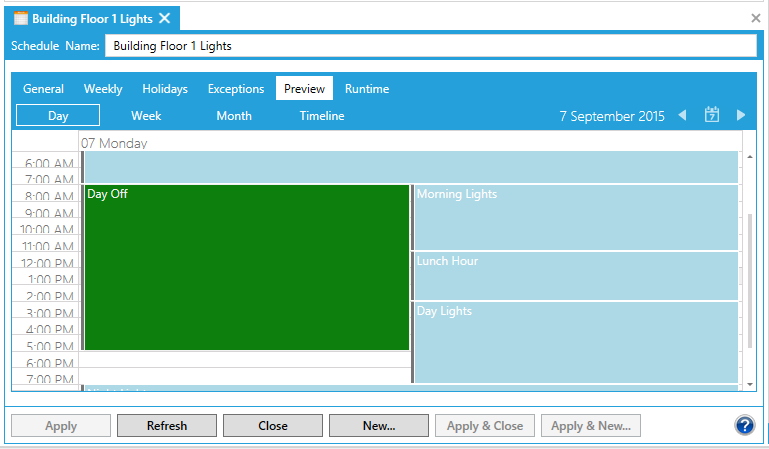Holidays Tab for Schedules
On this tab, you can pick a holiday schedule and assign different holiday events to the different schedules. Holiday schedules are defined with the Holidays node of the Project Explorer. After following the instructions for configuring the Holiday Time Settings, you will be able to see configured holidays on the preview tab. Only the events belonging to a Holiday Time Setting will be displayed.
Holiday Time Settings Tab
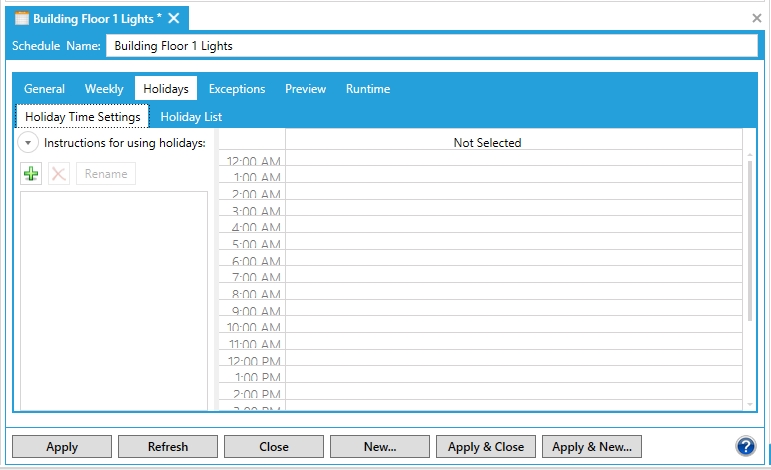
To Configure a Holiday, Follow These Instructions:
- Create a new Holiday Time Setting by pressing the Add button, and name it "Day Off". Click OK.
Holiday Time Settings
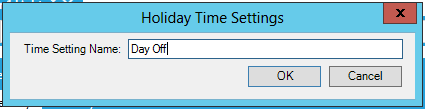
This setting will be used later on specific holidays.
- On the Holiday Time Settings tab, highlight those times corresponding to the Holiday Time Setting you just created. For example, for a Day Off setting you might highlight the entire workday from 8:00AM to 6:00PM.
- Right click to display the New Event box and select it.
Day Off Time Setting with New Event selected

- The Edit Event dialog box is displayed. The Start Time and End Time are pre-filled with the times you selected. Complete the rest of the fields as appropriate.
Edit Event Dialog Box

- Click OK to redisplay the Holiday Time Settings Tab. The time settings now contain the information you entered.
Day Off Defined on Holiday Time Settings
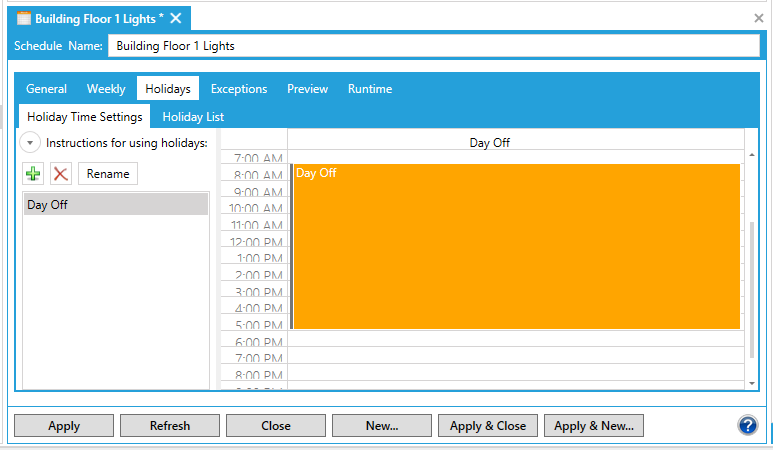
- Select the Holiday List tab and assign the time setting you just created to the appropriate holidays. In the following example, the Day Off time setting is applied to the Labor Day holiday.
Assignment of Day Off Time Setting
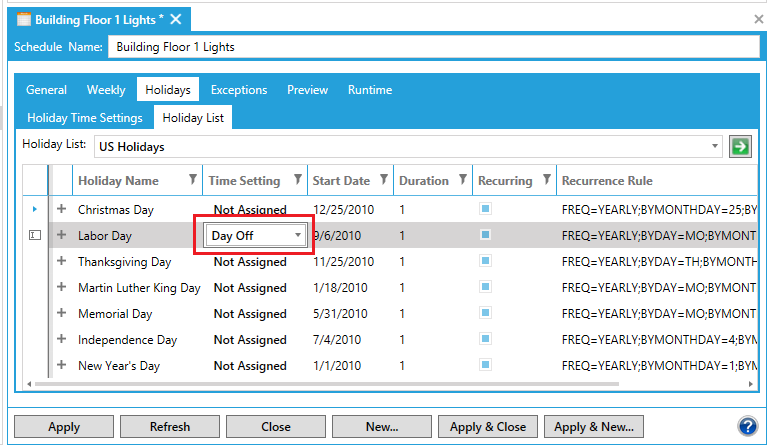
- Press Apply to save your settings.
- Go to the Preview tab for this day to view the change in your calendar.
Preview Tab with Calendar Change
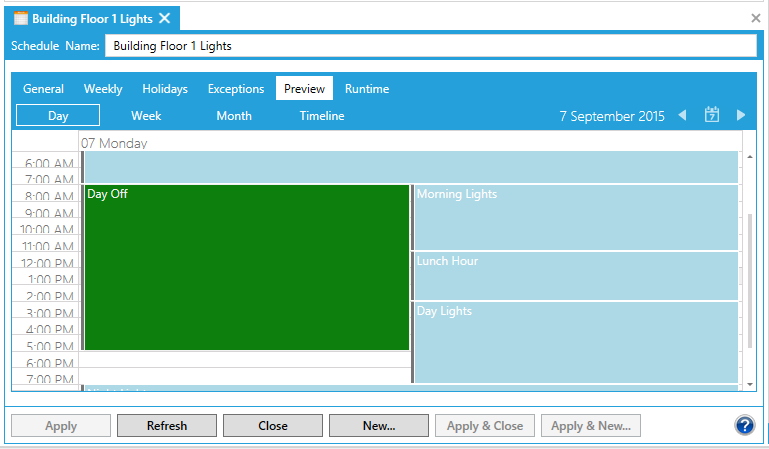
See also:
Calendar Views
General Tab
Weekly Tab
Exceptions Tab
Preview Tab
Runtime Tab