Subfolders of 2D and 3D Symbols
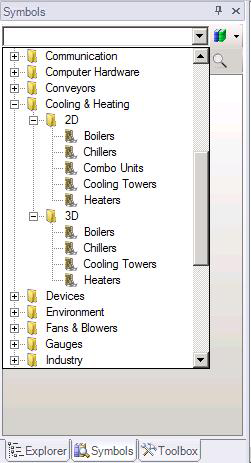
One way to learn about GraphWorX64 3D images is to start by using a 3D image from the GraphWorX64 Symbols Library. The Symbols Library contains sub-folders of 2D and 3D objects that represent the images used in industry and other environments. Some symbols, such as robots, have animated features programmed into them which you can use or change; others, such as pipe segments, have no animation.
For more 3D symbols or for symbols used with other vertical markets, additional libraries are available from ICONICS for an additional fee. For example, if you specialize in machine building, you can get a specialized symbols library that contains symbols geared specifically to your industry. Contact your ICONICS representative for more information. After you purchase and download supplemental 3D symbols from ICONICS, the symbols appear in the Symbols Library in GraphWorX64 and are ready for use. You can also create your own smart symbols then add them to the Symbols Library, as described in Smart Symbol Basics topic.
To use a symbol, simply drag-and-drop one of these symbols into your work area from the Symbols list. Symbols are pre-grouped, but you can ungroup them if you wish, and modify them. Although they are scripted, you can change the scripting if you like.
|
|
Tip: You can also copy models from the GenDemo examples. After looking at a GenDemo example in runtime, you can open it in GraphWorX64 to see how it was created and to re-use its features. For more information, refer to the GenDemo 3D Industry Examples topic. |
The 3D viewport has selection modes that can let you select an entire object or a facet of an object, for a more refined (although advanced) means for manipulating smart symbols and other objects. For more information, refer to Selection Mode Section of the 3D Home Ribbon.
See also:
Introduction to GraphWorX64 3D
Updating Shared Objects in Groups or Symbols