You can use the Clipboard section on the 2D Home ribbon in GraphWorX64 to remove objects and dynamics and to cut and copy objects to the clipboard to be pasted elsewhere in GraphWorX64 or a text editor. There are also the Undo and Redo buttons that allow you to fix a mistake that you might have done. You can also duplicate objects to make a replica of the object. Furthermore, you can right-click to display a shortcut menu to perform these options and more. Basic Clipboard operations are available in:
The Clipboard section on the Home tab of GraphWorX.
Menus that appear when you right-click an object or feature of GraphWorX64 .
The Scissors button on the 2D Home ribbon is enabled only when one or more objects are selected. Click to display the menu.
Scissors Button
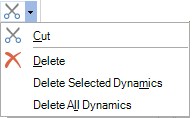
Click Cut to remove the selected objects and place them in the clipboard so they are available to be pasted elsewhere.
Click Delete to remove the selected objects without putting them into the clipboard.
Click Delete Selected Dynamics to remove all dynamics from the selected objects; dynamics are not copied to the clipboard.
Click Delete All Dynamics to remove all dynamics from all objects.
|
|
Note: The Delete menu items are available when the Cut icon is enabled, even when there are no dynamics in the view. Be careful not to select a dynamic menu item accidentally because there is no confirmation message when a dynamic is deleted. If you accidently delete a dynamic, you can use the Undo Changes option. |
The Copy button  on the 2D Home ribbon copies the selected objects to the clipboard. Click this button to send a copy of the objects to the clipboard so they can be pasted elsewhere. This button is enabled when at least one object is selected.
on the 2D Home ribbon copies the selected objects to the clipboard. Click this button to send a copy of the objects to the clipboard so they can be pasted elsewhere. This button is enabled when at least one object is selected.
The Paste button on the 2D Home ribbon pastes a cut or copied object or objects. Click the Paste button to paste the object(s).
Paste Button

The Duplicate button  on the 2D Home ribbon creates a copy of the selected object. This option is handy if you want to make many copies of the selected item that are positioned uniformly in the display; to achieve this, select the object, click the duplicate button, position in the duplicate version, and click the duplicate button until you have the duplicates you desire. Not only is the duplicate copied, its position relative to the prior object is duplicated also. Click here to see an image of luggage duplicated for use on a conveyer. Note how the most recent copy is selected so that its positioning can be duplicated, too.
on the 2D Home ribbon creates a copy of the selected object. This option is handy if you want to make many copies of the selected item that are positioned uniformly in the display; to achieve this, select the object, click the duplicate button, position in the duplicate version, and click the duplicate button until you have the duplicates you desire. Not only is the duplicate copied, its position relative to the prior object is duplicated also. Click here to see an image of luggage duplicated for use on a conveyer. Note how the most recent copy is selected so that its positioning can be duplicated, too.
This button is enabled when at least one object is selected. No objects are copied to the clipboard with this feature.
As you perform operations in GraphWorX64 they are stored in the Undo buffer. When you give the Undo command (Ctrl+Z or Alt+Q+U) the last operation that you completed is removed. The Undo menu stores your session history allowing you to undo any of the operations stored in the buffer individually; the Undo drop-down list displays the last 20 operations, but older operations make their way onto the list as you go back further on the list. Not that you can choose an operation from the list to "jump" to that operation; when you do this, all operations leading back to that point are also undone. All undone operations are made available to you in the Redo menu.
The Redo (Alt+Q+R) button performs the last undone action. As you continue to redo, actions continue to be re-performed.
By default, the Undo and Redo buttons appear in the Quick Access toolbar at the top of the GraphWorX64 ribbons. The Quick Access toolbar can be moved below the ribbon bar.
Save, Undo, Redo, and the Quick Access Toolbar
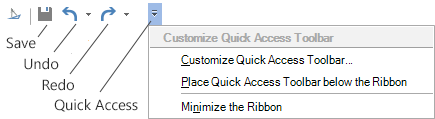
See also: