|
|
The features on this page require a GENESIS64 Advanced license and are not available with GENESIS64 Basic SCADA . |
|
|
The features on this page require a GENESIS64 Advanced license and are not available with GENESIS64 Basic SCADA . |
The TrendWorX64 Viewer Configuration ribbon displays only the most common settings, while the TrendWorX configurator exposes all settings. Illustrated below are the Chart and Pens options within the TrendWorX64 Viewer Configuration ribbon, shown in the Workbench.

Each of the sections on the Ribbons are individually customizable by clicking the Dialog Launcher 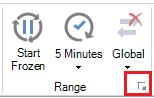 located at the bottom right of the sections.
located at the bottom right of the sections.
The Chart TrendWorX64 Viewer Configuration Ribbon features 10 sections with 30 total buttons that offer different configuration purposes, as listed below:
Configuration:
Configure: Opens the Configure your Control panel.
Load: Allows the user to load a configuration file.
Save: Saves the configuration file the user is currently working on.
Chart:
Style: Allows the user to select from predefined styles for their charts.
Gridlines: Allows the user to modify the configuration of the lines within the chart.
Axes: Allows the user to modify the visibility of axes.
Pens:
Sample Tooltips: Activates Sample Tooltips when the user hovers over data in Runtime mode.
Operator Comments: Allows the user to toggle whether they want to see operator comments in runtime mode.
Data:
Sampling: Allows the user to select from predefined data settings with optimal values for common ranges.
Time Zones Alignment: Allows the user to align time zones within their project.
Range:
Start Frozen: Starts the TrendWorX64 Viewer frozen within runtime.
Range Button (5 Minutes): Displays different time ranges and periods within the graph.
Global: Defines the chart's time range behavior in freeze mode.
X Axis:
Style: Opens Axis Configuration which allows the user to configure the X Axis.
Automatic Alignment: Automatically aligns the date and time used for data representation on the X Axis.
Y Axis:
Shared Axis: Gives the user the option to give each pen its own value axis, or share a single axis within the TrendWorX64 Viewer Chart.
Configure: Opens the Axis Configuration menu, which allows the user to configure the look of the TrendWorX64 Viewer Chart.
Cursors:
First: Allows the user to configure the look of the first cursor (Visible in Runtime mode).
Second: Allows the user to configure the look of the second cursor (Visible in Runtime mode if Second Cursor is activated).
Width: Allows the user to select the width of the cursors within the chart.
Second Cursor: Activates a second cursor within the TrendWorX64 Viewer Chart. To have Second Cursor on multiple charts, the user must select each chart individually and activate the Second Cursor button.
Cursor Tooltips: Activates Cursor Tooltips when the user hovers over a cursor in Runtime mode.
Global: Activates Global Cursors, which allows for the sharing of cursor positions by several charts.
Summary:
Position: Allows the user to modify the location of the Summary Chart.
Elements: Allows the user to show/hide specific visual elements of the summary chart.
Snap Mode: This forces the summary cursor to snap to the closest tick mark. (Note: The user can configure the Snap Mode to show anything from 1 day to 1 month of data.)
Legend:
Style: Allows the user to configure the color or select from pre-configured Common Styles for their legend.
Position: Allows the user to modify the visibility and the location of the Legend.
Columns: Allows the user to select from several pre-configured Legend columns to represent their data. These can be customized by clicking the dialog launcher .
Gridlines: Allows the user to decide what type of grid lines they want on their graph.
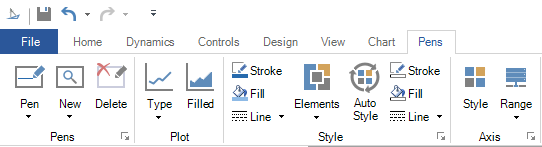
The Pens TrendWorX64 Viewer Configuration Ribbon features 4 sections with 15 total buttons that offer different configuration purposes, as listed below:
Pen:
Pen: Allows the user to select any specific pen within their TrendWorX64 Viewer Chart.
New: Allows the user to create a new pen within their TrendWorX64 Viewer Chart.
Delete: Allows the user to delete any pen within their TrendWorX64 Viewer Chart.
Plot:
Type: Allows the user to select which type of graph they want within their TrendWorX64 Viewer Chart.
Filled: Allows the user to choose whether or not to fill their graphed data within the TrendWorX64 Viewer Chart.
Style:
Stroke: Opens the Stroke window, which allows the user to customize the stroke of their pens using the Solid Color, Gradient, Image and Global Color tabs. Each of these tabs provide the user with individually configurable aspects of their stroke.
Fill: Opens the Fill window, which allows the user to customize the fill of their pens using the Solid Color, Gradient, Image and Global Color tabs. Each of these tabs provide the user with individually configurable aspects of their stroke.
Line: Opens the Line drop down menu, which allows the user to customize the Width, Style, and Markers of their pens.
Elements: Allows the user to choose whether to Inherit Plot Mode, display Bad/Uncertain Quality Data, or display Operator Comments.
Auto Style: Allows the user to choose whether or not to automatically configure the Stroke, Fill and Line of the Bad/Uncertain Data in a TrendWorX64 Viewer Chart.
Stroke: Allows the user to manually configure the Stroke of the Bad/Uncertain Quality Data within the TrendWorX64 Viewer Chart.
Fill: Allows the user to manually configure the Fill of the Bad/Uncertain Quality Data within the TrendWorX64 Viewer Chart.
Line: Allows the user to manually configure the Line of the Bad/Uncertain Quality Data within the TrendWorX64 Viewer Chart.
Axis:
Style: Opens the Axis Configuration window, which allows the user to configure the appearance of the Axis.
Range: Opens the Range drop down menu, which allows the user to select whether to have the range be Server Defined, Autoscale, or Custom.
See Also:
Labelling the X and Y Axes in a Trend Chart
Controls Ribbon in GraphWorX 2D