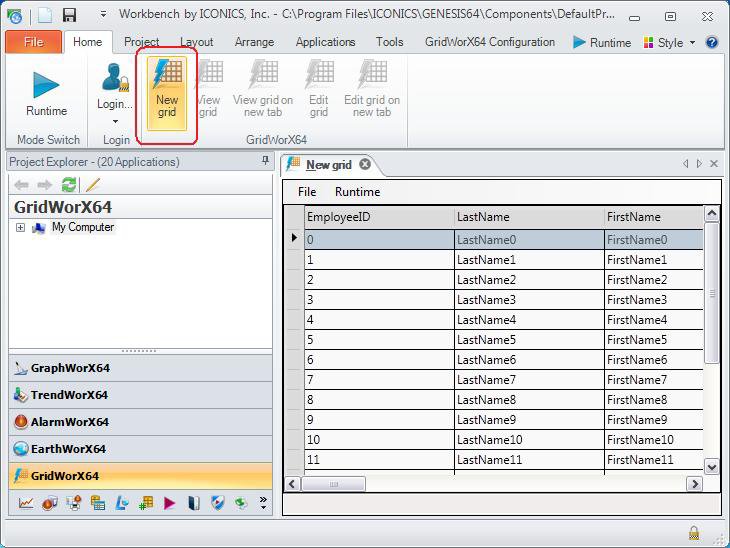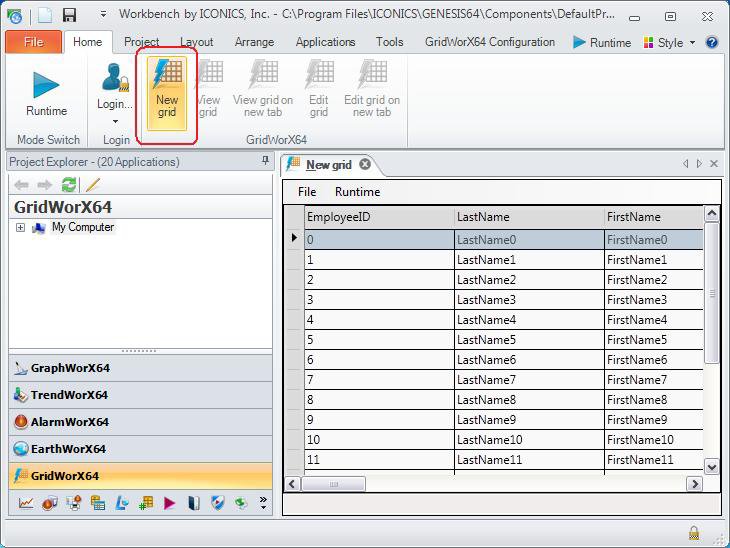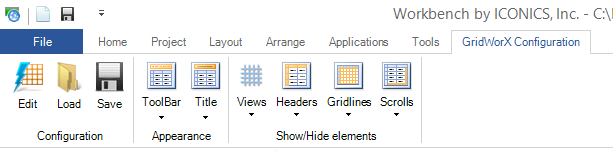Adding a GridworX64 Viewer to a GraphWorX64 Display
With GridWorX64, you can visualize database data in the form of OPC-DA or through DataGrid Control. You can perform basic read and write actions along with stored procedures for connected databases. This application works similarly to Data Mining OPC Server in GENESIS32.
You can create a GridWorX64 viewer by using the GridWorX64 provider in the GENESIS64 Workbench. You can also create a GridWorX64 Viewer insider GraphWorX64 by using the GridWorX64 Control available in GraphWorX64. Steps for creating each are described below.
Create a Grid Using GridWorX64
To Create a Grid Using GridWorX64 in the GENESIS64 Workbench:
- From the Windows desktop, open the Workbench by selecting Start > All programs > ICONICS > Workbench.
- In the Project Explorer, click on the GridWorX64 provider button bar to bring up GridWorX64.
- On the ribbon's Home tab, click the New Grid button. This opens a new tab called New Grid with a grid on it.
New Grid Button on the Home Tab
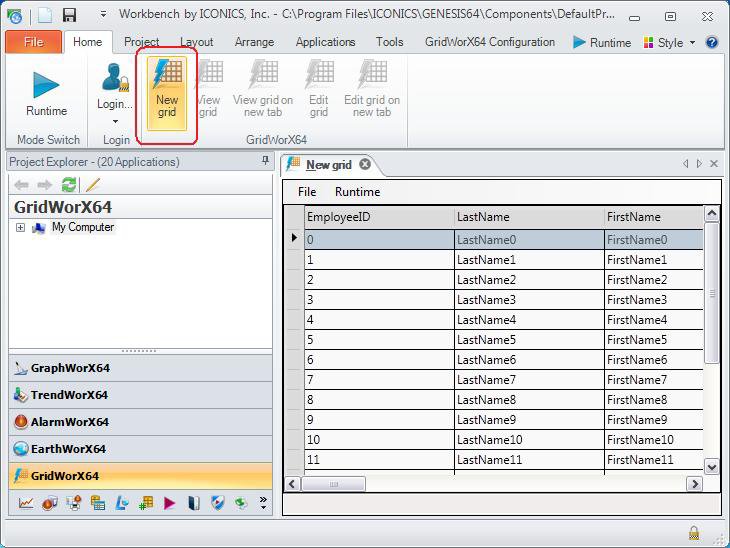
- Go to the GridWorX64 Configuration ribbon and click the Edit button. This opens the configurator where you can configure the grid. For help using the configurator, refer to the GridWorX Configuration Ribbon topic.
GridWorX64 Configuration Ribbon
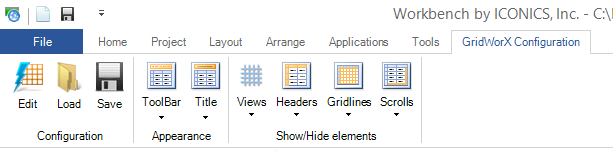
- Close the configurator when you are done.
- Use the File menu to save the project with the grid in it.
Create a Grid in a GraphWorX64 Display
To Create a GridWorX64 Grid inside a GraphWorX64 display:
- From the Windows desktop, open GraphWorX64 by selecting Start > All programs > ICONICS > GENESIS64 > GraphWorX64 > GraphWorX64.
- Create a new display or open an existing one.
- On the ribbon, go to the Controls tab.
GridWorX64 Viewer Control in GraphWorX64

- Click the GridWorX64 Viewer icon. This changes the cursor pointer to a crosshairs. Using the crosshairs, draw a rectangle on the display canvas where you want the grid to be added.
- Go to the GridWorX64 Configuration ribbon and click the Edit button. This opens the configurator where you can configure the grid. For help using the configurator, refer to the GridWorX Configuration Ribbon topic.
GridWorX64 Configuration Ribbon

- Close the configurator when you are done.
- Use the File menu to save the display with the grid in it.
See also:
GridWorX Configuration Ribbon
Using Process Points
GridWorX Introduction