|
|
The features on this page require a GENESIS64 Advanced license and are not available with GENESIS64 Basic SCADA . |
|
|
The features on this page require a GENESIS64 Advanced license and are not available with GENESIS64 Basic SCADA . |
The Carousel is an optional tool that acts like a play disk in which you can queue files to play in a slide-show format during runtime. The Carousel can play GraphWorX display files; an additional Layouts Carousel available from the GENESIS64 Workbench can play Workbench layout files.
Carousel of GraphWorX64 Files
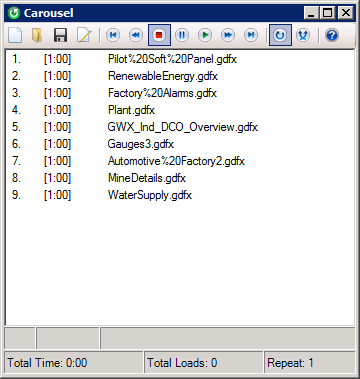
There are countless ways to use the Carousel for runtime use. Here are some examples:
Training. You can queue files in the Carousel to play in slide-show format during runtime so that operators can passively monitor a series of displays. For example, there are several displays that monitor floor temperatures in a building; you can use the carousel to cycle through the floor displays.
Self-running presentations. The Carousel playlist can be configured to provide self-running, autonomous presentations. For example, training scenarios can be put into a playlist, then run for the use of users who can then interact with the displays in a training setting.
Scheduled, autonomous presentations. Furthermore, autonomous presentations can be started and stopped in accordance with a fully-automated schedule, perhaps to automate a kiosk situation in which users have a time frame in which they can interact with displays. You can automatically start and end presentations at scheduled times by using the Windows Task Scheduler to start a presentation and Playlist Options (described below in this topic) to configure it to end.
Development use. Although, the Carousel is useful tool for displaying information in runtime mode, in GraphWorX is can also be used for easy access to development files. For example, you might create a playlist of the display files you need easy access to during development. Normally, you can open recently-used files easily from the View menu in configuration mode, but if you need easy access to displays that you don't open frequently, the Carousel could provide that access to you. You can open the Carousel in configuration mode and keep it open as long you need to.
There are two separate versions of the Carousel: one in the GENESIS64 Workbench, and another in GraphWorX64:
By default, playlists of GraphWorX display files are saved in the format of Playlist1.gwx.carousel.xml. These can be played from GraphWorX displays, in runtime mode and configuration mode.
Likewise, by default playlists consisting of Workbench layout files (.wblx) are saved in the format of Playlist1.wb.carousel.xml. These can be played from the GENESIS64 Workbench. Notice that playlists are saved as XML files.
Access more information in this topic:
To open the Carousel in GraphWorX64:
In configuration mode, from the GraphWorX64 File menu, select Tools, then Carousel.
In runtime mode, show the Runtime ribbon and click the Carousel button. Or show the runtime toolbar and click Tools, then Carousel. (For information about showing the Runtime ribbon or toolbar, refer to Showing the Ribbons and Menus in Runtime.)
To open the Layouts Carousel in the GENESIS64 Workbench, click the Layouts Carousel button on the Layout ribbon.
The Carousel basically consists of a user interface that includes:
A DVD-player-like control panel for controlling playback of a playlist. A playlist is a series of display files that run in a specified sequence over a specified period of time.
A list of files that have been loaded from the playlist, as shown in the figure below. Double-clicking an item in the playlist immediately switches to that file.
A status bar that shows statistics about the current execution of the playlist, including:
The name of the file currently playing and its file number (its position in the list)
A countdown timer indicating when the next file will be loaded
The total amount of time that the playlist has been running
The total number of file loads that have occurred since the playlist started playing
Carousel Playlist
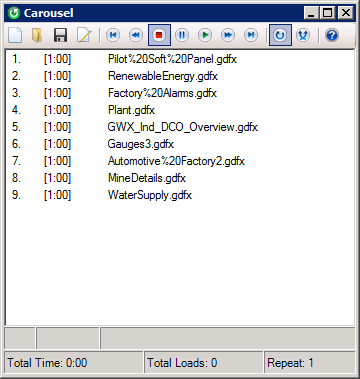
The toolbar in the Carousel, shown in the figure below, enables you create and edit playlists and run files in the playlists. The Carousel toolbar button functions are listed in the table below.
Carousel Toolbar
![]()
|
|
New Playlist (Ctrl+N): Clear the current playlist from the Carousel and open a dialog box where you can select a different playlist to load into the Carousel. |
|
|
Open Playlist (Ctrl+O): Choose a different playlist to load into the Carousel. |
|
|
Save Playlist (Ctrl+S): Save the current playlist to an XML file. By default, playlists of GraphWorX display files are saved in the format of Playlist1.gwx.carousel.xml, and playlists consisting of Workbench layout files (.wblx) are saved in the format of Playlist1.wb.carousel.xml. |
|
|
Edit Playlist (Ctrl+Shift+L): Open the Edit Playlist dialog box, where you can create a new playlist, change the playlist that is currently loaded, or set up Playlist Options. For help using the dialog box, refer to Edit File List Dialog Box. |
|
|
Go to First File in Playlist (Home): Run the first file in the playlist. |
|
|
Go to Previous File in Playlist (PageUp): Navigate back to the previous file in the playlist. |
|
|
Stop Playlist (Shift+F5): Stop the playlist from playing. |
|
|
Pause Current File (Pause/Break): Pause the current file in the playlist. |
|
|
Run Playlist (F5): Run the currently selected file in the playlist. |
|
|
Go to Next File in Playlist (PageDown): Navigate forward to the next file in the playlist. |
|
|
Go to Last File in Playlist (End): Run the last file in the playlist. |
|
|
Repeat Playlist (Ctrl+Shift+R): Enable or disable repetition of the playlist. When unselected, the playlist plays once and then stops. When selected, the playlist continuously plays until you stop it or until the Carousel is closed. Note that the Carousel can be configured to close at a specified point in time using the Playlist Options dialog box, described below. |
|
|
Randomize Playlist (Ctrl+Shift+Z): Enable or disable randomization of the playlist. When unselected, the playlist plays displays in the order in which they are listed. When selected, files play in a random sequence. |
|
|
Help (F1): Launches the online Help documentation for the Carousel. |
To create a new playlist to be run in the Carousel, follow the steps below:
Click the Edit Playlist ![]() button on the Carousel toolbar, and follow the steps for changing a Carousel playlist, below. Add all of the files to be included in the playlist: these will be either GraphWorX display files or Workbench layout files, depending on where you opened the Carousel from.
button on the Carousel toolbar, and follow the steps for changing a Carousel playlist, below. Add all of the files to be included in the playlist: these will be either GraphWorX display files or Workbench layout files, depending on where you opened the Carousel from.
Click the Save ![]() button on the Carousel toolbar. This opens the Save As dialog box. Navigate to the location where you are saving the playlist, and give the file a name that makes its purpose obvious. (Where you save the playlist depends on the playlist's use. For example, you may want to have a central location for storing all playlists; if you are creating playlists for local use, store them locally.)
button on the Carousel toolbar. This opens the Save As dialog box. Navigate to the location where you are saving the playlist, and give the file a name that makes its purpose obvious. (Where you save the playlist depends on the playlist's use. For example, you may want to have a central location for storing all playlists; if you are creating playlists for local use, store them locally.)
Click Save. The playlist saves as an XML file.
To add files to the Carousel playlist:
Click the Edit Playlist ![]() button on the Carousel toolbar. The Edit Playlist dialog box appears, as shown in the figure below. (You may need to scroll to the right to see the Seconds column.)
button on the Carousel toolbar. The Edit Playlist dialog box appears, as shown in the figure below. (You may need to scroll to the right to see the Seconds column.)
The Edit Playlist Dialog Box
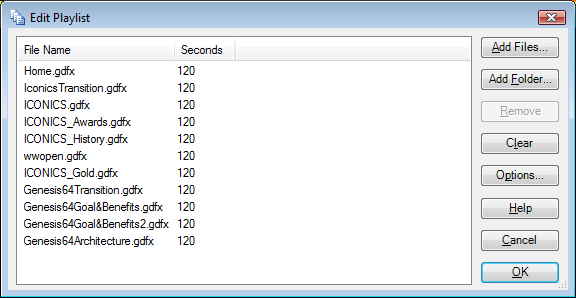
Click the Add Files button to select files to add to the playlist. The selected files and their directory pathways are added to the Edit Playlist dialog under the File Name column.
To select playlist options, click the Options button. The Playlist Options dialog box appears, and is described below, in this topic.
To change the order of an item (file) in the list, click the item then drag it to the desired spot and drop it there.
To delete a file from the playlist, select the file and click the Remove button.
To remove all files from the list, click the Clear button.
For additional help using the Edit Playlist dialog box, refer to Edit File List Dialog Box.
When you have built the
Clicking the Options button on the Carousel's Edit Playlist dialog box opens the Playlist Options dialog box, shown in the figure below. The Playlist Options dialog box includes the following general options, which apply to all files in the playlist.
Carousel Playlist Options
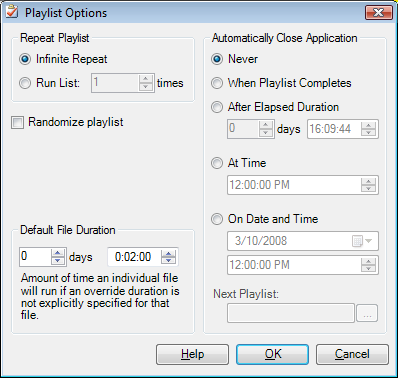
Repeat Playlist: Specifies how many times the playlist plays. Choose one:
Infinite Repeat: Runs the playlist without stopping.
Run List: Runs the playlist the number of times specified in the box.
Randomize Playlist: When checked, files play in a random order, like the Shuffle or Scatter option on a DVD player. When unchecked, the files play in the order specified in the Carousel playlist.
Default File Duration: Specifies the amount of time (in days, hours, minutes, and seconds) that each individual file will run if not explicitly specified for that file.
Automatically Close Application: Determines the point at which the playlist will stop playing. If no subsequence playlist is specified (in the Next Playlist field), the Carousel will close. This feature is useful for automatically ending autonomous presentations at a scheduled time. When used in conjunction with the Windows Task Scheduler, presentations can be started and stopped in accordance with a fully-automated schedule. Choose one:
Never: The playlist will not stop on its own when the playlist is loaded.
When Playlist Completes: Stops the playlist when its repetitions (Repeat Playlist options) and file durations (Default File Duration options) have been completed.
After Elapsed Duration: Stops the playlist after the specified duration (in days, hours, minutes, and seconds) has elapsed.
At Time: Stops the playlist at a specified time of day.
On Date and Time: Stops the playlist on the specified date and time.
Next Playlist: Starts a subsequent playlist after the current playlist completes, instead of closing the Carousel. Click the Ellipsis button ![]() to browse for and select the next playlist.
to browse for and select the next playlist.