|
|
The features on this page require a GENESIS64 Advanced license and are not available with GENESIS64 Basic SCADA . |
|
|
The features on this page require a GENESIS64 Advanced license and are not available with GENESIS64 Basic SCADA . |
The following provides a Quick Start guide to understanding and deploying Energy AnalytiX.
Familiarity with and knowledge of your energy-related assets and equipment (such as meters, devices, and logical areas for which you would like to analyze energy usage) is required.
This topic provides an introduction to the basic concepts of Energy AnalytiX along with a checklist of the steps for getting started with Energy AnalytiX from a configuration and runtime operations standpoint. Note that much of Energy AnalytiX's configuration happens in the AssetWorX provider, so you will be using a combination of both Energy AnalytiX and AssetWorX to configure your energy information. It is important that you realize that deployment of Energy AnalytiX requires considerable planning, and as such should involve all of the key stakeholders that are part of your energy management initiative.
NOTE: This help topic is intended to be a quick start guide primarily for planning purposes and to give you an understanding of the recommended sequence of steps for efficiently deploying your Energy AnalytiX application. For more details about any step mentioned herein please consult the Help documentation as well as other available application notes.
The following steps should be completed before proceeding with the rest of this quick start guide:
An AssetWorX configuration database, which hosts all asset related and also Energy AnalytiX related information, must be in place and must be activated.
Energy AnalytiX must be installed to your AssetWorX configuration database. It can be installed via the AssetWorX provider's Available Solutions node. For more information, refer to the “Installing Available Solutions” Help topic for AssetWorX.
Plan the asset tree with your energy-related needs for Energy AnalytiX in mind. Refer to the “Strategies for Building the Asset Tree” Help topic for AssetWorX.
NOTE: The deployment of Energy AnalytiX also requires AssetWorX, Asset AnalytiX, Actions (Triggers), and Hyper Historian to be created on the same configuration database.
NOTE: Both Energy AnalytiX and AssetWorX appear as providers in the Project Explorer area of Workbench, as shown below.
Energy AnalytiX Provider in Workbench
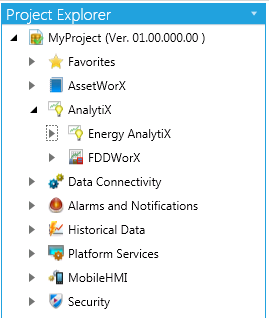
First, you will need to create an AssetWorX database with Energy AnalytiX extension and related providers enabled. Please note that the database will be used both for configuration as well as runtime data for the Energy AnalytiX application. You can accomplish this task using the Workbench Desktop. Once you launch the Workbench desktop, you can use the ProjectWorX menu to configure an AssetWorX database with Energy AnalytiX extension
Creating an Energy AnalytiX Database in Workbench
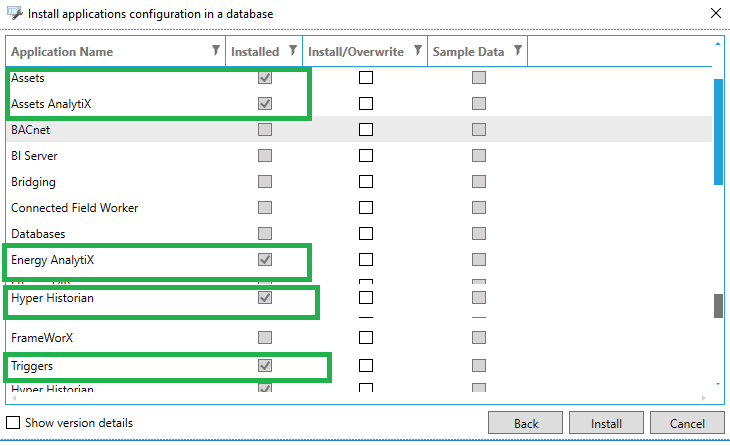
You will need to make sure that the Energy Analytix extension is enabled. For Energy AnalytiX to function properly the following configurations and applications need to reside on the same configuration database:
Assets
Asset AnalytiX
Hyper Historian
Energy AnalytiX
Triggers, AnalytiX-BI
Enabling Energy AnalytiX Extension in Workbench
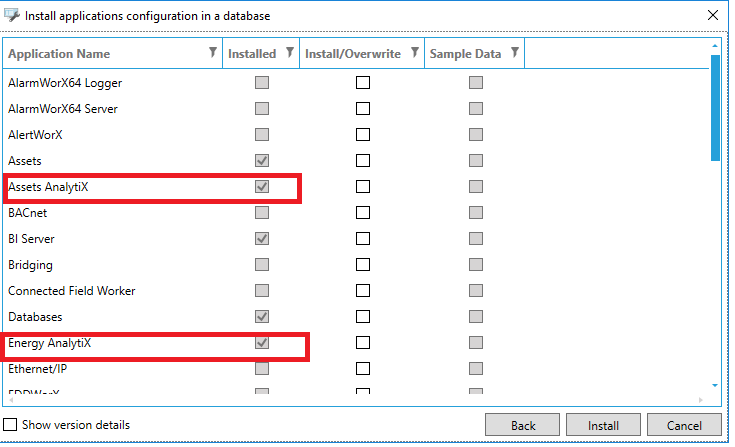
Finally, you will need to create a project which utilizes the new created database.
Creating an Energy AnalytiX Project in Workbench
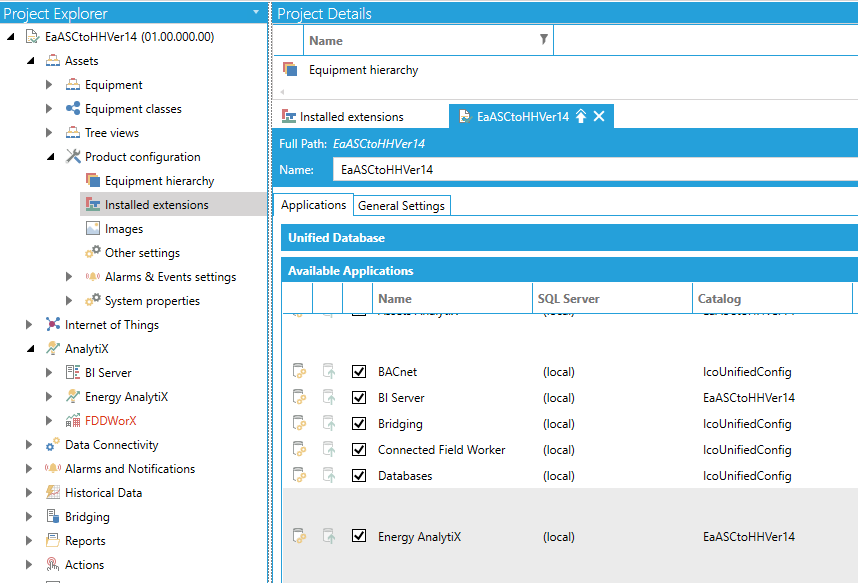
You will need to make sure that both the AssetWorX provider as well as Energy AnalytiX provider reference the same database in your newly created project.
Configuring an Energy AnalytiX Project in Workbench
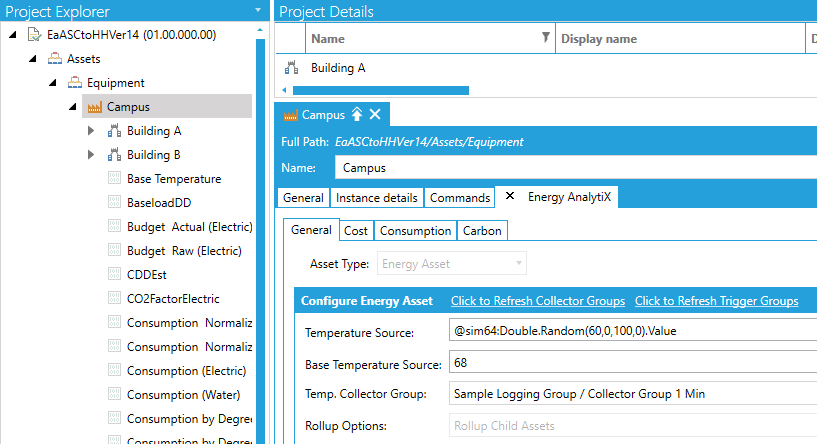
Once your Energy AnalytiX project is created, you can make it Active in order to run the newly created configuration.
Energy AnalytiX is an analytics data-driven application for Energy Management. It operates on collecting data from various data sources such as real time, historical, WEB services based and external data and then utilizes the collected data into evaluating user defined energy calculations.
Overview of Energy AnalytiX
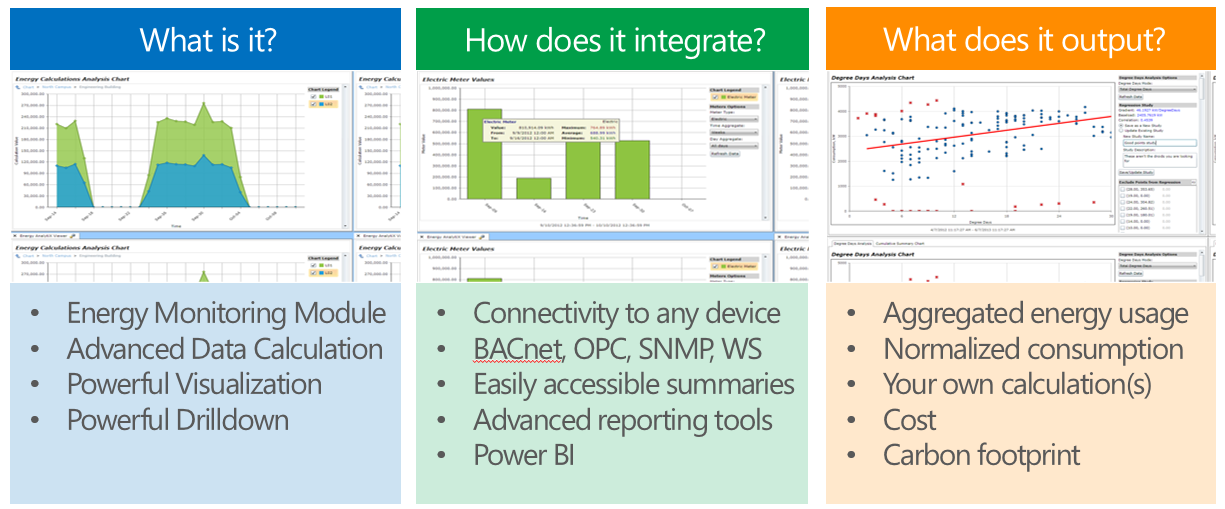
Energy AnalytiX classifies the collected data by functionality such as:
Meter data
Weather data
Cost data
Energy variables
Energy calculations
Internally, it creates interval-based data both for meter summaries as well as energy calculations for key periods such as:
Base Summary Interval (typically every 15, 20, or 30 minutes)
The above interval defines the output energy resolutions such as energy consumption. In addition, Energy AnalytiX utilizes energy variables to produce rich energy related analytical data which can be easily displayed in energy dashboards and GENESIS64 clients, as well as in third-party analytical tools such as Power BI.
Energy AnalytiX Internals
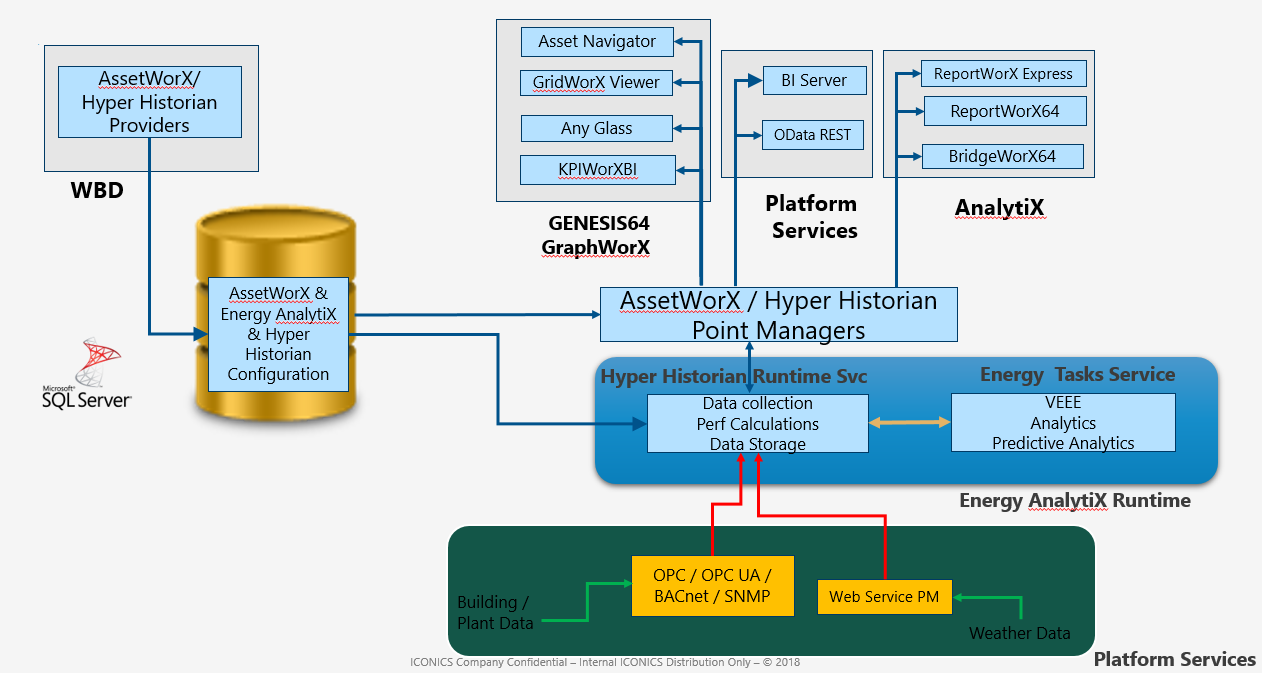
In order to facilitate advanced analytical capabilities, Enegy AnalytiX utilizes several key concepts at the Energy AnalytiX provider configuration level.
Energy AnalytiX Application Settings in Workbench
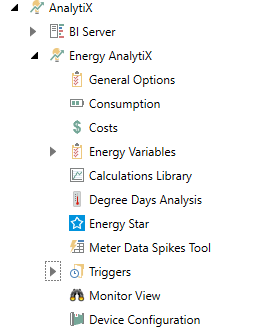
The key concepts provide rich analytics results and allow Energy AnalytiX to support advanced data viewing and analytics features. In summary, the key concepts are:
The AssetWorX asset tree is utilized to add Energy AnalytiX extensions to user configured assets (equipments). Using the Asset tree, Energy AnalytiX supports three types of Energy related assets
Regular Energy Asset
Such as Building, room, manufacturing cell etc.
An energy assets aggregates and rollups consumption data from meters or other energy assets
Energy Meter
Such as electric, water, gas etc meters
Every energy meter is associated with an energy source type via meter types
Energy AnalytiX Assets in Workbench
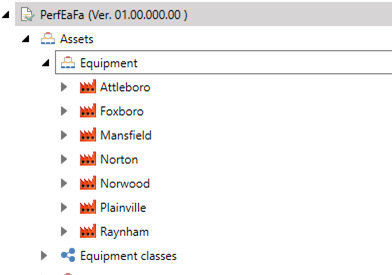
They are utilized to provide analyze energy data by energy source such as electric, water, and gas. They are quite flexible and they can be used even for non-energy source related counts such as production counts, plug load association etc. Meter types can also be used to support energy source segmentation, by defining appropriate meter types.
Energy AnalytiX Meter Types in Workbench
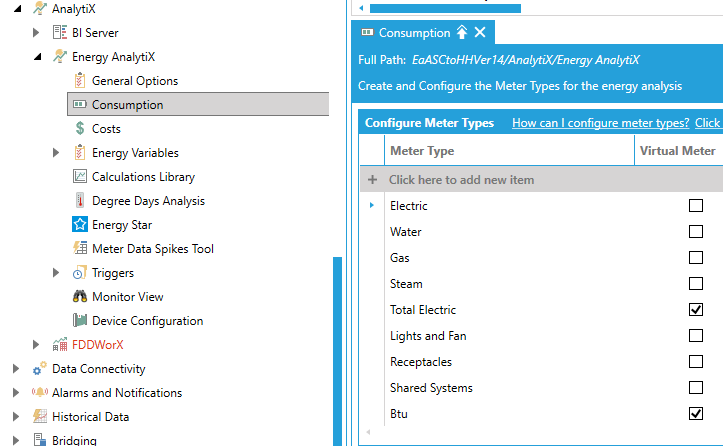
Runtime charts and reports are utilizing meter types to analyze specific energy-related data.
They are used for cost allocation, such as organizational areas or tenants and for allocating cost of energy. They can also be used to filter logically areas of energy reporting and to quickly identify possibilities for further improvements.
Energy AnalytiX Cost Centers in Workbench
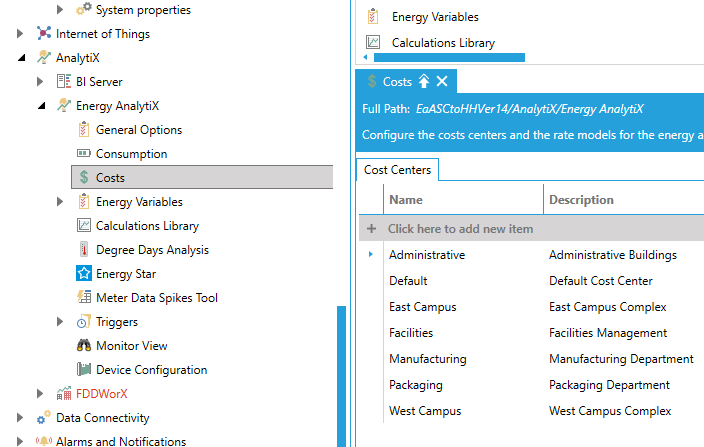
Energy variables are used as calculation variables in defining Energy calculations, such as energy consumption normalized by square footage. They can be static or time varying.
Energy AnalytiX General Energy Variables in Workbench
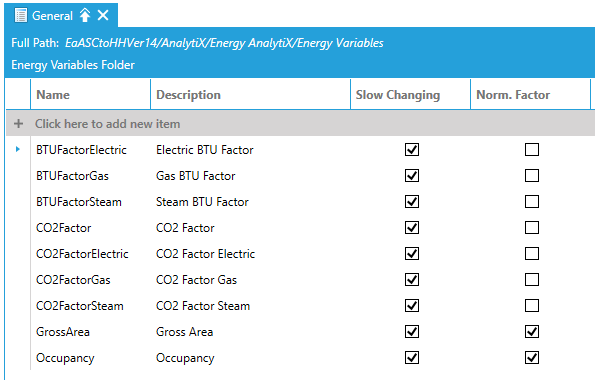
There is also a special category of “internal” energy variables, which cannot be edited by the end user. The “internal” energy variables are handled transparently by the Energy AnalytiX runtime to provide support certain energy calculations.
Energy AnalytiX Internal Energy Variables in Workbench
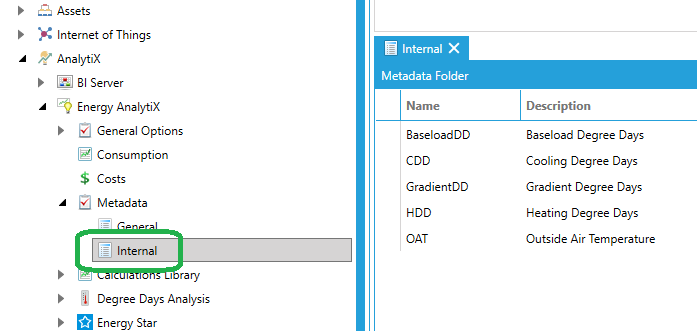
Energy AnalytiX supports several types of energy calculations: Standard, Derived, Carbon and Cost calculations.
Standard consumption calculations are based on meter data variables.
Derived calculations are based on standard calculation data variables and energy variables values. They are used for normalized consumption values, defining custom cost calculations or any custom calculation the end user would like to define
Carbon calculations are a special category of derived calculations targeting carbon emissions
Cost calculations require no configuration and they are built-in the runtime. The user only needs to enable them.
Energy AnalytiX Calculations in Workbench
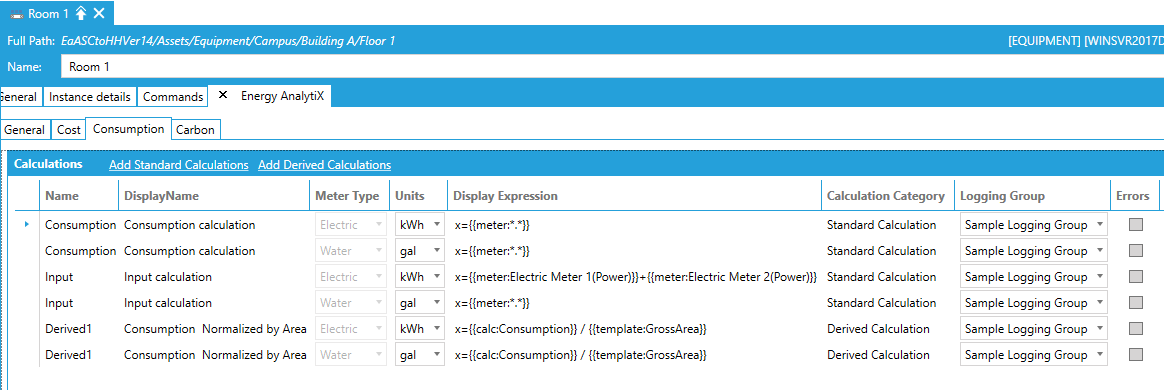
Calculation categories are used to categorize energy calculations data in groups, so that the runtime charts and reports can produce meaningful visualization and reporting results. They are also used in runtime filtering operations.
Energy AnalytiX Calculation Categories in Workbench
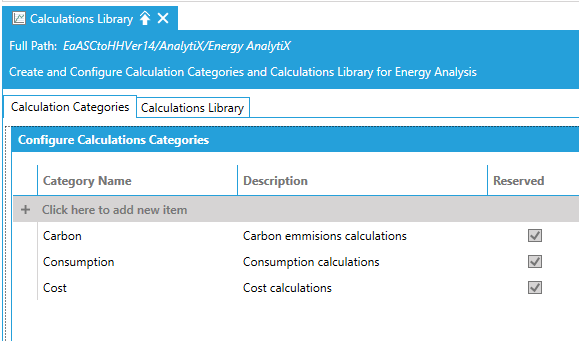
Calculations library is a set of predefined derived energy calculations which are installed with Energy AnalytiX. The end user can define more and the calculation library enables the definition of the required energy calculations in a template manner in order to accelerate associating the calculations to actual energy assets
Energy AnalytiX Calculation Library in Workbench
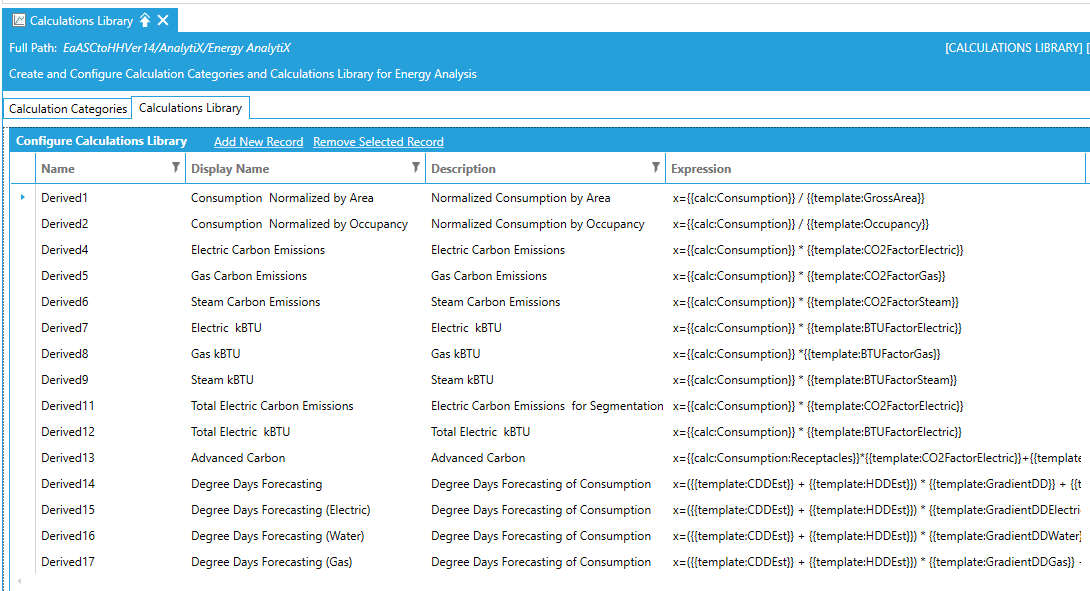
Energy AnalytiX allows the end user to associate energy meters with Energy Star reporting. The end goal is to fill in an approved Energy Start reporting template for manual submission to the Energy Star Portfolio Manager.
Energy AnalytiX Energy Star Reporting in Workbench
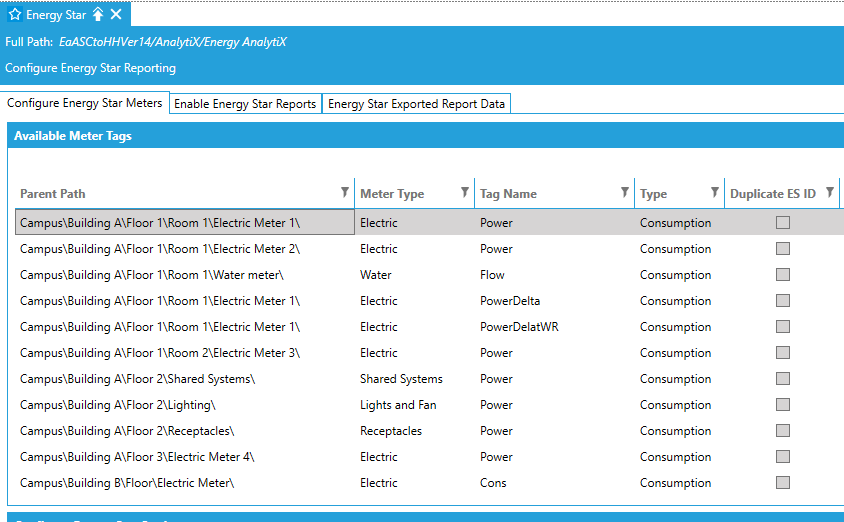
Energy AnalytiX also installs a number of approved Energy Star templates under:
C:\Program Files\ICONICS\GENESIS64\Components\Templates\Energy Star\Report Templates
Energy AnalytiX Energy Star Report Templates in Workbench
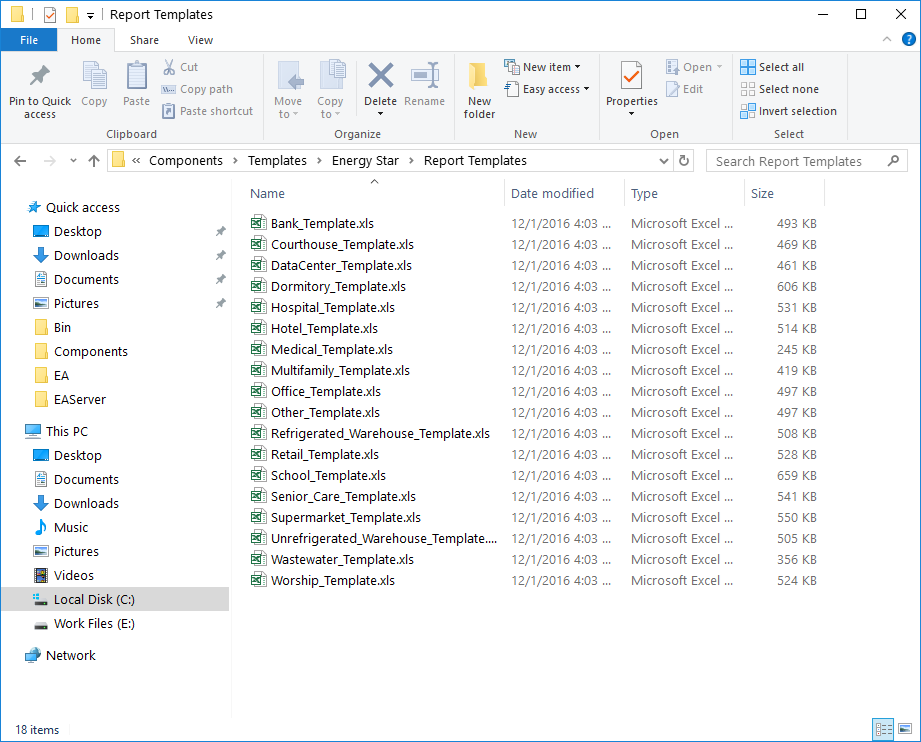
In addition, the end user can enable periodic (daily) extracts of Energy Star formatted energy data to the AssetWorX Microsoft SQL database for viewing and populating Microsoft Excel report templates using ReportWorX64.
Energy AnalytiX Energy Star Periodic Data Exports in Workbench
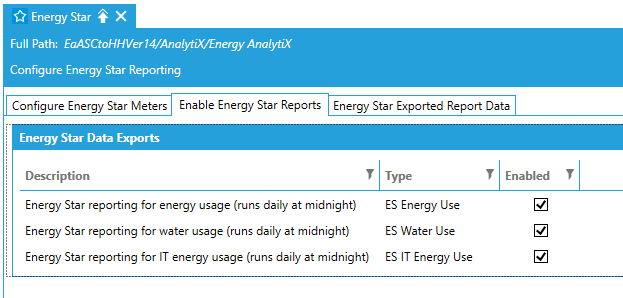
The periodic triggers are utilized to trigger data retrieval from Hyper Historian for Energy Star data extracts. Currently, only a predefined trigger (ESDaily) is supported. In the future, more data extract tasks will be supported, which will require the use of such periodic triggers.
Energy AnalytiX Triggers in Workbench
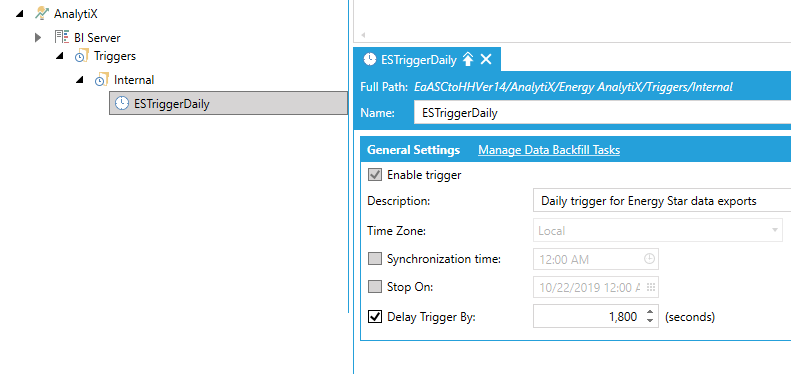
They are a special kind of assets (equipment), which have parameterized configuration parameters and they can be utilized to rapidly configure an Energy AnalytiX application. When the user creates an AssetWorX database in the Workbench, which includes the Energy AnalytiX extension, several pre-built equipment classes are added to facilitate common energy analysis scenarios
Energy AnalytiX Equipment Classes in Workbench
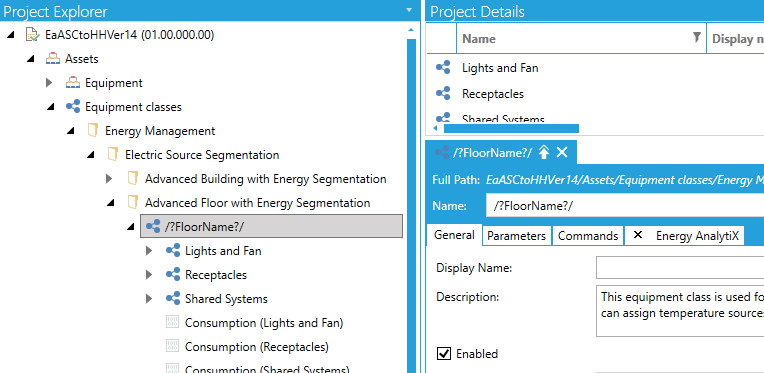
We have added a number of equipment classes to help accelerating Energy AnalytiX deployment. The related equipment classes refer to simple or advanced building, with fixed or variable meter count, energy segmentation support etc.
A few key points:
Energy AnalytiX has built-in support to roll up energy calculations from children to parent energy assets
Most rollups apply to higher level assets such as Building, Floors, etc.
In equipment classes with variable meter count, the consumption calculations are x={{meter:*.*}} to facilitate automatic rollups per meter tag and meter .
We have also defined equipment classes for Energy meters with fixed or variable meter counts
Sample Energy AnalytiX Equipment Classes in Workbench
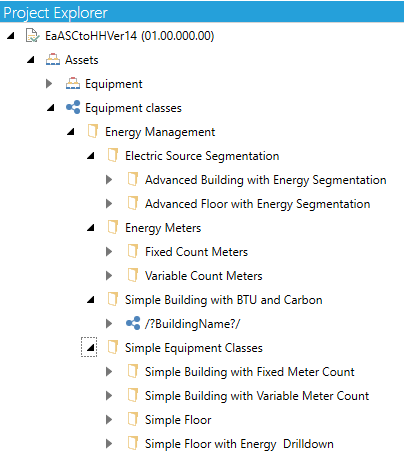
The typical steps to utilize the equipment classes are:
Review all equipment classes
Choose most appropriate one
Duplicate it by copy and paste
Modify asset bindings, calculations, aliases (if desired)
Set values for some asset bindings such as Area and Occupancy
Modify Cost Center (if desired)
Modify temperature source (if desired)
Update equipment class parameter definitions
Instantiate under desired asset tree branch
In addition, the following step should be made:
Review built-in Cost Centers or add new ones as needed
This topic provides a guide of the steps necessary for configuring energy information in Energy AnalytiX. Note that much of Energy AnalytiX' configuration occurs in the AssetWorX provider. You will be using both Energy AnalytiX and AssetWorX providers to configure your energy application settings.
There are two key parts in configuring an Energy AnalytiX application
Common Application Settings
They are configured using the Energy AnalytiX provider forms.
Units and temperature sources are configured using the AssetWorX provider forms.
Common settings are used by the overall application and they are also required for configuring an Energy AnalytiX extensions to assets (equipments).
Energy Asset (equipment) settings
They are configured using the AssetWorX provider forms.
They utilize common application settings as well as other energy enabled asset (equipment) settings.
Inside the AssetWorX provider, the user can configure units. Units are used extensively inside an Energy AnalytiX application.
Units in Workbench
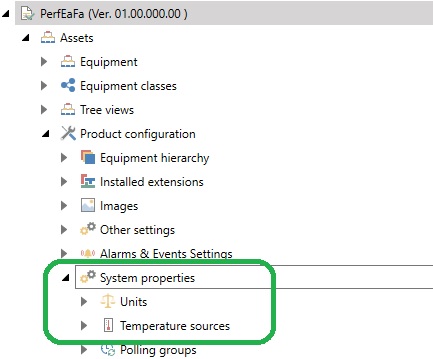
Common energy application settings are found under the Energy AnalytiX provider, in Workbench Desktop, under the Analytics branch.
Energy AnalytiX Provider Forms in Workbench
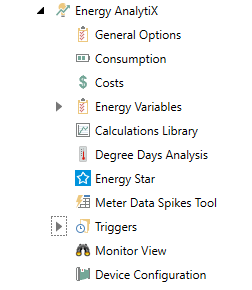
They include the following:
General Options
High level application settings relating to data collection, data storage, and other settings
Consumption
Configuration of Meter Types used in associating energy consumption data to energy sources
Costs
Cost center, tenant and energy cost settings
Energy Variables
Calculation variables like square footage, occupancy, CO2 coefficient, etc., used in derived energy calculations and report filters
Calculations Library
A unified place to define both energy calculation categories, such as consumption, carbon etc and to also create re0usable advanced energy calculations
Meter Data Spikes Tool
Not required during initial setup, however it can be used to repair abnormal meter data (spikes) at a later stage.
Degree Days Analysis
Not required during initial setup, however it can be used to analyze weather effect on energy consumption
Energy Star
Not required during initial setup, however it can be used to relate energy meters to Energy Star reporting elements
Triggers
Required for triggering periodically historical data exports users created during product installation
Monitor View
Unified diagnostics view for your Energy AnalytiX application
Device Configuration
Utilized in cases where the user would like to generate energy meter device configuration for supported meter devices
To configure Energy AnalytiX properly, you will need to follow the steps below. For a number of these steps, default and/or sample configurations are provided.
Configure the following properties in AssetWorX:
Units: For step-by-step instructions, refer to the Help topic “Defining Units of Measure” for AssetWorX.
Units in AssetWorX
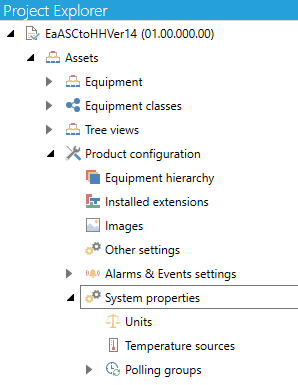
Configure the following Energy AnalytiX general options:
Configure General Options, including base summary interval for energy data, time interval to keep energy data in the AssetWorX Microsoft SQL database and other. For more information, refer to the “Setting Options for Processing and Data Collection” Help topic.
Use the Advanced tab to perform administrative tasks on Hyper Historian.
Energy AnalytiX General Options
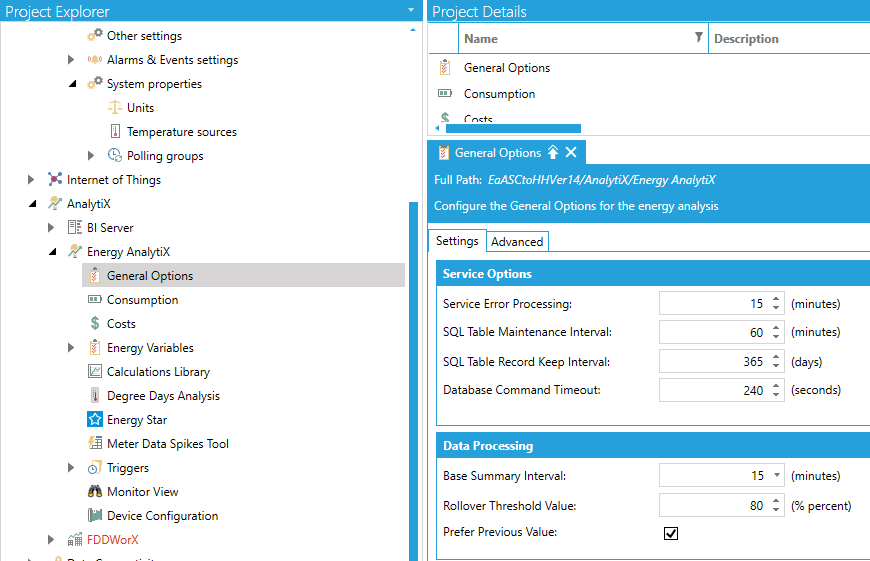
Configure information for performing energy-related calculations:
Configure energy variables that can be used for energy calculation or normalization under the Energy Variables folder in the Energy AnalytiX tree. For more information, refer to the “Energy Variables” Help topic.
Configure meter types using the Consumption folder in the Energy AnalytiX tree. For more information, refer to the “Adding Meter Types” Help topic.
Configure cost centers for monitoring energy costs within business units using the Cost Centers sub-tab within the Costs dialog. For more information, refer to the “Defining Cost Centers” Help topic.
Configure your energy-related calculations and calculation categories under Calculations Library folder in the Energy AnalytiX tree. Refer to the “Defining a Library of Calculation Templates” topic for more information.
Energy AnalytiX Calculation Categories
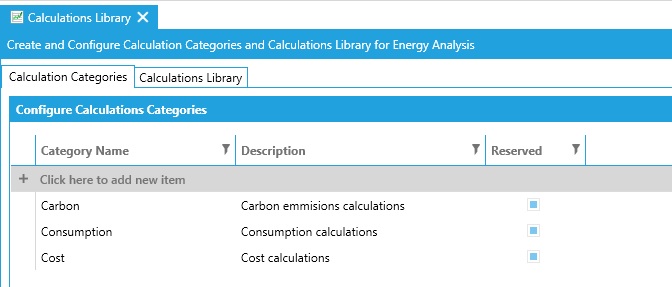
In AssetWorX, define your Energy AnalytiX assets within the asset tree. The asset tree must include: your energy assets and meters for your energy assets. For more information, refer to the “Configuring the Asset Tree for Energy AnalytiX” Help topic.
Here is a brief overview of the steps required in order to configure your Energy AnalytiX assets in the asset tree:
Define your Meters that measure your energy consumption, inputs, outputs, and loss for systems such as water flow or air flow. These meters can be real or virtual. For more information, refer to the “What is a Meter and How Is It Used?” topic. In summary, you will need to follow these steps:
Configure Your Meters
Specify Each Meter's Cost Center
Identify and enable Energy AnalytiX on the Energy Assets in your asset tree. An energy asset is any equipment for which you want to collect and aggregate energy data. For more information, refer to the “What is an Energy Asset?” topic. In summary, you will need to follow these steps:
Identify Your Energy Assets
Specify If They are Rollup or Non-Rollup Assets
Specify Each Energy Asset's Cost Center and Energy Budget (optional)
Configure Calculations for Each Energy Asset
At this point you should be ready to start up your Hyper Historian Logger service, Energy AnalytiX service, AssetWorX , AnalytiX-BI point manager and FrameWorX Triggers to begin collecting and analyzing data for your configured meters and energy assets.
Once the services are started, you can, of course, continue to add to your configuration and make runtime changes as your application needs evolve, but you should perform the above steps at a minimum for at least one branch of your asset tree so that you can verify the application is collecting the appropriate data and outputting the desired information.
Here are a few things to verify when you feel that you are ready to start collecting data with Energy AnalytiX:
You should first verify that the service settings for processing and data collection are appropriate for your application. For more information, refer to the “Setting Options for Processing and Data Collection” topic, on the Settings sub-tab in particular.
You may also want to review some tips and tricks related to optional optimizations that can be enabled or disabled via server-side configuration files. For more information, refer to the “Optimization” topic.
Once you have confirmed that the above settings are appropriate for your application, start up the related services either by clicking on the traffic light in the Workbench, or by launching “Services” from the Windows Control Panel, Administrative Tools, and start the related ICONICS services.
In the new Energy AnalytiX Architecture, where the core of the energy calculations is hosted inside Hyper Historian, the license for Energy AnalytiX will be validated inside the Hyper Historian service. When the Hyper Historian service starts, the energy management function library, which is hosted within the Hyper Historian service, will request the Energy AnalytiX license. If a valid license is available, then all the energy calculations will be processed normally. If a valid license is not available, appropriate trace messages will be logged to TraceWorX, under the Hyper Historian application, and the Hyper Historian service will stop processing the energy calculations. In TrendWorX64 Viewer, disconnected lines will be drawn from the last good value prior to detecting a license failure.
In addition, since all Energy AnalytiX variables and calculations are collected and data logged through Hyper Historian, the end user needs to verify that the license of the Hyper Historian tag count accommodates both the native Hyper Historian tags along with the Energy AnalytiX calculations and raw tag data collection and logging.
You can check on this by opening up the MonitorWorX Viewer and clicking on the AnalytiX tab.
Energy AnalytiX License in MonitorWorX Viewer
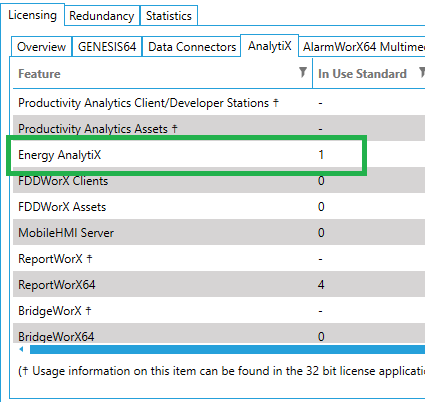
NOTE: Demo mode for Energy AnalytiX is based also on the demo mode of Hyper Historian, which currently allows for additional hours (check license for details). In order to run Energy AnalytiX in a production environment, please contact ICONICS for a full license.
All related services in Energy AnalytiX post diagnostic information to the Windows Event Viewer, and in general it is a good practice to check the Event Viewer when you are first starting up to ensure that there are no errors or warnings coming from the Energy AnalytiX-related services.
NOTE: If you do see any errors or warnings coming from your “IcoEaService” Event Source or other related ICONICS services, we strongly recommend that you turn on TraceWorX for each related servie at the Warning level at a minimum for more detailed diagnostic information.
NOTE: To confirm that Energy AnalytiX is collecting data for your enabled energy assets and meters, you can easily utilize TrendWorX64 Viewer to quickly add a few historical tags from your energy assets to verify proper data collection.
You can also check your asset count and your application information that is being used in your project by going to the Energy AnalytiX provider in the Workbench and selecting “Monitor View”.
As shown below, you can click on the different tabs to get the count of all the assets and historian tag load information, etc.
Monitor View
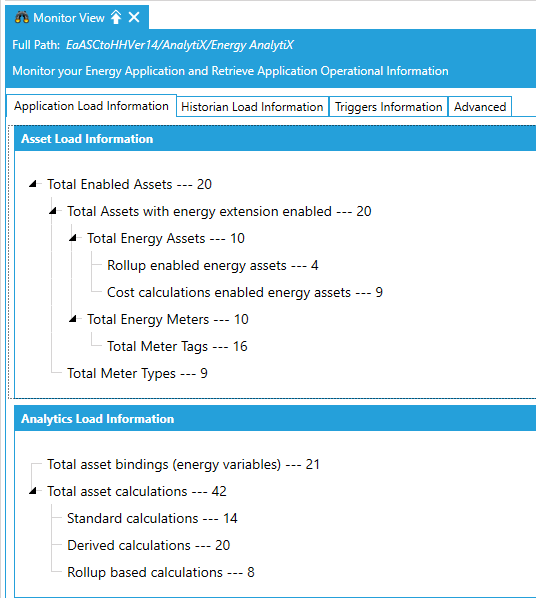
Now you should be off and running with Energy AnalytiX!
See Also: