Units are the measurement standards that your meters use for temperature and energy consumption (such as kilowatt hours, kilowatts, gallons, and liters) as well as the currency standards you use to measure energy consumption cost. You need to define all of the units that will be used in your asset tree.
You need to define the following types of units:
Meter units, such as kilowatts or gallons.
Calculation units, for calculating costs or carbon emissions. For example, if you calculate costs in terms of euros (€), you must define the Euro as a unit prior to being used in a currency calculation.
Temperatures, such as Fahrenheit and Celsius for use on the Temperature Sources Node. Note that units are a required field in the Temperature Sources configuration dialog. Therefore, you need to configure the units you plan to use in your temperature sources before you configure the temperature sources themselves.
You need to predefine each of the units you plan to use while configuring Energy AnalytiX functionality within your assets. You can complete this process by following the steps described below.
To Define Units for Use in Energy AnalytiX:
Open the Workbench.
In the navigation tree, expand your project, then, under the database tree node, expand Product Configuration > System Properties and click on Units. The Units tab displays, and looks something like the example shown below.
Units Tab under System Properties
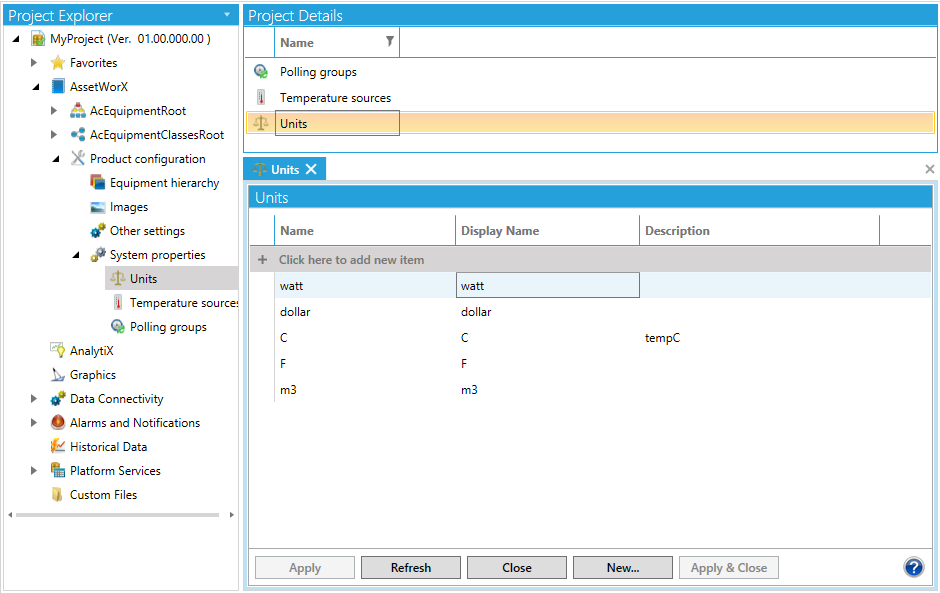
Define a new unit by clicking on the Click here to add new item row. This enables the row so you can enter a Name, Display Name, and Description. Refer to the Units Node topic for detained information about these columns.
To add another row, press the Tab key, and then repeat the prior step.
Additional information that might help you use this tab:
To delete a row, click the space to the left of the row so that the entire row is selected (not just one field), and press the Delete key.
If at any time you believe the values to be out of sync with stored values in the database, you can click the Refresh button to retrieve the most-current values.
At any time, you can click the Reset button to undo changes that you haven't saved yet.
When you are done, click Apply to save the changes that you have made or click Apply & Close to save all changes and close the tab.
See also:
Quick Start with Energy AnalytiX