On the Commands tab for an equipment class shown below, you can configure menu items that will be copied to equipment nodes that are created using the equipment class. Menu items can open displays, run reports, open reports, and more. By creating them for an equipment class, you can save time by not having to recreate menus over and over again for each equipment node that you define. You can override any of the commands for any equipment node that is created using this equipment class.
|
|
Tip: For more information about equipment classes, refer to the Creating Equipment Classes for Use as Templates topic. |
Commands Sub-tab for Equipment Class
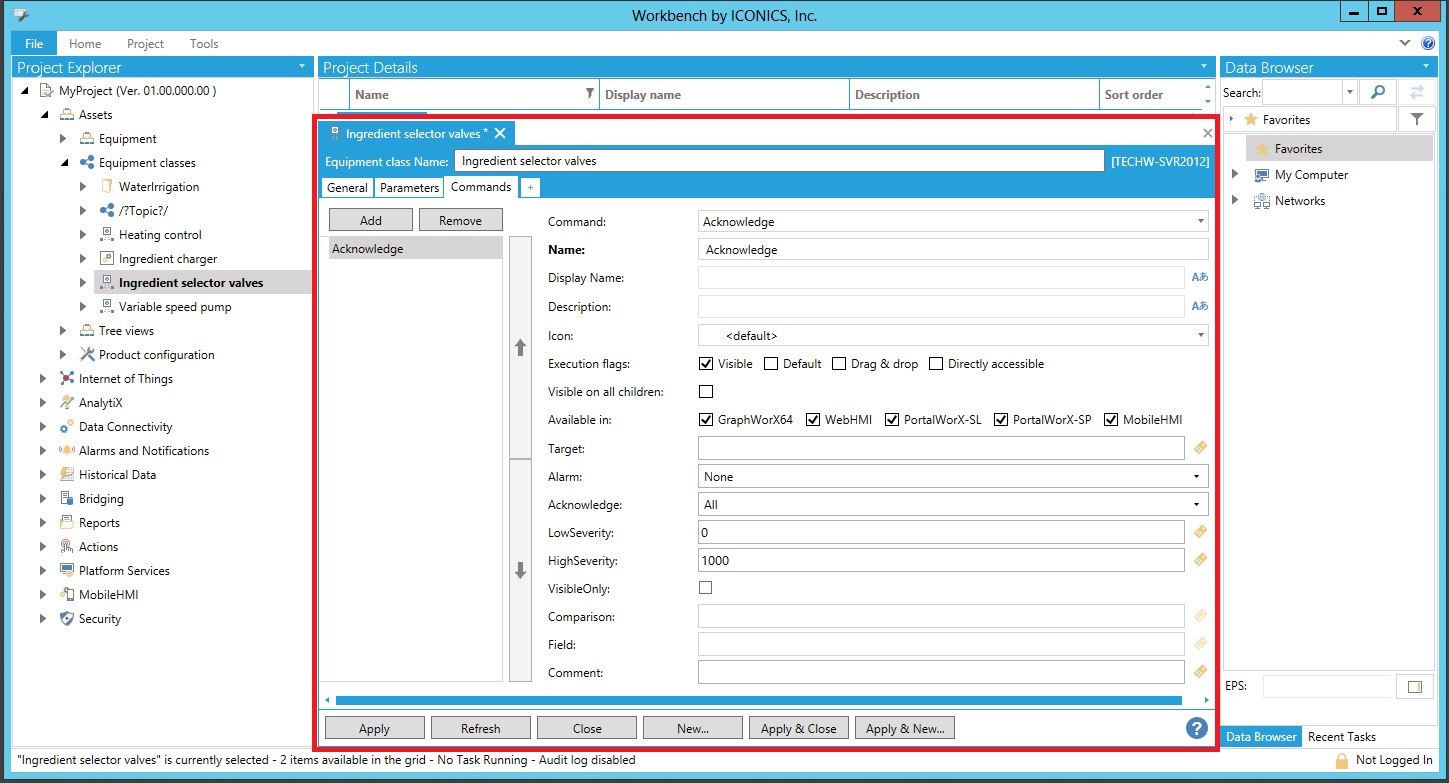
To open the Commands sub-tab, in the Project Explorer, expand the AssetWorX provider then, in the navigation tree, create or navigate to the equipment class you are defining runtime menu commands for. This displays the Equipment Class tab, with the Properties tab on top. Click the Commands sub-tab. Use this tab to define runtime menu options for the equipment class. Menu options can open displays, run reports, open reports, and more. Each prompt on this sub-tab is described below. For more information, refer to the Setting up Runtime Menus for Equipment topic.
Options on the Commands sub-tab are described below:
Add button: Click to add a command to the list below the button. When you click this button, a form for the Load Display command appears at the right, where you can choose the command you want used for the menu item.
Remove button: Click to delete the selected command from the list below the button. You cannot undo this action.
Menu Item List area: A list of the menu items that are currently defined, shown below. You can add any number of menu items. To modify a command, double-click it. You can change the sequence using the arrow buttons. Any item in bold is a default command. Note that some menu items may not be available on all platforms.
Sample Menu Items on the Commands Sub-tab
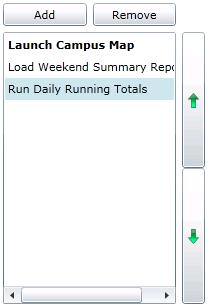
Up and Down Arrow buttons: Click one of these buttons to move the selected command up or down in the list. Commands will appear in the equipment's runtime menu in the sequence that you define here.
Command: The command to be run when a runtime user clicks this command in the equipment's right-click menu. When you choose a command from the drop-down list, you are prompted for the parameters needed to run it.
Commands that you can choose include (listed alphabetically):
Zoom
Drop-Down List of Commands
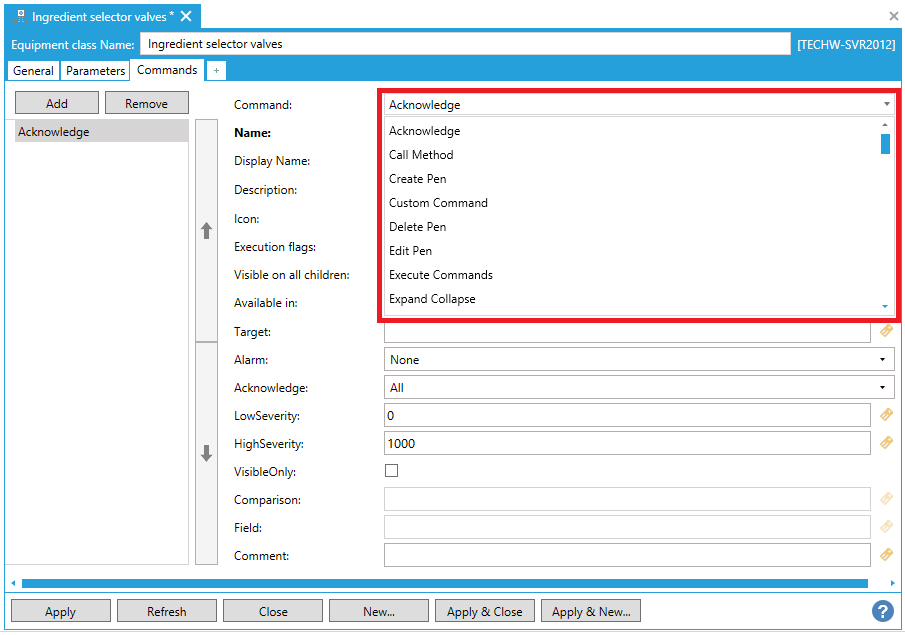
The following parameters are available for the majority of commands:
Command: Use the pulldown menu to select your desired command. The remaining parameters will change automatically once you have made your selection.
Name: The name of the command (to differentiate from others during configuration).
Display Name: The text to be listed in the equipment's right-click menu at runtime.
Description*: A description that explains what happens when a runtime user clicks this command. This description is used for informational purposes.
Icon: The graphic image to represent the command within the Asset Navigator within runtime.
Execution flags: Multiple commands on a single asset can be default. All the default commands get executed when the user left-clicks the asset and show in bold in the popup menu. Select from Visible, Default, Drag & Drop or Directly accessible.
Visible on all children: Select this option if the command is to be made available in the right-click popup menu of all child equipment nodes. This option applies only if the equipment node has child nodes.
Available in: The ICONICS products on which this command will be available to runtime users, such as GraphWorX64, WebHM, PortalWorX-SP (PortalWorX for SharePoint) and MobileHMI. Select all that apply. Note that options may vary depending on the command.
* This field can contain one or more aliases, which will be used as prompts when an equipment node is created using this equipment class. For more about aliases and their uses, refer to the Using Aliases in an Equipment Class topic.
The remainder of this topic describes each command and its parameters.
The Acknowledge command allows a user to acknowledge alarms in an associated AlarmWorX64 Viewer.
When an alarm requires acknowledgement, the typical steps for acknowledging the alarm are:
An alarm is triggered and is added to the alarm grid on which it is used. (Only enabled alarms are triggered. An alarm that is not enabled is considered to be an alarm that is not ready for use or an alarm that is being decommissioned. Alarms are enabled when they are added to the alarm server, using the General tab of the AlarmWorX64 Server tag form.)
A runtime operator acknowledges the alarm; this puts the alarm into an Acknowledged state.
When the alarm condition no longer exists, the alarm leaves the grid as long as its acknowledgement requirements have been met.
Acknowledge Command
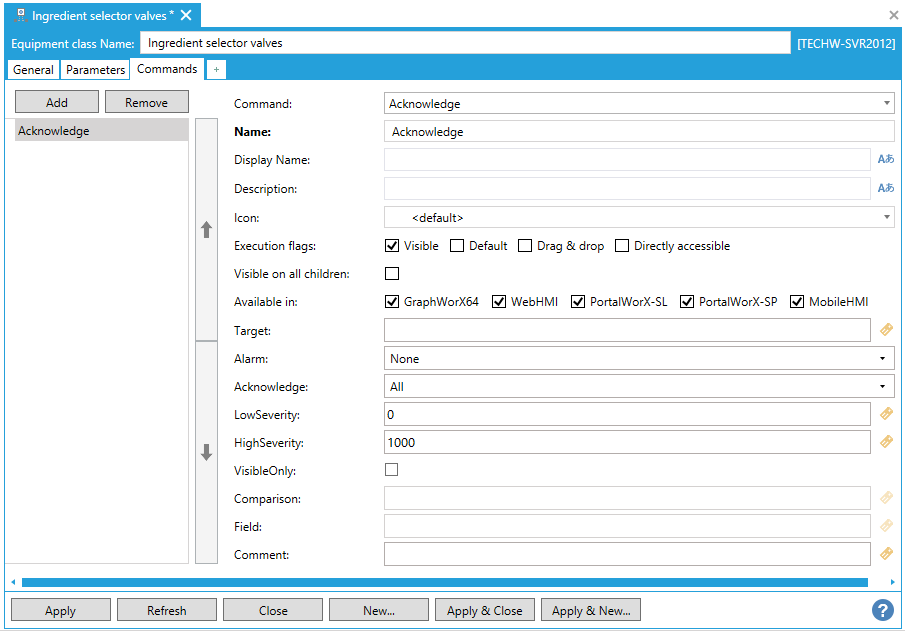
Parameters for the Acknowledge command are:
The Command, Name, Display Name, Description*, Icon, Execution Flags, Visible on all children, and 'Available in' prompts are described above under Commands Tab for Equipment Classes.
Target - The commanding name of target control that will handle this command. See CommandingName property on target control. You can use wildcards.
Alarm - This can be Condition, Tracking, Simple or None.
Acknowledge - This can be All, Comparison, Filter, Selection or Inactive. When you are acknowledging alarms, you can use filters to choose a broad or limited range of alarms which you can acknowledge all at once. You can create a condition or comparison that is used to select the alarms to be acknowledged. You can specify the range of severity of the alarms (between 0 and 1000) you are acknowledging within the Low Severity and High Severity sections. You can also decide to acknowledge "Visible Only" by clicking on the checkbox.
LowSeverity - You can enter the low level of severity (between 0 and 1000) here.
HighSeverity - You can enter the high level of severity (between 0 and 1000) here.
VisibleOnly - Check if you wish to acknowledge visible alarms only.
Comparison - Click here for how to use Acknowledge by Comparison.
Field - Fields that can be used in comparison include AckRequired, Time/Date, ConditionName, NewState, Tag, Quality, Type, EventClass, EventId, EventType, Description. Priority, SourceName or Category.
Comment - Enter any comments here.
Return to the Commands Tab topic
The Add Favorite command inserts a new favorite asset in target Asset Navigator's favorites folder.
Add Favorite Command
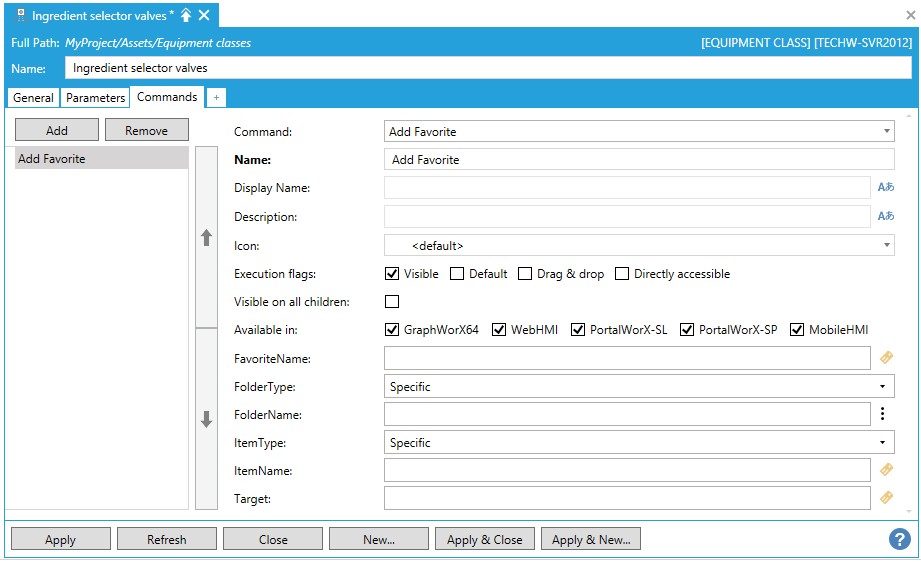
Parameters for the Add Favorite command are:
The Command, Name, Display Name, Description*, Icon, Execution flags, Visible on all children, and 'Available in' prompts are described above under Commands Tab for Equipment Classes.
Name -This second Name field (separate from the top Name field for the command name) allows you to enter the full name of the call method, including the point path.
Parameters - Click on the plus [+] button to enter parameters to associate with the Call Method command. Use the minus [-] button to remove any existing parameters you wish to remove and the up/down buttons to reorder any within the list.
FavoriteName - The name of the favorite.
FolderType - Add a favorite to a selected or specific folder, or show runtime dialog to browse the folder.
FolderName - Specific folder name.
ItemType - Add selected or specific item to favorites.
ItemName - Specific item name.
Target - The commanding name of target control that will handle this command. See CommandingName property on target control. You can use wildcards.
Return to the Commands Tab topic
The Add Operator Comment command Adds an operator comment for data selected in a target control. Supported by TrendWorX Viewer and Fault Viewer.
Add Operator Comment Command
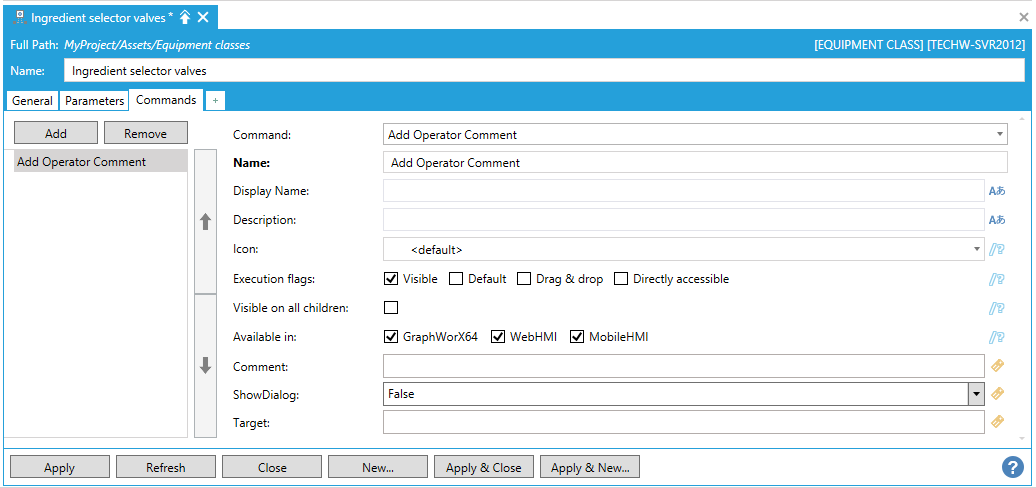
Parameters for the Add Operator command are:
The Command, Name, Display Name, Description*, Icon, Execution flags, Visible on all children, and 'Available in' prompts are described above under Commands Tab for Equipment.
Comment - Enter the comment in the text entry field or click on the  button to open the Data Browser and navigate to your selected comment.
button to open the Data Browser and navigate to your selected comment.
Show Dialog - Use the pulldown menu to select from False or True to show the dialog, or click on the  button to open the Data Browser..
button to open the Data Browser..
Target - The commanding name of target control that will handle this command. See CommandingName property on target control. You can use wildcards.
Return to the Commands Tab topic
The Apply Discard command performs a selected action in a target GridWorX64 Viewer control.
Apply Discard Command
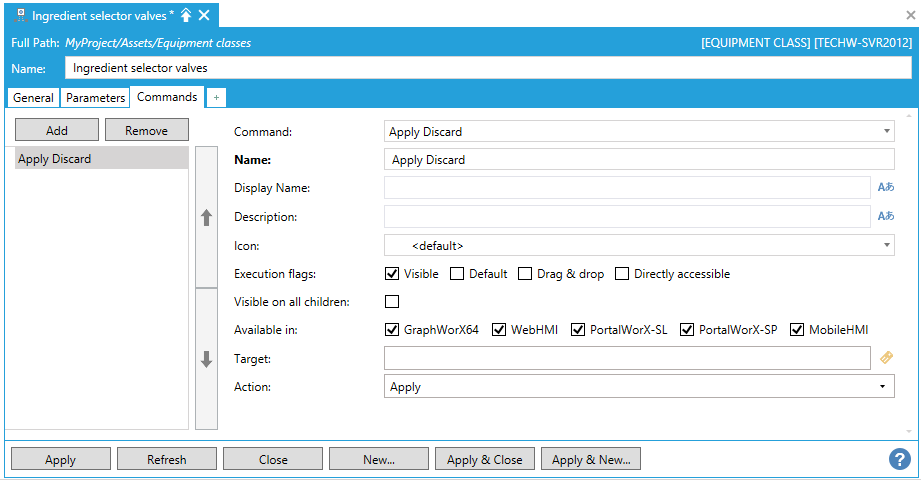
Parameters for the Apply Discard command are:
The Command, Name, Display Name, Description*, Icon, Execution flags, Visible on all children, and 'Available in' prompts are described above under Commands Tab for Equipment Classes.
Target - The commanding name of target control that will handle this command. See CommandingName property on target control. You can use wildcards.
Action - Apply/Discard action.
Return to the Commands Tab topic
The Batch command defines a "mini program" to execute multiple commands using conditions and jumps, which can be based on step results.
Batch Command
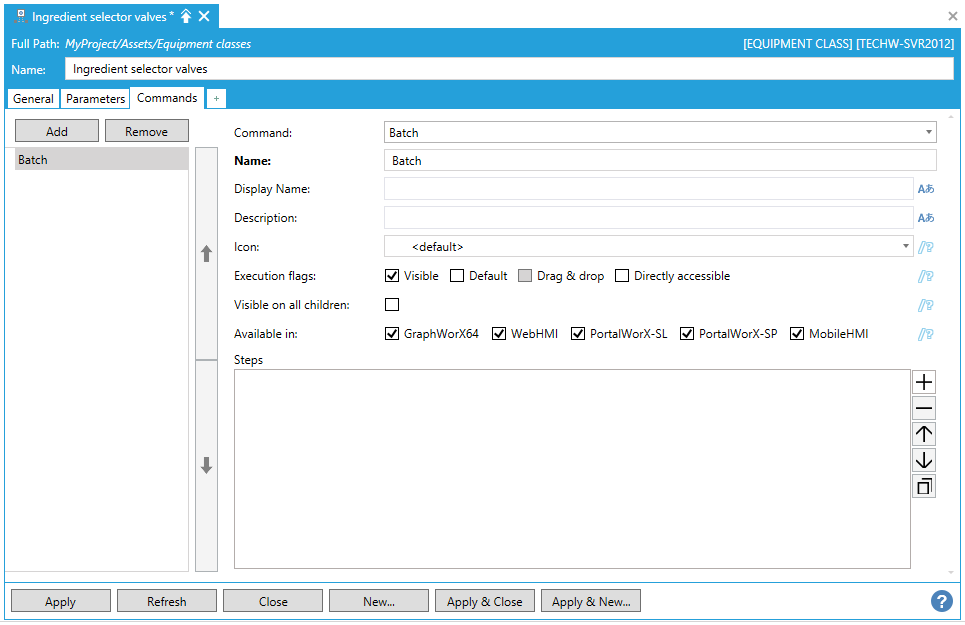
Parameters for the Batch command are:
The Command, Name, Display Name, Description*, Icon, Execution flags, Visible on all children, and 'Available in' prompts are described above under Commands Tab for Equipment Classes.
Steps - Click on the plus button [+] to add a step to the Batch command. You can click on the minus [-] button to remove a step, as well as the up/down arrow buttons to reorder them within a list. Click on the  button to duplicate a selected step.
button to duplicate a selected step.
Steps Properties
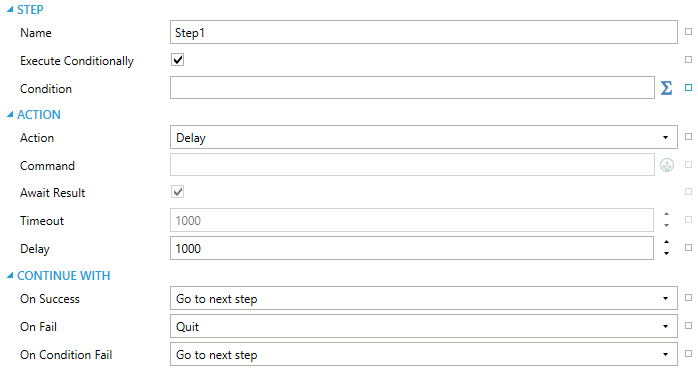
Name - Enter a name for the Step in the text entry field.
Execute Conditionally - Click this checkbox in order to execute the step under a condition based on an expression set within the step properties.
Condition - When the above checkbox is checked, you can enter an expression in the text entry field or click on the  button to open the Expression Editor and build your preferred expression.
button to open the Expression Editor and build your preferred expression.
Action - Use the pulldown menu to select from one of the following actions. Note that the selection will display additional properties based on the action type.
None - Usable when the step is only needed to jump to some sub-chain or change the execution flow in another way.
Command - To set a command action for the batch step.
Delay - Allows setting a delay period in milliseconds.
Command - Enter the command in the text entry field or click on the  button to open the Configure Command window, shown below, and select/configure your preferred command.
button to open the Configure Command window, shown below, and select/configure your preferred command.
Configure Command Window
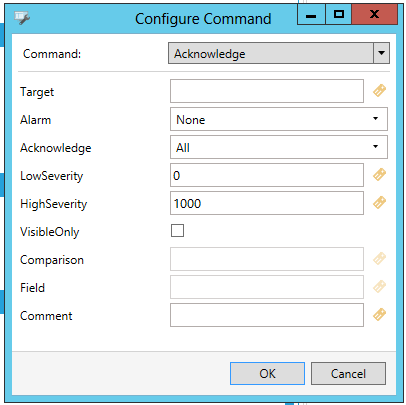
Await Result - If you selected a Command action, click this checkbox if the step should require waiting for command result(s).
Timeout - If you selected a Command action, enter a timeout period in mlliseconds.
Delay - If you selected a Delay action, enter a period for delay in milliseconds.
Depending on how a step is executed, one of three continuation paths is chosen. These include:
When all succeeded.
When the action failed (e.g., when the step tried to assign the event to an asset, but the asset wasn't found in the configuration).
When the condition failed (if the step wasn't executed conditionally).
On Success - Use the pulldown menu to select what should occur on action success for the selected step: Go to next step or Quit. See Option Definitions below.
On Fail - Use the pulldown menu to select what should occur on action fail for the selected step: Go to next step or Quit. See Option Definitions below.
On condition fail - Use the pulldown menu to select what should occur on condition fail for the selected step: Go to next step or Quit. See Option Definitions below.
Option Definitions:
Go to next step - continues with the next step in the current chain
Quit - quits processing immediately
Return to the Commands Tab topic
The Call Method command calls a method or task from within Platform Services. These methods can be parameterized or not and range from simple data writing to complex calculations or actions. Due to this, the parameters field can be filled with whatever is necessary to pass to the custom method. Methods must be coded in C# and can be used in combination with the Jscript.NET scripting engine of GraphWorX64. The ICONICS Application Note "GENESIS64 - Custom Server Methods in Platform Services" includes two examples and instructions to begin creating a custom command.
Call Method command
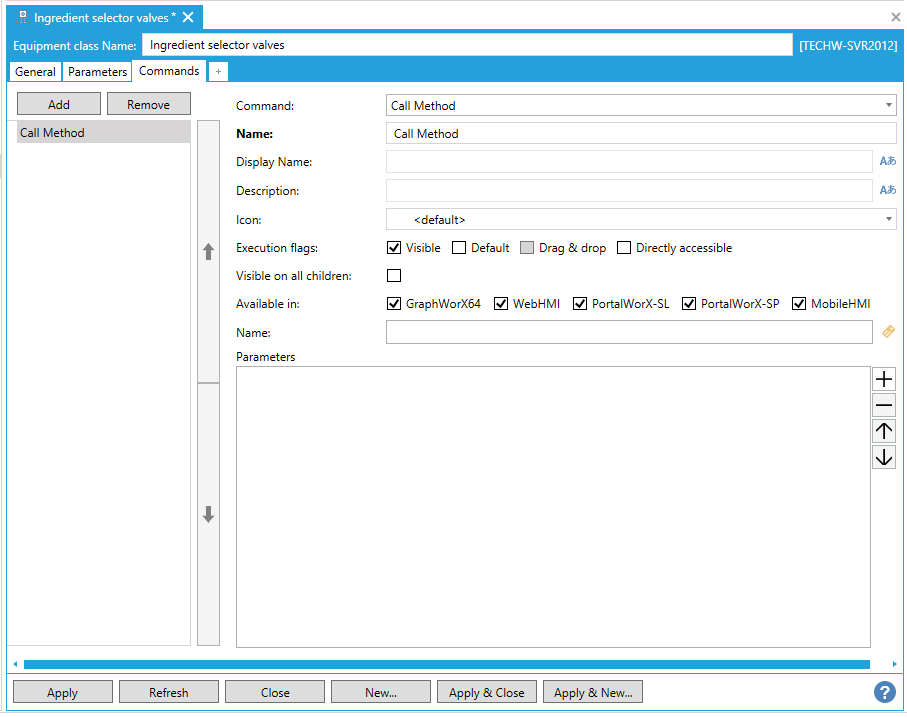
Parameters for the Call Method command are:
The Command, Name, Display Name, Description*, Icon, Execution flags, Visible on all children, and 'Available in' prompts are described above under Commands Tab for Equipment Classes.
Name -This second Name field (separate from the top Name field for the command name) allows you to enter the full name of the call method, including the point path.
Parameters - Click on the plus [+] button to enter parameters to associate with the Call Method command. Use the minus [-] button to remove any existing parameters you wish to remove and the up/down buttons to reorder any within the list.
Return to the Commands Tab topic
The Create Pen command adds a new pen into a target TrendWorX Viewer using the following parameters.
Create Pen Command
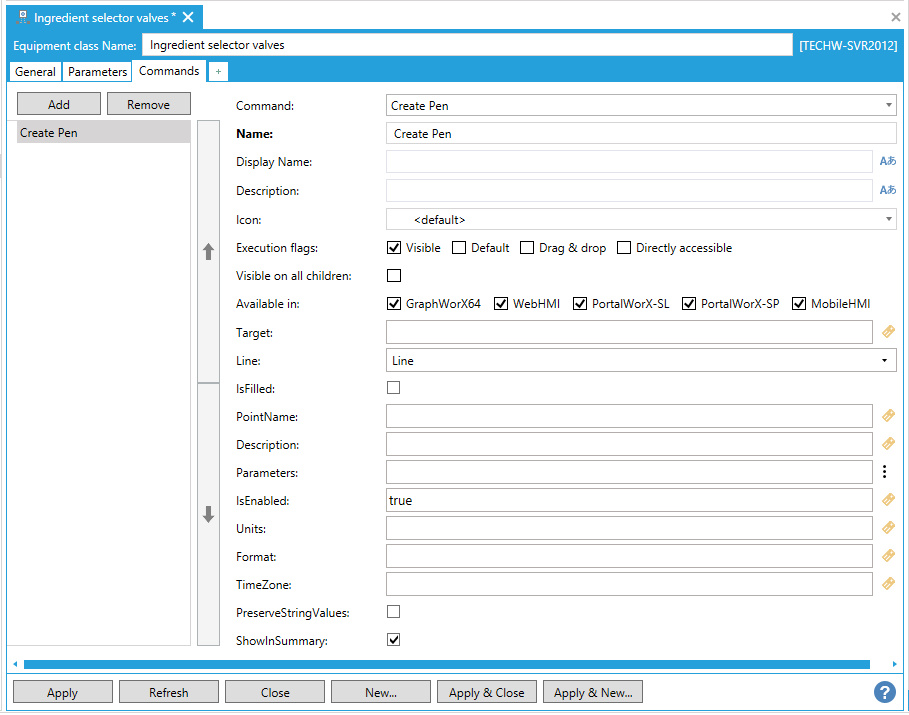
Parameters for the Create Pen command are:
The Command, Name, Display Name, Description*, Icon, Execution flags, Visible on all children, and 'Available in' prompts are described above under Commands Tab for Equipment Classes.
Target - The commanding name of target control that will handle this command. See CommandingName property on target control. You can use wildcards.
Line - Indicate whether the pen appears as a line graph (Line), a curved line (Spline), a step chart (Step), or a bar chart (Bars) in the containing trend viewer.
IsFilled - Determines whether the area beneath the pen is shaded within the containing trend viewer.
PointName - The data source (i.e localsim:sine) associated with the pen.
Description - The description for the pen, which appears as its title tag. May be a data source.
Parameters - A semicolon-separated series of name\value pairs that represent connection settings for the pen. May be a data source.
IsEnabled - Determines whether the pen connects to its data source when the containing trend viewer enters runtime mode. A blank/empty value indicates "false". May be a data source.
Units - The engineering units associated with the pen's sample values. May be a data source.
Format - The Microsoft numeric format string indicating how the pen's sample values should be displayed.
TimeZone - Time zone of data source (Examples: Eastern Standard Time, Central Europe Standard Time, UTC+01, UTC-0330, UTC+04:30, -06).
PreserveStringValues - Indicates whether the pen's text-based data source values should retain the string data type.
ShowInSummary - Indicates whether the pen appears in the containing trend viewer's summary pane.
ShowAnnotations - Indicates whether operator comments associated with the pen are visible.
ShowPenMarker - Determines whether the pen's indicator on the side of the plot should appear within the containing trend viewer.
PenMarkerStyle - Indicate whether the pen's indicator on the side of the plot should appear as a circle (Circle), a square (Square), a triangle (Triangle), or text information (Text). A setting of None hides the pen's indicator.
Opacity - Overall opacity of the pen (0% = fully transparent, 100% = fully opaque).
RandomColor - Indicates whether the pen's stroke and fill colors are selected randomly from a predefined palette.
StrokeThickness - The thickness of the line or bar outlines that intersect the pen's markers.
StrokeStyle - The line style of the line or bar outlines that intersect the pen's sample markers.
Fill -
SampleMarkerStyle - Indicate whether the pen's markers should appear as circles (Circles), squares (Squares), triangles (Triangles), or text information (Text). A setting of None hides the pen's markers.
BadQualityAutoStyle - Indicates whether the pen used to show samples with a bad or uncertain quality should inherit from the general pen style.
BadQualityStroke -
BadQualityStrokeThickness -
BadQualityStrokeStyle -
BadQualityFill -
BadQualitySampleMarkerStyle -
InheritPlotMode - Indicates whether the pen inherits quality plot modes from the containing trend viewer.
UncertainQualityMode -
BadQualityMode -
UseRealtimeInterpolation - Determines whether intermediate samples are generated automatically when real-time data does not update during a sampling interval.
LastSampleStretch - Indicates whether the trend line ends at the most recent data point for the pen (None), the most recent data point extends to the current time (ToNow), or the most recent data point extends indefinitely along the time axis (IntoFuture).
SampleDecluttering - If the pen's samples appear visually close to one another within the containing trend viewer, indicates whether to hide some of the samples. It is strongly recommended to use the default value of "true".
MinimumMode - Determines whether the pen's minimum value shown within the containing trend viewer is calculated on the server (Default), is selected to show all data points (AutoScale), or is a specified value (Manual).
Minimum - The minimum sample value to show in the containing trend viewer.
MaximumMode - Determines whether the pen's minimum value shown within the containing trend viewer is calculated on the server (Default), is selected to show all data points (AutoScaled), or is a specified value (Manual).
AutoScaleMargin -
ShowLimits - Determines whether the pen's alarm limits appear with the pen's sample values in the containing trend viewer.
HighHighLimit -
HighHighLimitStroke -
HighHighLimitStrokeThickness -
HighHighLimitStrokeStyle -
HighLimit -
HightLimitStroke -
HighLimitStrokeThickness -
HighLimitStrokeStyle -
LowLimit -
LowLimitStroke -
LowLimitStrokeThickness -
LowLimitStrokeStyle -
LowLowLimit -
LowLowLimitStroke -
LowLowLimitStrokeThickness -
LowLowLimitStrokeStyle -
TotalizerUnit - Indicates the interval of time used when determining how to count the number of samples for this pen. Select "None" to prevent the pen's total number of samples from being calculated.
TotalizerDivisor -
TotalizerEngineerUnits -
PenName - Unique string identifier for the pen.
Return to the Commands Tab topic
The Custom Command command was designed to allow future expansion to third-party integration and reference to the API. Custom Commands are virtually unlimited.
Custom Command Command
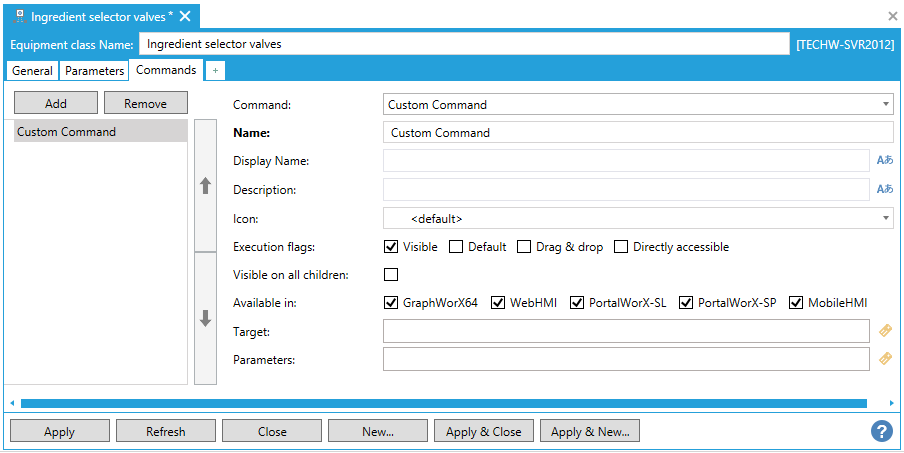
Parameters for the Custom Command command are:
The Command, Name, Display Name, Description*, Icon, Execution flags, Visible on all children, and 'Available in' prompts are described above under Commands Tab for Equipment Classes.
Target - The commanding name of target control that will handle this command. See CommandingName property on target control. You can use wildcards.
Parameters - A string representing some input to the Custom Command representing details necessary to facilitate the desired outcome.
Return to the Commands Tab topic
The Delete Pen command remove a pen from a TrendWorX64 Viewer. This command requires a target which can be a TrendWorX64 Viewer in GraphWorX64. The name of the pen and the target viewer are the parameters for this command.
Delete Pen Command
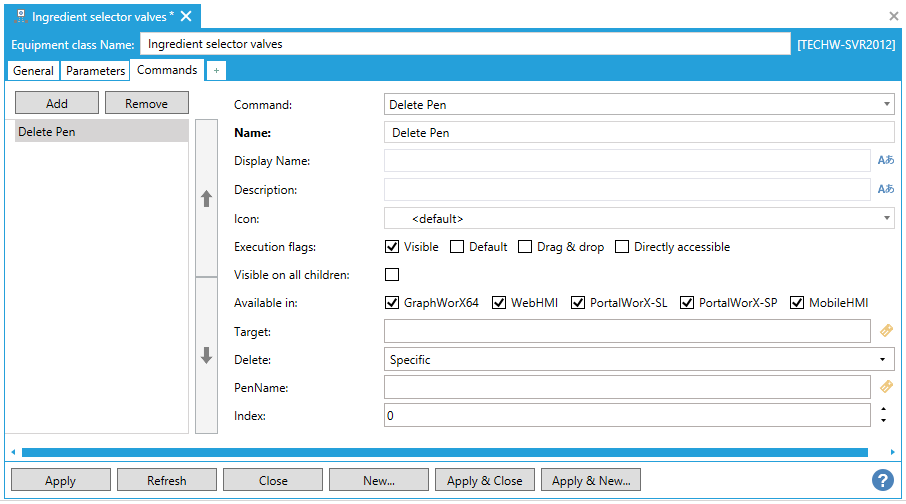
Parameters for the Delete Pen command are:
The Command, Name, Display Name, Description*, Icon, Execution flags, Visible on all children, and 'Available in' prompts are described above under Commands Tab for Equipment Classes.
Target - The commanding name of target control that will handle this command. See CommandingName property on target control. You can use wildcards.
Delete - This checkbox will enable the command to delete all currently configured Pens when the command is executed on a TrendWorX64 Viewer.
PenName - Name of the Pen to be removed. Named Pens will be bold in the TrendWorX64 Configuration.
Index -Valid if empty.
Return to the Commands Tab topic
The Edit Pen command will edit a pen within a TrendWorX64 Viewer. This command requires a target which can be a TrendWorX64 Viewer in GraphWorX64 or PortalWorX_SL. The name of the pen and the target viewer are the parameters for this command. You can create this command within the GraphWorX64 Viewer and Asset Navigator controls. You can apply this command to the TrendWorX64 Viewer control.
Edit Pen Command
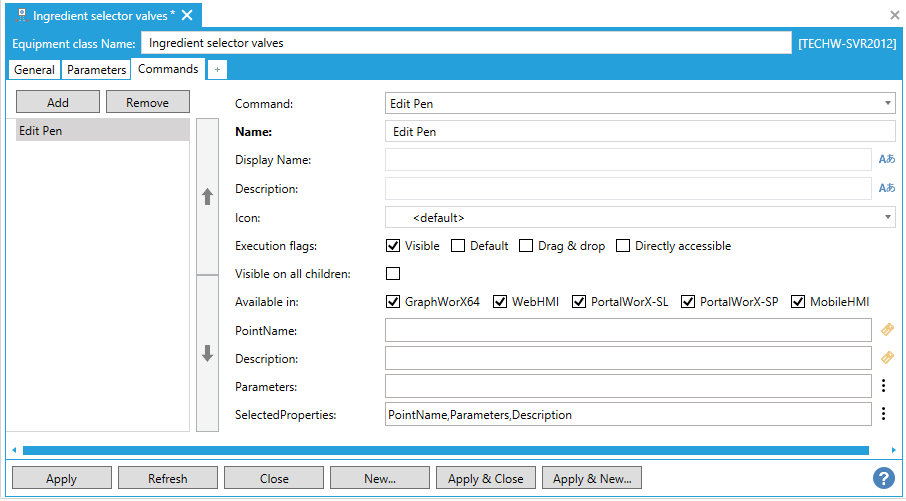
Parameters for the Edit Pen command are:
The Command, Name, Display Name, Description*, Icon, Execution flags, Visible on all children, and 'Available in' prompts are described above under Commands Tab for Equipment Classes.
PenName - Name of the Pen to be edited. Named Pens will be bold in the TrendWorX64 Configuration.
Index -Valid if empty.
Properties - Properties to edit. Click the ellipsis button [...] to open the ChartPen Configuration window.
Target - The commanding name of target control that will handle this command. See CommandingName property on target control. You can use wildcards.
Return to the Commands Tab topic
The Edit Trend Chart command
Edit Trend Chart Command
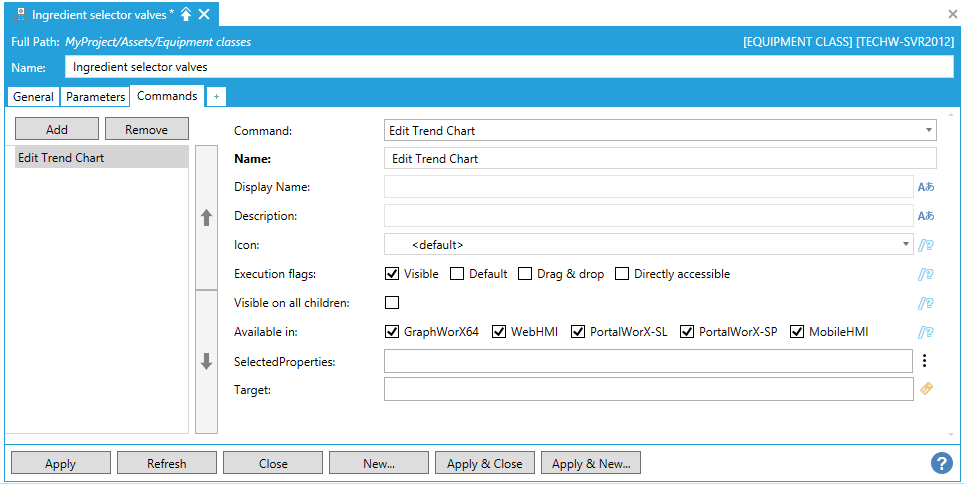
Parameters for the Edit Trend Chart command are:
The Command, Name, Display Name, Description*, Icon, Execution flags, Visible on all children, and 'Available in' prompts are described above under Commands Tab for Equipment Classes.
SelectedProperties - You can enter selected properties in the text entry field, separated by a comma or can click on the  button, which opens the "Select values" window, shown below, which allows you to select multiple listed values (by checkbox). Within the "Select values" window, once you have completed your selections, click on the OK button. Your selections will appear in the SelectedProperties text entry field and further properties for each selected values will appear within the command properties.
button, which opens the "Select values" window, shown below, which allows you to select multiple listed values (by checkbox). Within the "Select values" window, once you have completed your selections, click on the OK button. Your selections will appear in the SelectedProperties text entry field and further properties for each selected values will appear within the command properties.
Select values Window
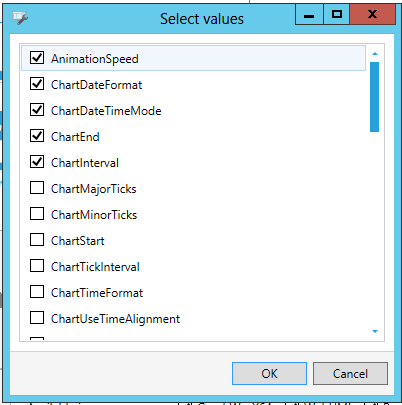
Target - The commanding name of target control that will handle this command. See CommandingName property on target control. You can use wildcards.
* If the equipment node was created using an equipment class, and this or other fields contain aliases (that is, variables that are surrounded by /? and ?/), you can replace the aliases with values that are appropriate for this equipment node by instantiating the aliases.
Return to the Commands Tab topic
The Execute Commands command executes commands that already exist on that particular Equipment. The added commands can be specified in the Commands text entry field, each separated by a semicolon (with no spaces). The Execute Commands command can be made visible while the executed commands are invisible. This command is only available for AssetWorX, because GraphWorX64 has its own support for aggregating pick actions.
Execute Commands Command
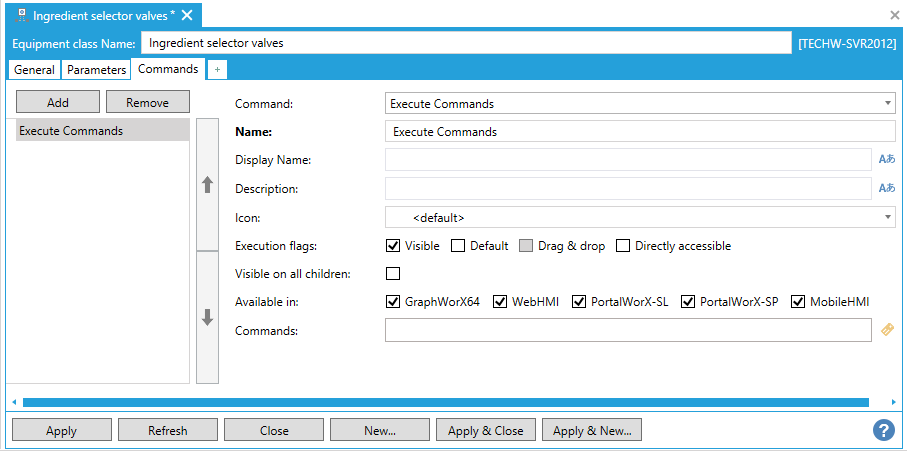
Parameters for the Execute Commands command are:
The Command, Name, Display Name, Description*, Icon, Execution flags, Visible on all children, and 'Available in' prompts are described above under Commands Tab for Equipment Classes.
Commands - Enter the names of the commands to be executed, separated by a semicolon (no spaces).
Return to the Commands Tab topic
The Expand Collapse command will allow users to change the levels shown in the Asset Navigator by expanding or collapsing the assets to a desired level.
Expand Collapse Command
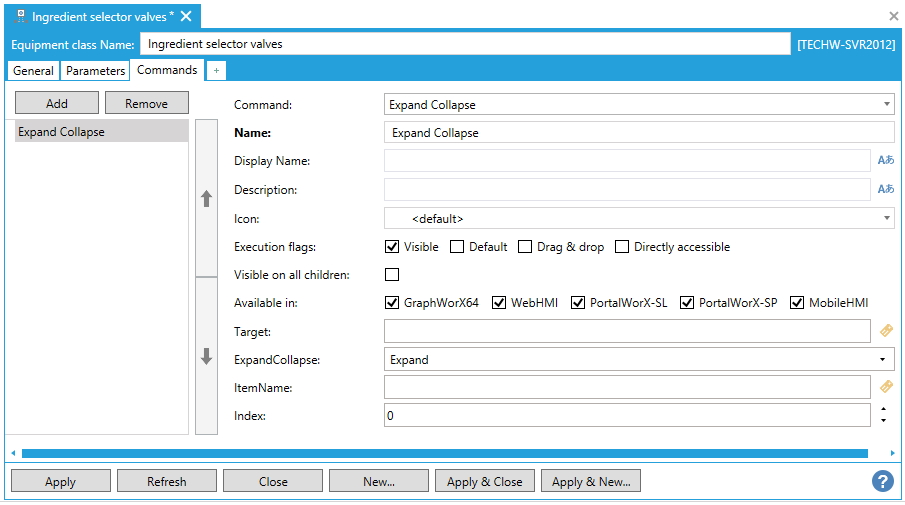
Parameters for the Expand Collapse command are:
The Command, Name, Display Name, Description*, Icon, Execution flags, Visible on all children, and 'Available in' prompts are described above under Commands Tab for Equipment Classes.
ExpandCollapseType: Use the pulldown menu to select from Expand, Collapse, Expand All or Collapse All.
ItemName - Name of the parent item to Expand or Collapse within the AssetWorX Navigator tree.
Index -Valid if empty.
Target - The commanding name of target control that will handle this command. See CommandingName property on target control. You can use wildcards.
Return to the Commands Tab topic
Export Data Command
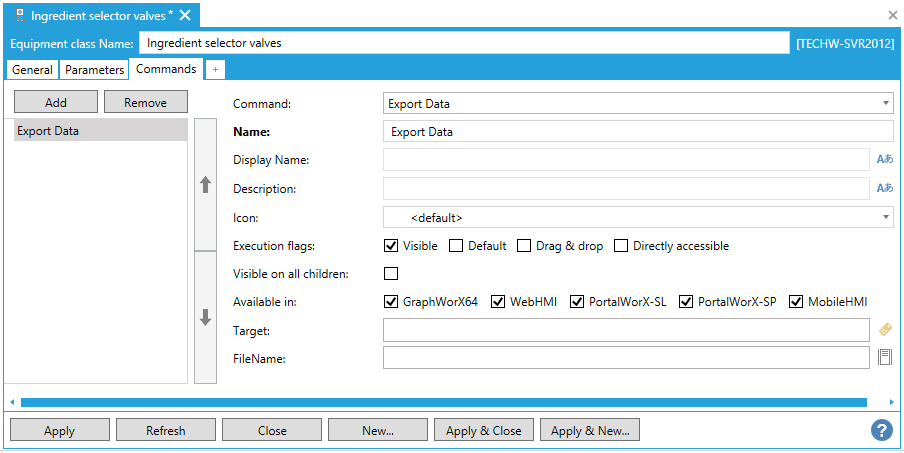
Parameters for the Export Data Command are:
The Command, Name, Display Name, Description*, Icon, Execution flags, Visible on all children, and 'Available in' prompts are described above under Commands Tab for Equipment Classes.
Target - The commanding name of target control that will handle this command. See CommandingName property on target control. You can use wildcards.
FileName - Enter the file name to export or click on the  button to open a file browser and navigate to your selected file.
button to open a file browser and navigate to your selected file.
Return to the Commands Tab topic
The Export Image command is a GraphWorX64-Only Command that will allow users to export an image of a GraphWorX64 file based on the current view or the entire display.
Export Image Command
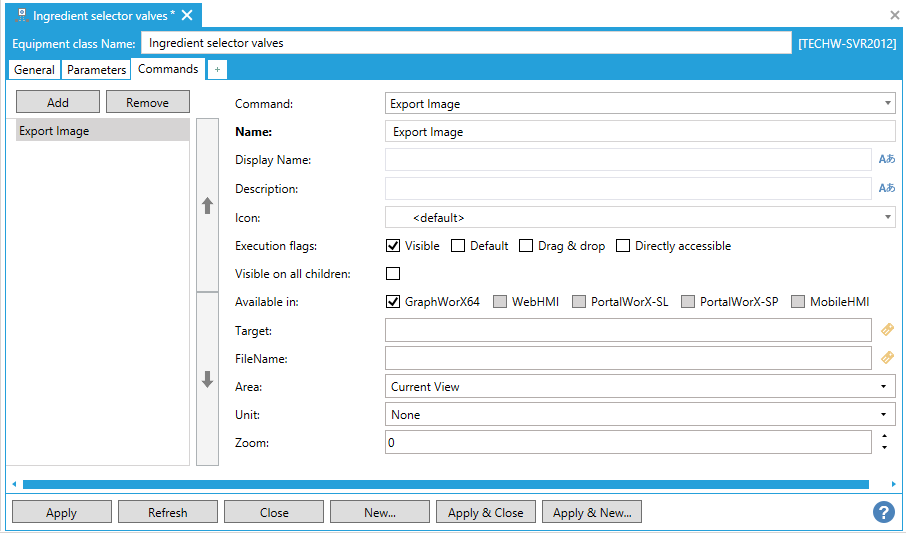
Parameters for the Export Image command are:
The Command, Name, Display Name, Description*, Icon, Execution flags, Visible on all children, and 'Available in' prompts are described above under Commands Tab for Equipment Classes.
Target - The commanding name of target control that will handle this command. See CommandingName property on target control. You can use wildcards.
FileName - Enter the file name or a URL.
Area - Use the pulldown menu to select either the EntireControl or CurrentView.
Unit -Use the pulldown to select from None, Percentage, Scale or Level.
Zoom - Enter the preferred zoom level (by percentage).
Return to the Commands Tab topic
The Export Statistic command just shows the Export Statistics dialog using default options (no intermediate dialog is displayed). The parameter ReportName is currently unused as the report doesn’t provide a dedicated field.
The report generated by the Export Statistic command with a TrendWorX64 Viewer target has been enhanced to be more customizable. Previously, running the Export Statistic command with a target of a TrendWorX64 Viewer would perform the same action as selecting the Export Statistics button in the trend viewer toolbar, which was to display a report that then could be saved to CSV or other formats.
Now, the action taken by the command depends on the TrendWorX64 Viewer configuration. The command itself has no new parameters, but in the target TrendWorX64 Viewer, the user can select the chart, go to the Data tab, and select the Configure button next to Statistics Export. Similar to the preexisting data export configuration, the statistics export configuration presents various configurable settings for the statistics report, including which columns to include in the report and whether to export visible pens.
By default, the Export Statistic command now immediately saves the report to a CSV file, but the user can return to the legacy behavior of opening the report page by selecting Use legacy export in the statistics export settings.
This functionality of the Export Statistic command is currently only supported in desktop (WPF) and Universal Windows Platform (UWP). Equivalent functionality for the HTML5 trend viewer is planned for a future version.
Export Statistic Command
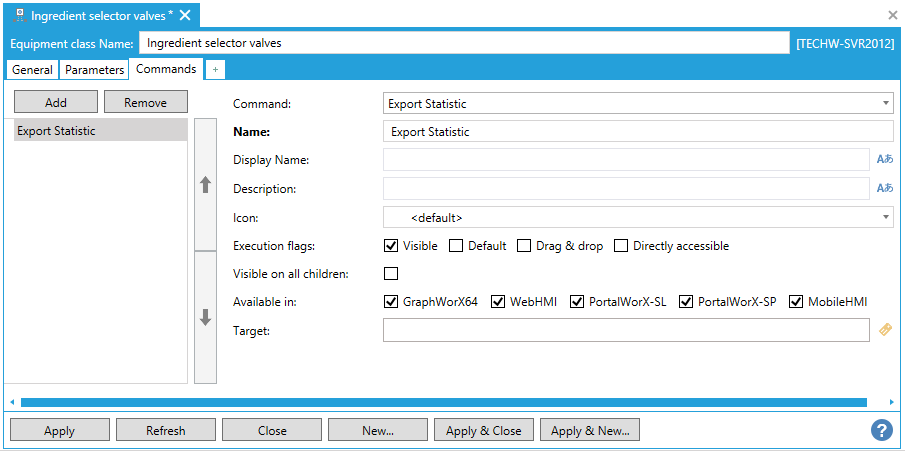
Parameters for the Export Statistic command are:
The Command, Name, Display Name, Description*, Icon, Execution flags, Visible on all children, and 'Available in' prompts are described above under Commands Tab for Equipment Classes.
Target - The commanding name of target control that will handle this command. See CommandingName property on target control. You can use wildcards.
Return to the Commands Tab topic
The Go To Location command is used with EarthWorX targets and works similar to the Ribbon menu option in the EarthWorX contextual Ribbon in GraphWorX64 by allowing users to input a Latitude, Longitude and Zoom (based on the Unit pulldown). Executing this command will zoom or otherwise change the view of the target EarthWorX window.
Go to Location Command
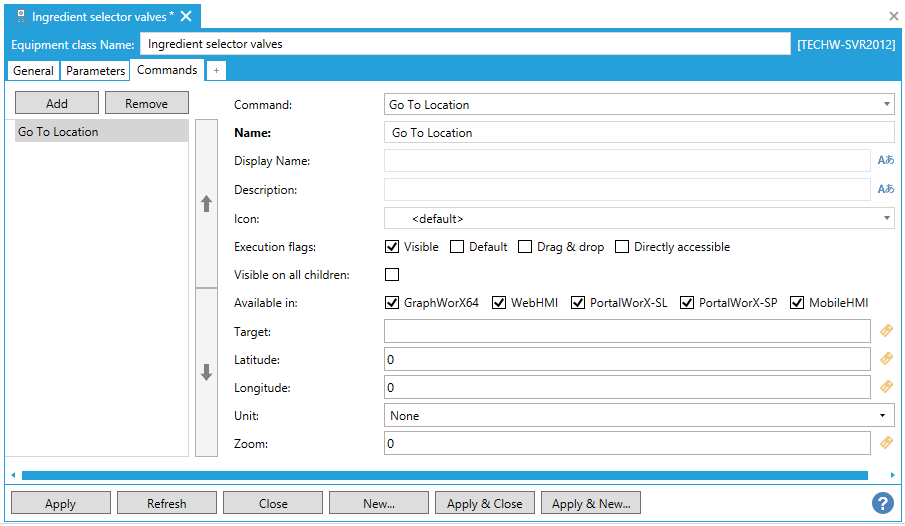
Parameters for the Go To Location command are:
The Command, Name, Display Name, Description*, Icon, Execution flags, Visible on all children, and 'Available in' prompts are described above under Commands Tab for Equipment Classes.
Target - The commanding name of target control that will handle this command. See CommandingName property on target control. You can use wildcards.
Latitude - The floating point number ranging from -90.0 (South Pole) to +90.0 (North Pole) from the Equator (0.0).
Longitude -The floating point number ranging from -180.0 (South Pole) to +180.0 (North Pole) from the Prime Meridian (0.0) in Greenwich, England.
Unit - Use the pulldown to select from None, Percentage, Scale or Level.
Zoom - Enter the preferred zoom level (by percentage).
Return to the Commands Tab topic
The Group command, used to target AlarmWorX64 or GridWorX Viewers, will allow pre-configured or dynamic grouping of data grids using the parameters offered. Grouping can encompass one or more levels by using the Add Action or be removed entirely using the Reset Action.
Group Command
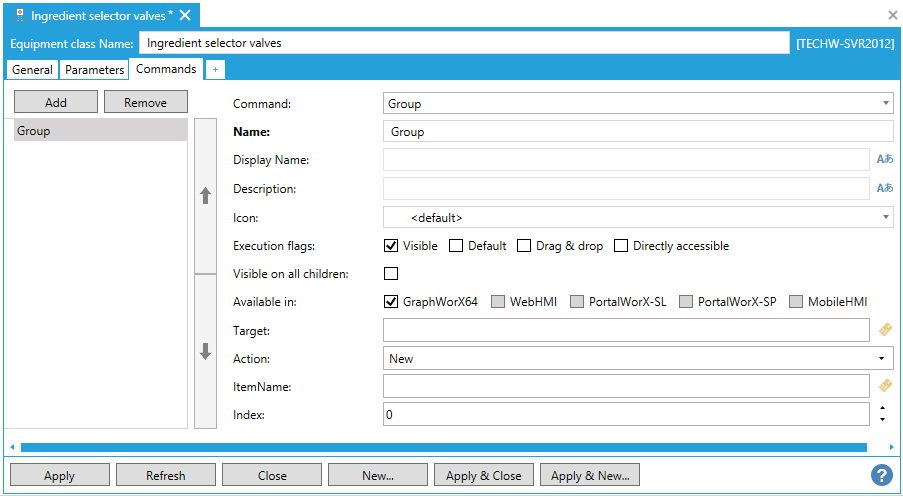
Parameters for the Group Location command are:
The Command, Name, Display Name, Description*, Icon, Execution flags, Visible on all children, and 'Available in' prompts are described above under Commands Tab for Equipment Classes.
Target - The commanding name of target control that will handle this command. See CommandingName property on target control. You can use wildcards.
Action - Choosing between New, Add or Reset users can create a new grouping order, add a level of grouping or remove the current grouping.
ItemName - Specify the name of the item that should be grouped. This should match a value in one or more rows of the data grid. This may take advanced knowledge of the database or Alarm Server being visualized by the Viewer. If this is left blank, the Index can be used.
Index - Valid if empty.
Return to the Commands Tab topic
The Load Alarm Configuration command opens an AlarmWorX file of alarms inside an AlarmWorX Viewer when a runtime user selects the menu option. The prompts you must provide for a Load Alarm Display command look like this:
Load Alarm Configuration Command
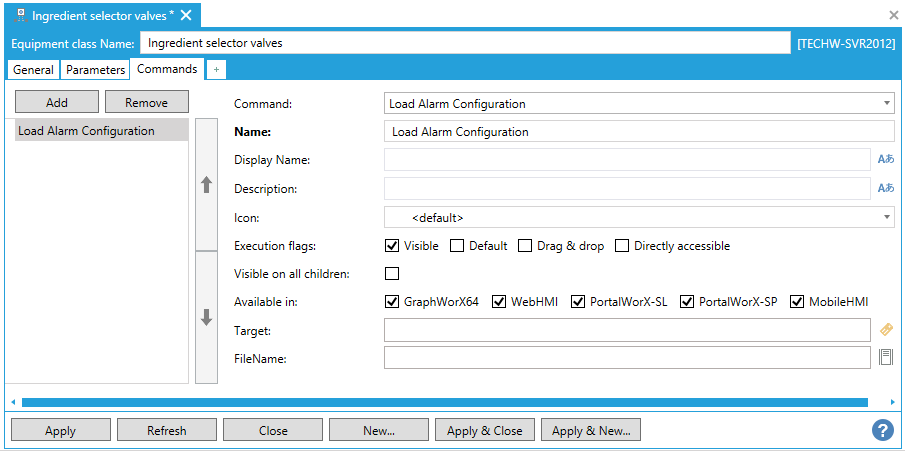
Parameters for the Load Alarm Configuration command are:
The Command, Name, Display Name, Description*, Icon, Execution flags, Visible on all children, and 'Available in' prompts are described above under Commands Tab for Equipment Classes.
Target - The commanding name of target control that will handle this command. See CommandingName property on target control. You can use wildcards.
File Name*: The AlarmWorX64 Viewer display file to open when a runtime user selects this menu item. Enter a valid, correct URL path for the AlarmWorX64 Viewer file to be loaded.
* If the equipment node was created using an equipment class, and this or other fields contain aliases (that is, variables that are surrounded by /? and ?/), you can replace the aliases with values that are appropriate for this equipment node by instantiating the aliases.
Return to the Commands Tab topic
The Load DataGrid Configuration command, used with GridWorX, will locate and load a GDXX (WPF-based) file format that contain GridWorX Configurations. Users can specify the file name and path of the file as well as any desired target.
Load DataGrid Configuration Command
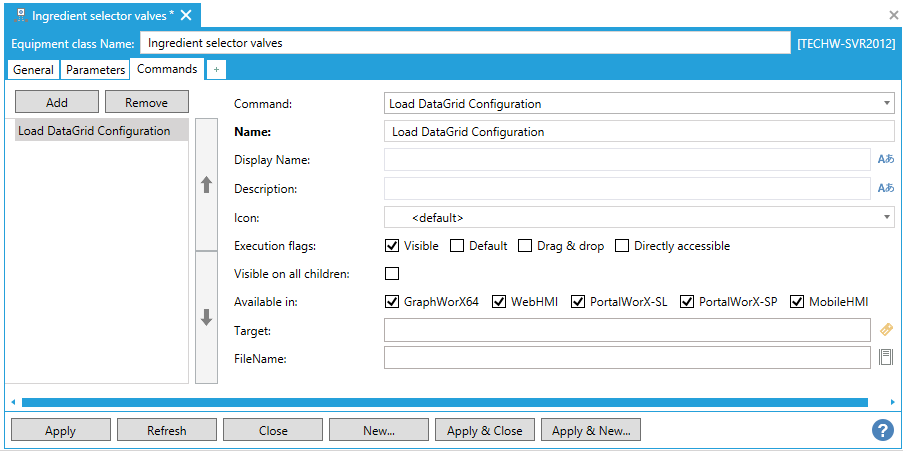
Parameters for the Load DataGrid Configuration command are:
The Command, Name, Display Name, Description*, Icon, Execution flags, Visible on all children, and 'Available in' prompts are described above under Commands Tab for Equipment Classes.
FileName - Enter a file name or URL.
Target - The commanding name of target control that will handle this command. See CommandingName property on target control. You can use wildcards.
Return to the Commands Tab topic
The Load Energy Data command opens an Energy AnalytiX Configuration (.eav) file created using the Energy AnalytiX Web part.
The prompts you must provide for a Load Energy Data command look like this:
Load Energy AnalytiX Data Command
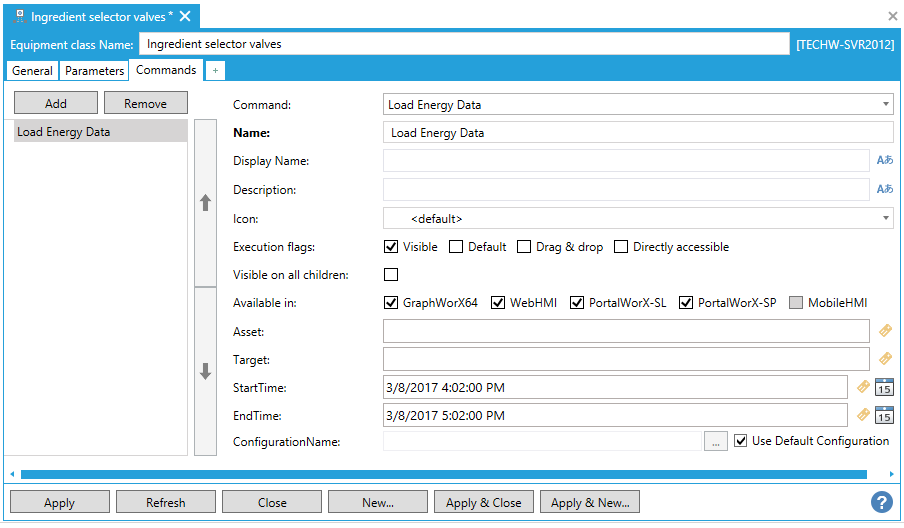
Parameters for the Load Energy Data command are:
The Command, Name, Display Name, Description*, Icon, Execution flags, Visible on all children, and 'Available in' prompts are described above under Commands Tab for Equipment Classes.
Asset - The Asset browse name.
Target - The commanding name of target control that will handle this command. See CommandingName property on target control. You can use wildcards.
StartTime - The Start Time will indicate, in long format, the date and time to begin the range of energy data that is loaded. This value can be typed or selected via the Date/Time Picker located at the right of the field.
EndTime - The End Time will indicate in long format the date and time to end the range of energy data that is loaded. This value can be typed or selected via the Date/Time Picker located at the right of the field.
Configuration Name*: The name of the Energy AnalytiX configuration file to be loaded for this runtime menu item. This field becomes enabled only if you uncheck the Use Default Configuration check box. To specify a configuration name, click the ellipsis button [...] to display all available Energy AnalytiX Configuration (.eav) files and choose one.
* If the equipment node was created using an equipment class, and this or other fields contain aliases (that is, variables that are surrounded by /? and ?/), you can replace the aliases with values that are appropriate for this equipment node by instantiating the aliases.
Return to the Commands Tab topic
The Load Executed Reports command loads a folder of reports for viewing. Note that this command does not execute the reports, it simply displays executed reports that reside in a folder. For example, you can store energy reports in one folder and use this command to open the folder of reports for display when a runtime user selects it from the equipment's right-click menu. (Alternatively, you can use the Load Report command to open one report that has been executed.) The prompts you must provide for a Load Executed Reports command look like this:
Load Executed Reports Command
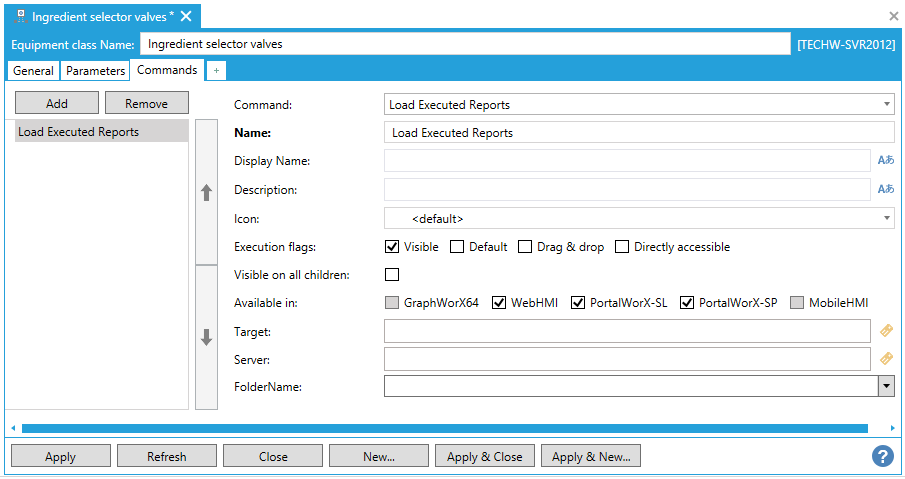
Parameters for the Load Executed Reports command are:
The Command, Name, Display Name, Description*, Icon, Execution flags, Visible on all children, and 'Available in' prompts are described above under Commands Tab for Equipment Classes.
Target - The commanding name of target control that will handle this command. See CommandingName property on target control. You can use wildcards.
Server*: Click the ellipsis button [...] to choose the server where the folder or executed reports resides.
FolderName*: Select one of the available folder names or refresh to see an updated list.
* If the equipment node was created using an equipment class, and this or other fields contain aliases (that is, variables that are surrounded by /? and ?/), you can replace the aliases with values that are appropriate for this equipment node by instantiating the aliases.
Return to the Commands Tab topic
The Load Executed Transactions command loads a list of data transaction reports from a specific folder into a target BridgeWorX Viewer.
Load Executed Transactions Command
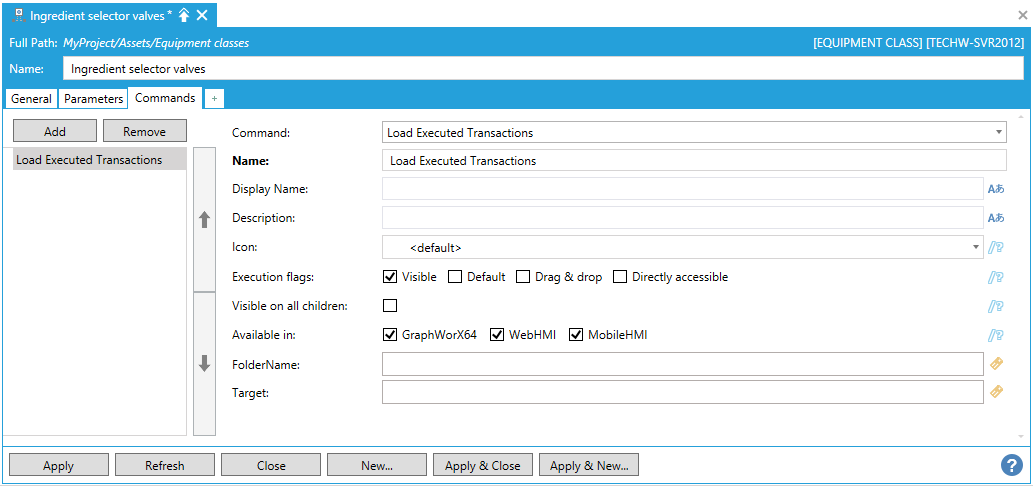
Parameters for the Load Executed Transactions command are:
The Command, Name, Display Name, Description*, Icon, Execution flags, Visible on all children, and 'Available in' prompts are described above under Commands Tab for Equipment.
FolderName*: Select one of the available folder names or refresh to see an updated list.
Target - The commanding name of target control that will handle this command. See CommandingName property on target control. You can use wildcards.
* If the equipment node was created using an equipment class, and this or other fields contain aliases (that is, variables that are surrounded by /? and ?/), you can replace the aliases with values that are appropriate for this equipment node by instantiating the aliases.
Return to the Commands Tab topic
The Load Facility Data command opens an FDDWorX Configuration (.fav) file created using the FDDWorX Web part.
The prompts you must provide for a Load FDDWorX Data command look like this:
Load Facility Data Command
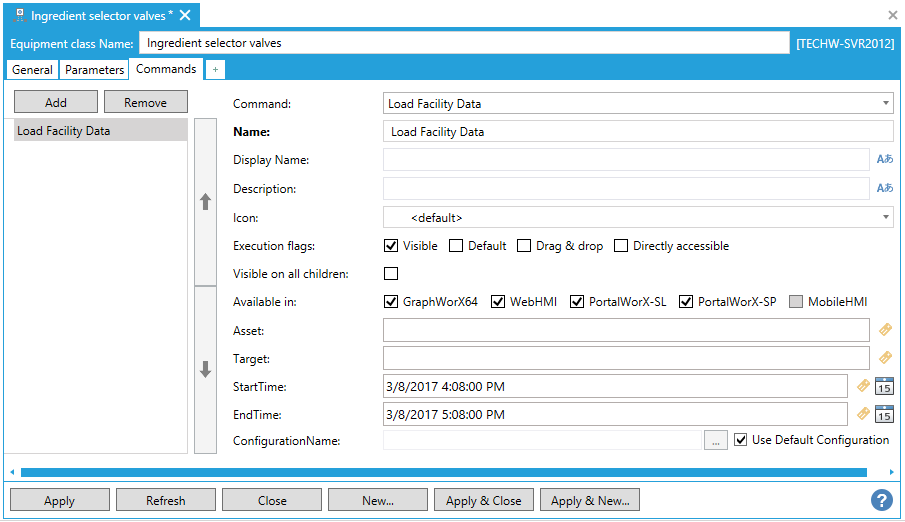
Parameters for the Load Facility Data command are:
The Command, Name, Display Name, Description*, Icon, Execution flags, Visible on all children, and 'Available in' prompts are described above under Commands Tab for Equipment Classes.
Target - The commanding name of target control that will handle this command. See CommandingName property on target control. You can use wildcards.
Start Time - The Start Time will indicate in long format the date and time to begin the range of energy data that is loaded. This value can be typed or selected via the Date/Time Picker located at the right of the field.
End Time - The End Time will indicate in long format the date and time to end the range of energy data that is loaded. This value can be typed or selected via the Date/Time Picker located at the right of the field.
Configuration Name*: The name of the FDDWorX configuration file to be loaded for this runtime menu item. This field becomes enabled only if you uncheck the Use Default Configuration check box. To specify a configuration name, click the ellipsis button [...] to display all available Facility AnalytiX Configuration (.fav) files and choose one.
* If the equipment node was created using an equipment class, and this or other fields contain aliases (that is, variables that are surrounded by /? and ?/), you can replace the aliases with values that are appropriate for this equipment node by instantiating the aliases.
Return to the Commands Tab topic
The Load Graphics Display command opens a GraphWorX display file inside a GraphWorX Viewer when a runtime user selects the menu option. The prompts you must provide for a Load Display command look like this:
Load Display Command
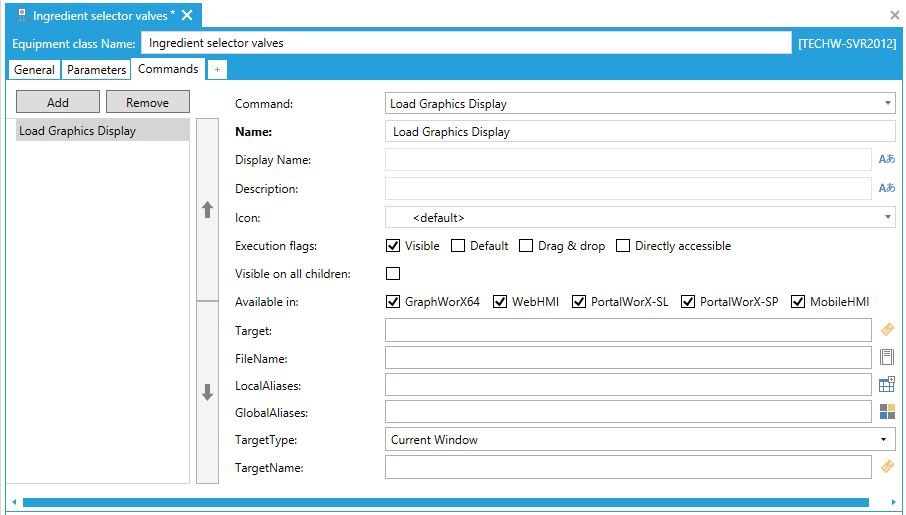
Parameters for the Load Graphics Display command are:
The Command, Name, Display Name, Description*, Icon, Execution flags, Visible on all children, and 'Available in' prompts are described above under Commands Tab for Equipment Classes.
Target - The commanding name of target control that will handle this command. See CommandingName property on target control. You can use wildcards.
File Name* - The GraphWorX display file to open when a runtime user selects this menu item. Enter a valid, correct URL path for the GraphWorX64 file to be loaded.
Local Aliases* - The local alias settings (if any) that are used for the GraphWorX display. Click the ellipsis button [...] to select the theme and global aliases.
Global Aliases*: The global alias settings (if any) that are used in the GraphWorX display. Click the ellipsis button [...] to select the theme and global aliases.
TargetType - Use the pulldown menu to select from Current Window, Popup Window (Display Dependent), Popup Window (Display Dependent - Modal), Popup Window (Window Dependent), Popup Window (Window Dependent - Modal), Popup Window (Independent), Embedded Window, Parent Window, Root Window, New Instance (Separate Process), or Any Named Window).
TargetName - Enter a name for target selected for the target type or click on the  to open the Data Browser and navigate to your selected target name.
to open the Data Browser and navigate to your selected target name.
* If the equipment node was created using an equipment class, and this or other fields contain aliases (that is, variables that are surrounded by /? and ?/), you can replace the aliases with values that are appropriate for this equipment node by instantiating the aliases.
Return to the Commands Tab topic
Load KPI Dashboard Command
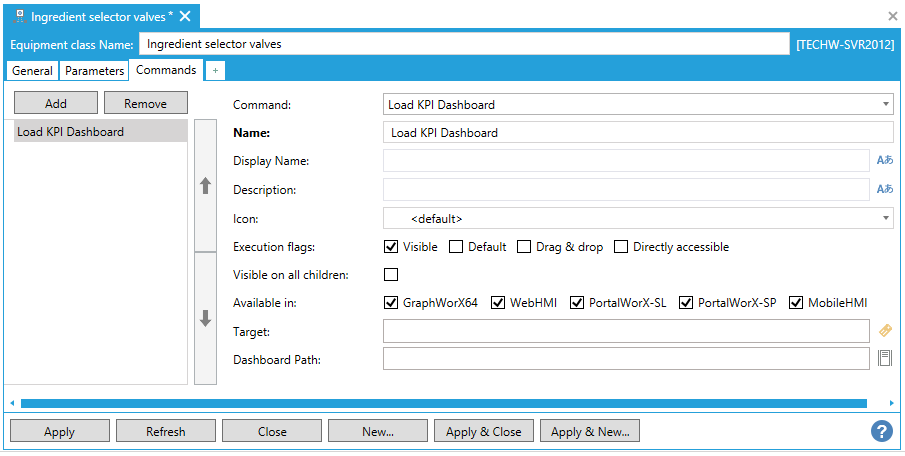
Parameters for the Load KPI Dashboard command are:
The Command, Name, Display Name, Description*, Icon, Execution flags, Visible on all children, and 'Available in' prompts are described above under Commands Tab for Equipment Classes.
Target - The commanding name of target control that will handle this command. See CommandingName property on target control. You can use wildcards.
Dashboard Path - Enter the file path for the desired dashboard in the text entry field or click on the  button to open a file browser to navigate to your desired dashboard file path.
button to open a file browser to navigate to your desired dashboard file path.
Parameters - Additional parameters. For example, filters: "Northwind Categories: CategoryName=Confection-Condiments". See below for use of strings in this property.
Target - The commanding name of target control that will handle this command. See CommandingName property on target control. You can use wildcards.
The string representing the active filter on a dashboard can be copied. This string can be pasted into the Load KPI Dashboard command's Parameters property. This makes it easy to create a command that can open dashboards with filters already applied.
Users can create or open a saved dashboard, apply a desired filter, then, in the dashboard header, select More > Share > Filter String > Clipboard. Users can then paste the string into the Parameters property of the Load KPI Dashboard command. User can also use More > Share > Dashboard Name > Clipboard to get the properly formatted name of a dashboard for the Load KPI Dashboard command.
Return to the Commands Tab topic
Load Mobile Layout Command
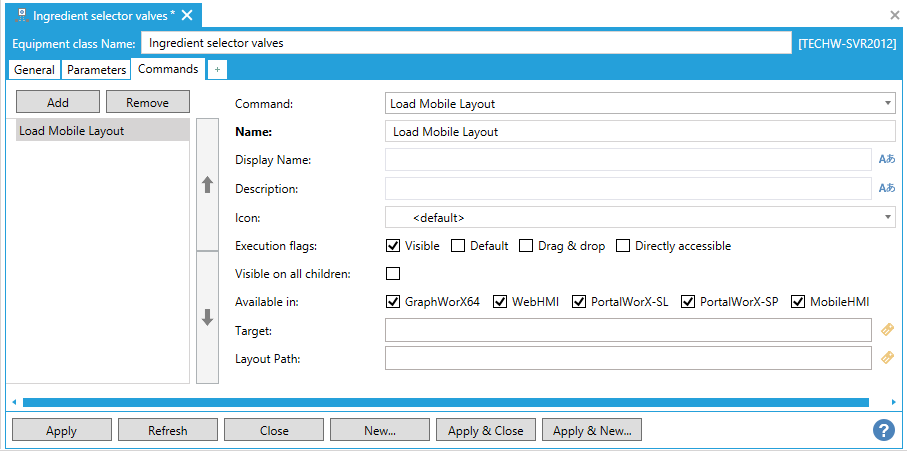
Parameters for the Load Mobile Layout command are:
The Command, Name, Display Name, Description*, Icon, Execution flags, Visible on all children, and 'Available in' prompts are described above under Commands Tab for Equipment Classes.
Layout Path - The path to the mobile layout to load (separate using backslashes).
Target - The commanding name of target control that will handle this command. See CommandingName property on target control. You can use wildcards.
Return to the Commands Tab topic
The Load Report command displays a report for viewing. Note that this command does not execute the report, it simply displays a report that has already been executed. For example, if a report ran over the weekend, this command can open it for display when a runtime user selects it from the equipment's right-click menu. (Alternatively, you can use the Load Executed Reports command to open an entire folder of reports.) The prompts you must provide for a Load Report command look like this:
Load Report Command
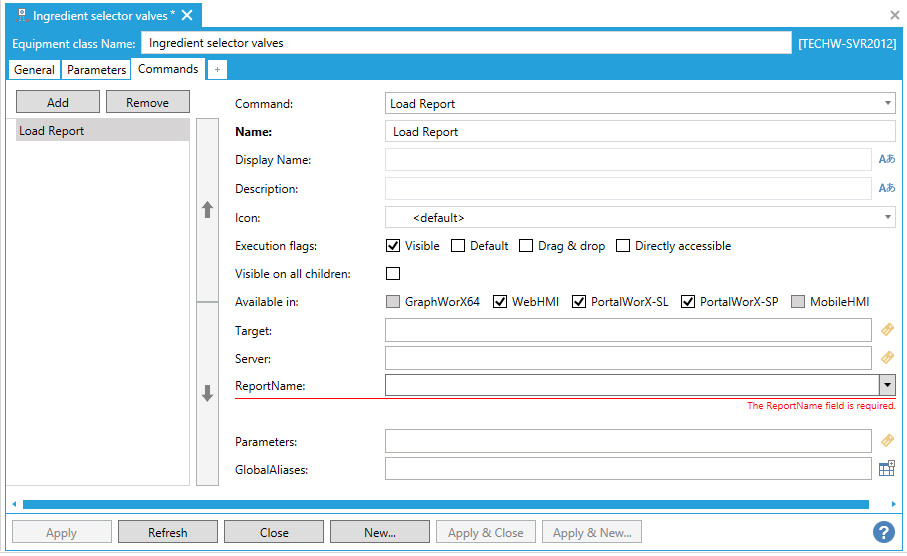
Parameters for the Load Report command are:
The Command, Name, Display Name, Description*, Icon, Execution flags, Visible on all children, and 'Available in' prompts are described above under Commands Tab for Equipment Classes.
Target - The commanding name of target control that will handle this command. See CommandingName property on target control. You can use wildcards.
Server*: Click the ellipsis button [...] to choose the server where the executed report resides.
Report Name*: Specify the executed report to be opened. After you have chosen a server, click the ellipsis button [...] to select the executed report. In the Choose a Report dialog box that opens, select the report and click OK.
Parameters*: This optional field allows users to specify parameters to be sent to ReportWorX for use in identifying required parameters. Each parameter needs to be separated by a | (Shift+\). For example: @param1=Line1 | @param2=MachineB.
Global Aliases*: The global alias settings to be used for running the report. Click the ellipsis button [...] to select the theme and global aliases.
* If the equipment node was created using an equipment class, and this or other fields contain aliases (that is, variables that are surrounded by /? and ?/), you can replace the aliases with values that are appropriate for this equipment node by instantiating the aliases.
Return to the Commands Tab topic
The Load Schedule Control Configuration command opens a calendar inside a Schedule Control when a runtime user selects the menu option. You can create this command within the GraphWorX64 Viewer and Asset Navigator controls. You can apply this command to the Schedule Control. The prompts you must provide for a Load Schedule Control command look like this:
Load Schedule Control Configuration Command
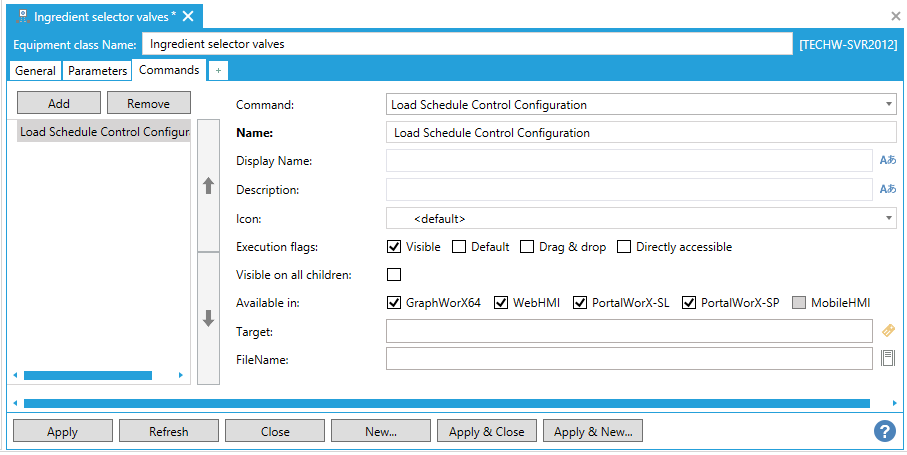
Parameters for the Load Schedule Control Configuration command are:
The Command, Name, Display Name, Description*, Icon, Execution flags, Visible on all children, and 'Available in' prompts are described above under Commands Tab for Equipment Classes.
Target - The commanding name of target control that will handle this command. See CommandingName property on target control. You can use wildcards.
FileName - File name or URL for the schedule control configuration file.
* If the equipment node was created using an equipment class, and this or other fields contain aliases (that is, variables that are surrounded by /? and ?/), you can replace the aliases with values that are appropriate for this equipment node by instantiating the aliases.
Return to the Commands Tab topic
The Load Transaction command Loads a data transaction report by name into a target BridgeWorX Viewer.
Load Transaction Command
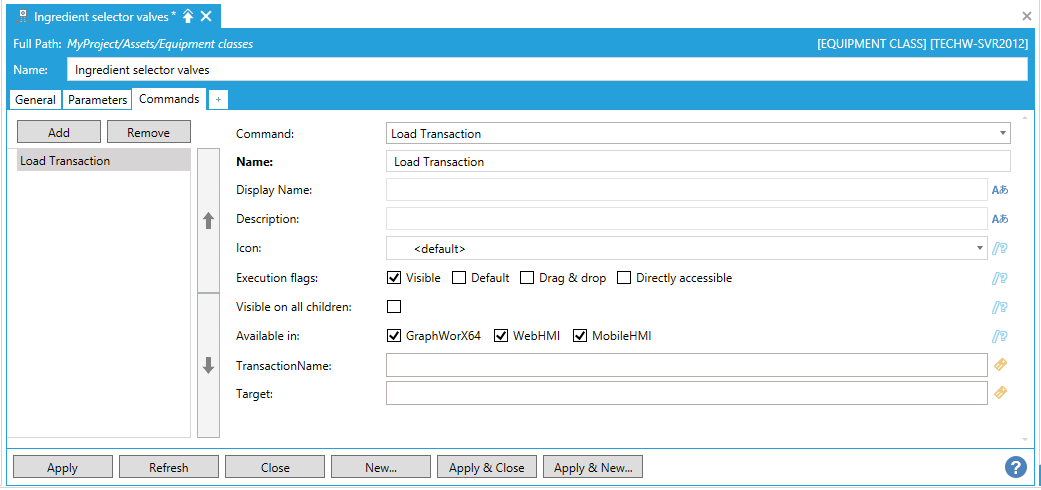
Parameters for the Load Transaction command are:
The Command, Name, Display Name, Description*, Icon, Execution flags, Visible on all children, and 'Available in' prompts are described above under Commands Tab for Equipment.
TransactionName - Enter a transaction name in the text entry field or click on the  button to open the Data Browser and navigate to your selected transaction name.
button to open the Data Browser and navigate to your selected transaction name.
Target - The commanding name of target control that will handle this command. See CommandingName property on target control. You can use wildcards.
* If the equipment node was created using an equipment class, and this or other fields contain aliases (that is, variables that are surrounded by /? and ?/), you can replace the aliases with values that are appropriate for this equipment node by instantiating the aliases.
Return to the Commands Tab topic
The Load Trend Configuration command opens a TrendWorX trend file inside a TrendWorX Viewer when a runtime user selects the menu option. The prompts you must provide for a Load Trend Display command look like this:
Load Trend Configuration Command
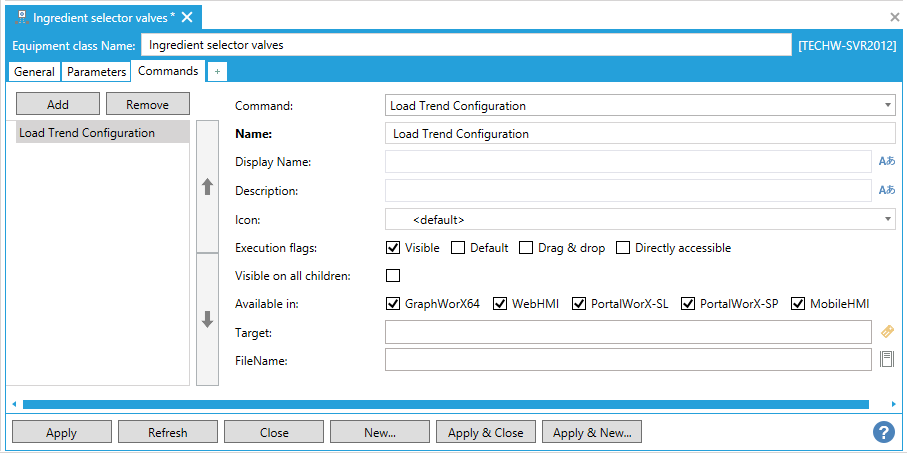
Parameters for the Load Trend Configuration command are:
The Command, Name, Display Name, Description*, Icon, Execution flags, Visible on all children, and 'Available in' prompts are described above under Commands Tab for Equipment Classes.
Target - The commanding name of target control that will handle this command. See CommandingName property on target control. You can use wildcards.
File Name*: The TrendWorX Viewer display file to open when a runtime user selects this menu item. Enter a valid, correct URL path for the TrendWorX64 Viewer file to be loaded.
* If the equipment node was created using an equipment class, and this or other fields contain aliases (that is, variables that are surrounded by /? and ?/), you can replace the aliases with values that are appropriate for this equipment node by instantiating the aliases.
Return to the Commands Tab topic
The Load Url command loads a URL when a runtime user selects the menu option. You can use this command to load a frequently-used online tool, a corporate Web site, a vendor's page for placing an order, or an interactive page for requesting service.
Load Url Command
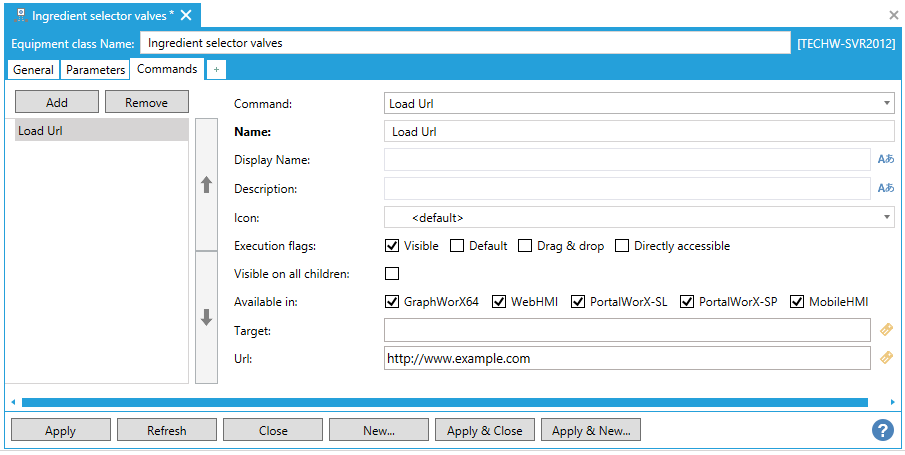
Parameters for the Load Url Command are:
The Command, Name, Display Name, Description*, Icon, Execution flags, Visible on all children, and 'Available in' prompts are described above under Commands Tab for Equipment Classes.
Target - The commanding name of target control that will handle this command. See CommandingName property on target control. You can use wildcards.
Url - The URL address to be opened.
* If the equipment node was created using an equipment class, and this or other fields contain aliases (that is, variables that are surrounded by /? and ?/), you can replace the aliases with values that are appropriate for this equipment node by instantiating the aliases.
Return to the Commands Tab topic
The Log Event command allows for logging custom simple or tracking events.
Log Event Command

Parameters for the Log Event Command are:
The Command, Name, Display Name, Description*, Icon, Execution flags, Visible on all children, and 'Available in' prompts are described above under Commands Tab for Equipment Classes.
MessageType - Simple or tracking message type.
Severity - Severity of the event.
Message - Message to log.
Comment - Additional comment.
Source - Event source name.
Parameter - If Tracking MessageType selected.
OldValue - If Tracking MessageType selected.
NewValue - If Tracking MessageType selected.
The Login Dialog command will pop up the Security Login Dialog when triggered. Similar to the original Pick Action in GraphWorX64, this command will function similarly in other client types by allowing access to the dialog via command execution.
Login Dialog Command
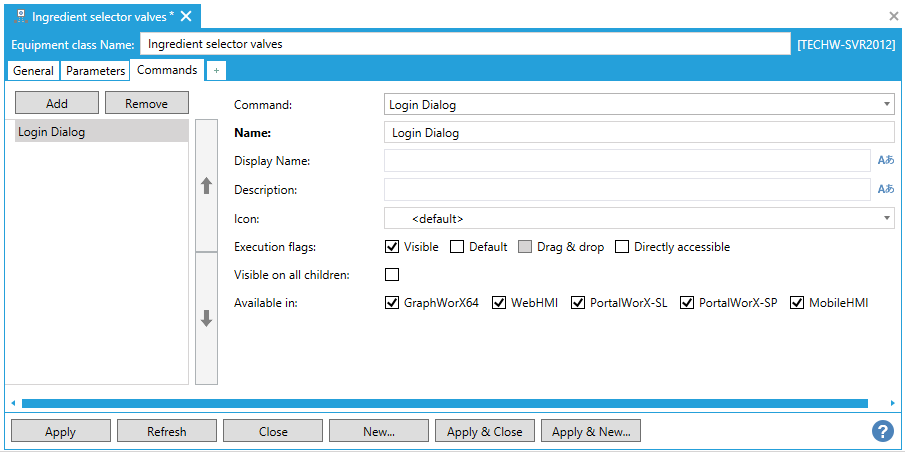
Parameters for the Login Dialog Configuration command are:
The Command, Name, Display Name, Description*, Icon, Execution flags, Visible on all children, and 'Available in' prompts are described above under Commands Tab for Equipment Classes.
Return to the Commands Tab topic
The Navigate command allows users to supplement web navigation buttons with GraphWorX64 buttons or Asset commands to provide alternative navigation schemes. The Steps option allows users to determine how far the navigation goes while the Navigation option allows movement backward and forward. Home, End and Now refer to the TrendWorX64 Freeze mode where they can be used to Navigate the Summary View and manipulate trend data.
Navigate Command
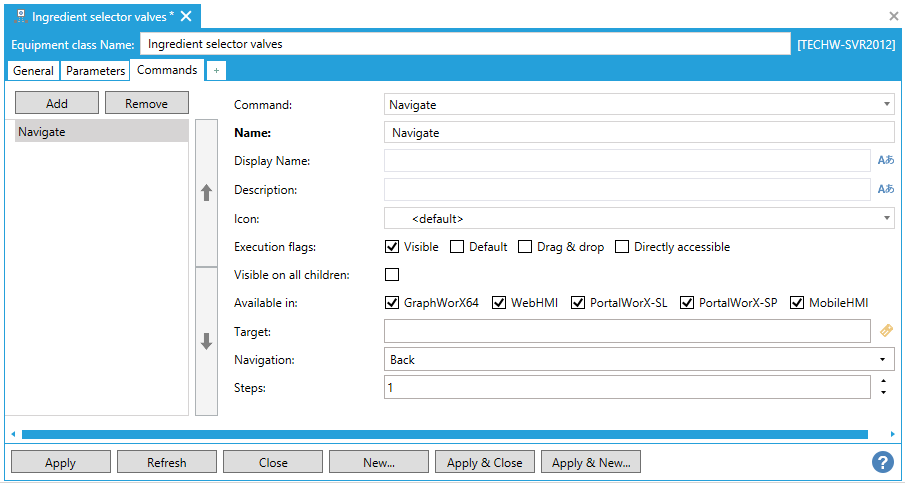
Parameters for the Navigate command are:
The Command, Name, Display Name, Description*, Icon, Execution flags, Visible on all children, and 'Available in' prompts are described above under Commands Tab for Equipment Classes.
Target - The commanding name of target control that will handle this command. See CommandingName property on target control. You can use wildcards.
Navigation - Use the pulldown menu to select from Back, Forward, Home, End or Now.
Steps - Enter the number of iterations.
Return to the Commands Tab topic
The Open Url command opens a URL when a runtime user selects the menu option. You can use this command to go to a frequently-used online tool, a corporate web site, an vendor's page for placing an order, or an interactive page for requesting service.
The prompts you must provide for an Open Url command look like this:
Open URL Command
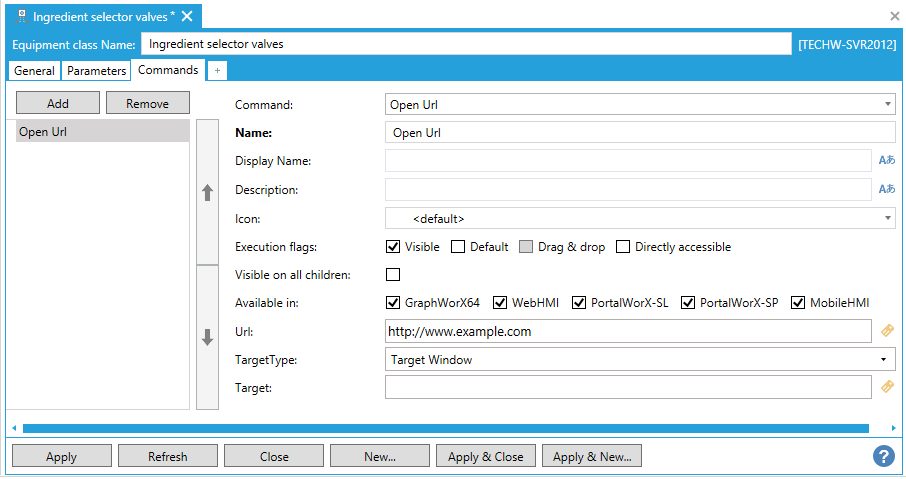
Parameters for the Open URL command are:
The Command, Name, Display Name, Description*, Icon, Execution flags, Visible on all children, and 'Available in' prompts are described above under Commands Tab for Equipment Classes.
Url* - The URL address to be opened.
TargetType* - Use the pulldown to specify whether the URL is to open in a specific Target Window (and then specify the window name in the Target field) or simply a New Window.
Target* - If Target Window is selected in the Open In field, type the name of the target window in which the URL is to be opened.
* If the equipment node was created using an equipment class, and this or other fields contain aliases (that is, variables that are surrounded by /? and ?/), you can replace the aliases with values that are appropriate for this equipment node by instantiating the aliases.
Return to the Commands Tab topic
The Phone Call command lets a runtime user make a phone call from a Windows phone (using MobileHMI) to a pager. Refer to the MobileHMI documentation for requirements.
The prompts you must provide for a Phone Call command look like this:
Phone Call Command
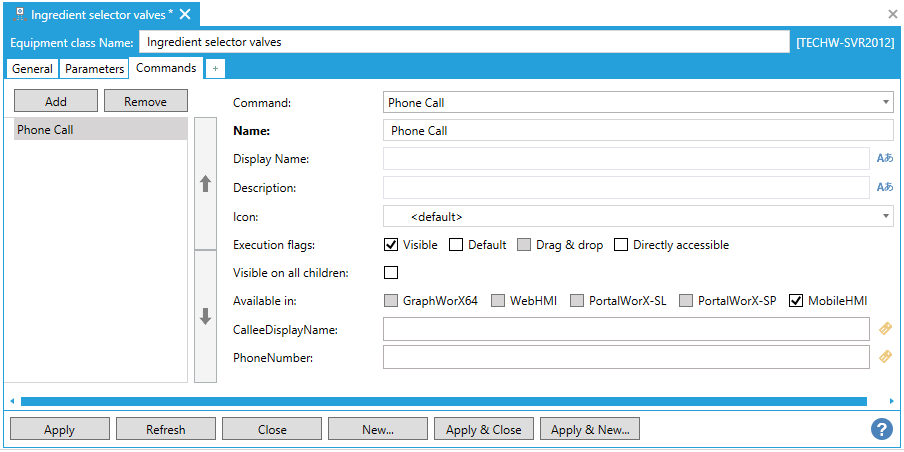
Parameters for the Phone Call command are:
The Command, Name, Display Name, Description*, Icon, Execution flags, Visible on all children, and 'Available in' prompts are described above under Commands Tab for Equipment Classes.
CallerDisplayName* - The name of the recipient to display on the phone so that the caller knows who to ask for.
PhoneNumber* - The phone number of the recipient to receive the call. Include the country code if the call will be international. Spaces are allowed, in any format, but don't use punctuation in the phone number.
* If the equipment node was created using an equipment class, and this or other fields contain aliases (that is, variables that are surrounded by /? and ?/), you can replace the aliases with values that are appropriate for this equipment node by instantiating the aliases.
Return to the Commands Tab topic
The Print command allows users to print the current view or entire control in GraphWorX64. An option to use a White Background can be selected, but users should be careful of white text as it may not show up with this option selected. Targeting can be used to print embedded GraphWorX64 displays.
Print Command
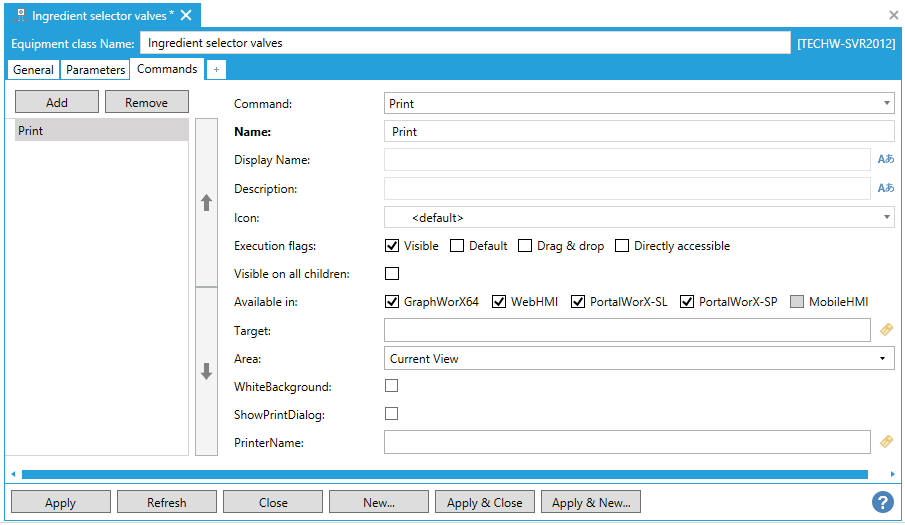
Parameters for the Print command are:
The Command, Name, Display Name, Description*, Icon, Execution flags, Visible on all children, and 'Available in' prompts are described above under Commands Tab for Equipment Classes.
Target - The commanding name of target control that will handle this command. See CommandingName property on target control. You can use wildcards.
Area -Use the pulldown menu to select whether the Entire Control or Current View is to be printed.
WhiteBackground - Click this checkbox to ensure a white background for the printed material.
ShowPrintDialog - Click this checkbox to show the print dialog before printing, else it will remain hidden during the command printing process.
PrinterName - Enter a printer name in the text entry field or click on the  button to open the Data Browser and navigate to your selected printer name.
button to open the Data Browser and navigate to your selected printer name.
Return to the Commands Tab topic
You can create the Recipe: Copy command within the GraphWorX64 Viewer and Asset Navigator controls. It copies a selected recipe from the tree explorer.
Recipe: Copy Command
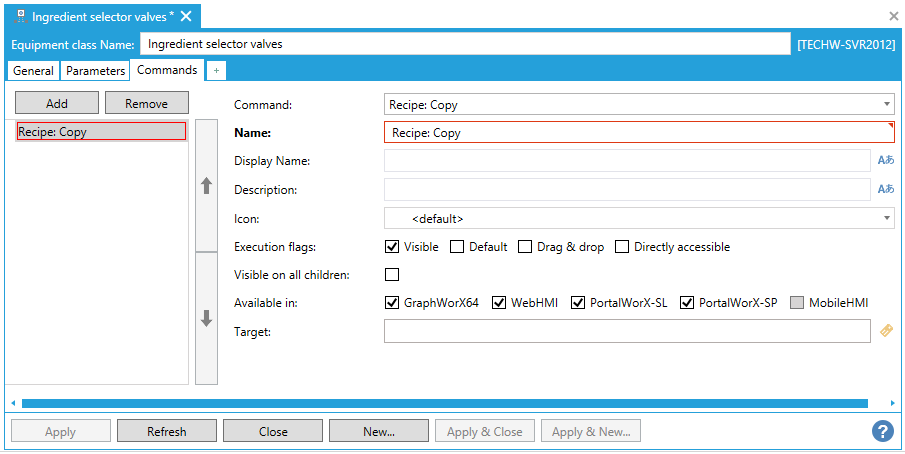
Parameters for the Recipe: Copy command are:
The Command, Name, Display Name, Description*, Icon, Execution flags, Visible on all children, and 'Available in' prompts are described above under Commands Tab for Equipment Classes.
Target - The commanding name of target control that will handle this command. See CommandingName property on target control. You can use wildcards.
Return to the Commands Tab topic
You can create the Recipe: Delete command within the GraphWorX64 Viewer and Asset Navigator controls. It deletes the selected recipe from the tree explorer.
Recipe: Delete Command
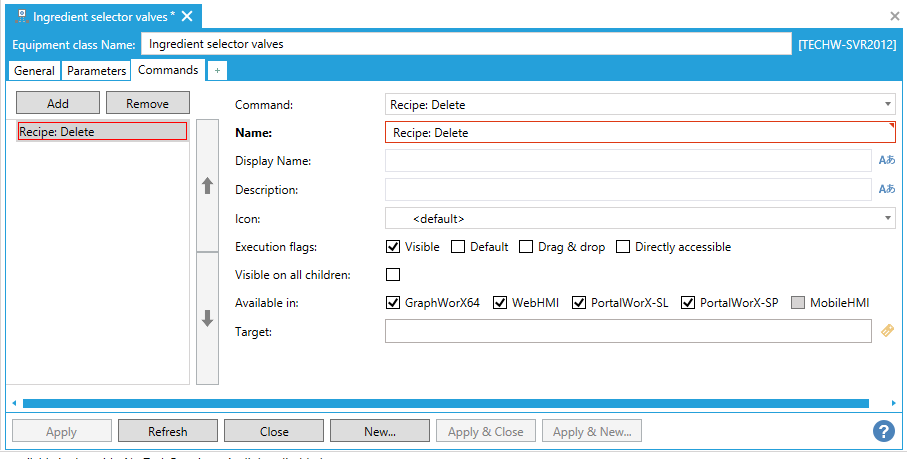
Parameters for the Recipe: Delete command are:
The Command, Name, Display Name, Description*, Icon, Execution flags, Visible on all children, and 'Available in' prompts are described above under Commands Tab for Equipment Classes.
Target - The commanding name of target control that will handle this command. See CommandingName property on target control. You can use wildcards.
Return to the Commands Tab topic
You can create the Recipe: Download command within the GraphWorX64 Viewer and Asset Navigator controls. It downloads the current values to the OPC tags.
Recipe: Download Command
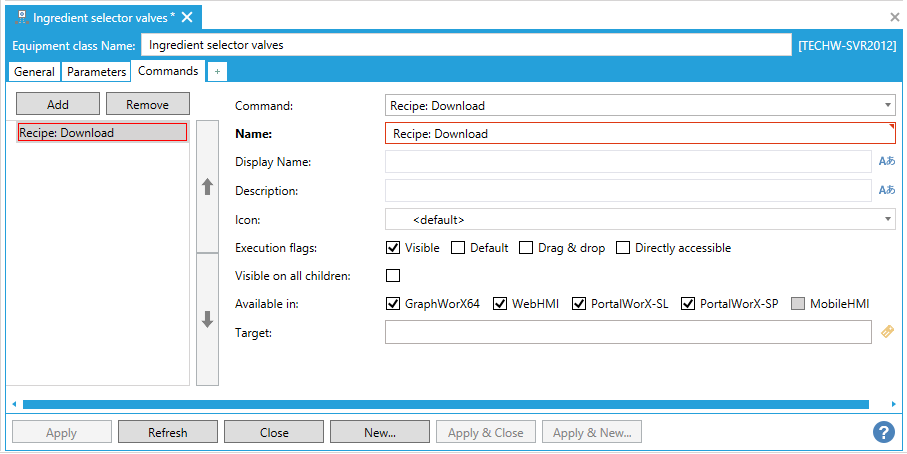
Parameters for the Recipe: Download command are:
The Command, Name, Display Name, Description*, Icon, Execution flags, Visible on all children, and 'Available in' prompts are described above under Commands Tab for Equipment Classes.
Target - The commanding name of target control that will handle this command. See CommandingName property on target control. You can use wildcards.
Return to the Commands Tab topic
You can create the Recipe: Load command within the GraphWorX64 Viewer and Asset Navigator controls. It loads a recipe dataset (rcdps:) into the GridWorX Viewer.
Recipe: Load Command
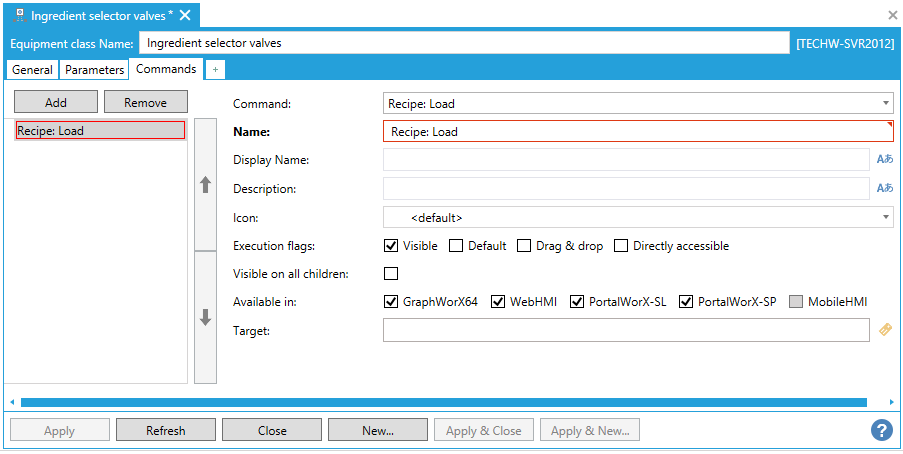
Parameters for the Recipe: Load command are:
The Command, Name, Display Name, Description*, Icon, Execution flags, Visible on all children, and 'Available in' prompts are described above under Commands Tab for Equipment Classes.
Target - The commanding name of target control that will handle this command. See CommandingName property on target control. You can use wildcards.
Return to the Commands Tab topic
You can create the Recipe: New command within the GraphWorX64 Viewer and Asset Navigator controls. It creates a new child recipe item under the selected recipe in the tree explorer.
Recipe: New Command
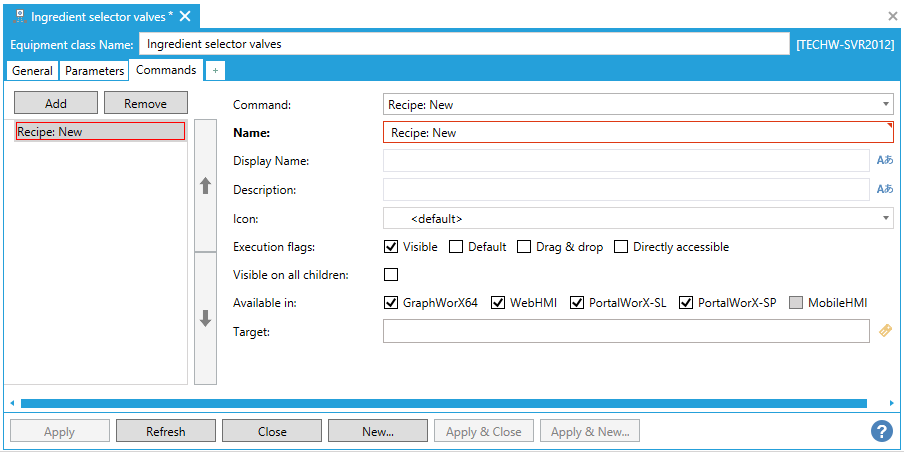
Parameters for the Recipe: New command are:
The Command, Name, Display Name, Description*, Icon, Execution flags, Visible on all children, and 'Available in' prompts are described above under Commands Tab for Equipment Classes.
Target - The commanding name of target control that will handle this command. See CommandingName property on target control. You can use wildcards.
Return to the Commands Tab topic
You can create the Recipe: Save command within the GraphWorX64 Viewer and Asset Navigator controls. It applies changes to the dataset that is loaded into the GridWorX Viewer.
Recipe: Save Command
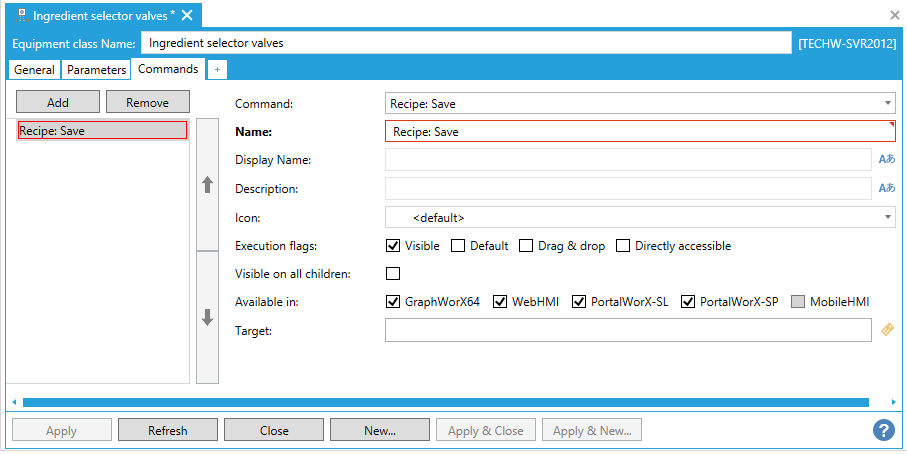
Parameters for the Recipe: Save command are:
The Command, Name, Display Name, Description*, Icon, Execution flags, Visible on all children, and 'Available in' prompts are described above under Commands Tab for Equipment Classes.
Target - The commanding name of target control that will handle this command. See CommandingName property on target control. You can use wildcards.
Return to the Commands Tab topic
You can create the Recipe: Upload command within the GraphWorX64 Viewer and Asset Navigator controls. It uploads the values from the OPC tags to the GridWorX Viewer. Changes aren't saved until the Save Command is executed.
Recipe: Upload Command
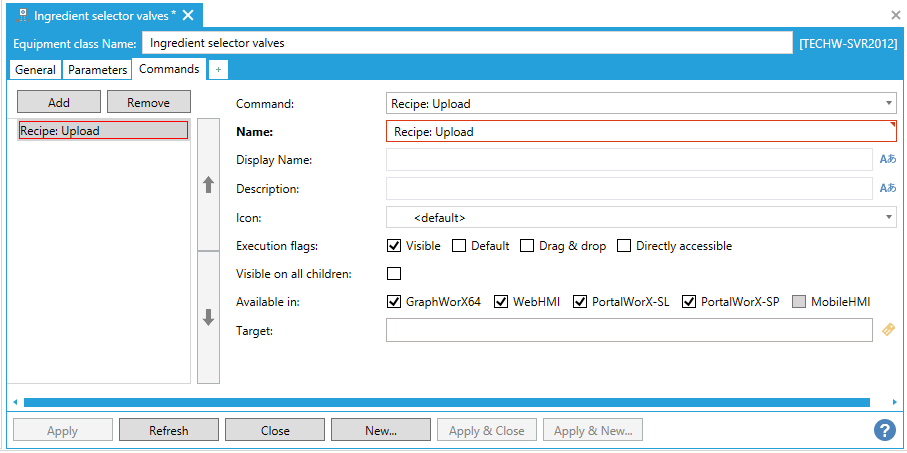
Parameters for the Recipe: Upload command are:
The Command, Name, Display Name, Description*, Icon, Execution flags, Visible on all children, and 'Available in' prompts are described above under Commands Tab for Equipment Classes.
Target - The commanding name of target control that will handle this command. See CommandingName property on target control. You can use wildcards.
Return to the Commands Tab topic
You can use the Refresh command to refresh a display requiring an updated view.
Refresh Command
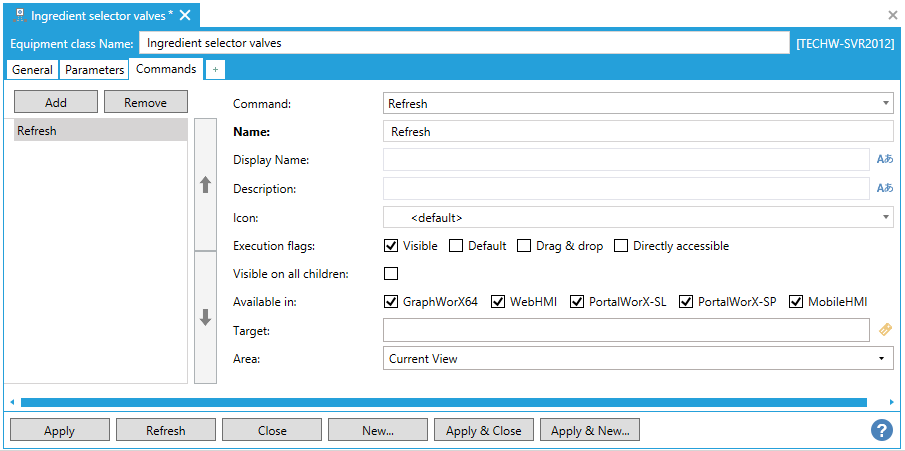
Parameters for the Refresh command are:
The Command, Name, Display Name, Description*, Icon, Execution flags, Visible on all children, and 'Available in' prompts are described above under Commands Tab for Equipment Classes.
Target - The commanding name of target control that will handle this command. See CommandingName property on target control. You can use wildcards.
Area -Use the pulldown menu to select whether the Entire Control or Current View is to be printed.
Return to the Commands Tab topic
The Remove Favorite command removes a specific or selected favorite in a target Asset Navigator.
Remove Favorite Command
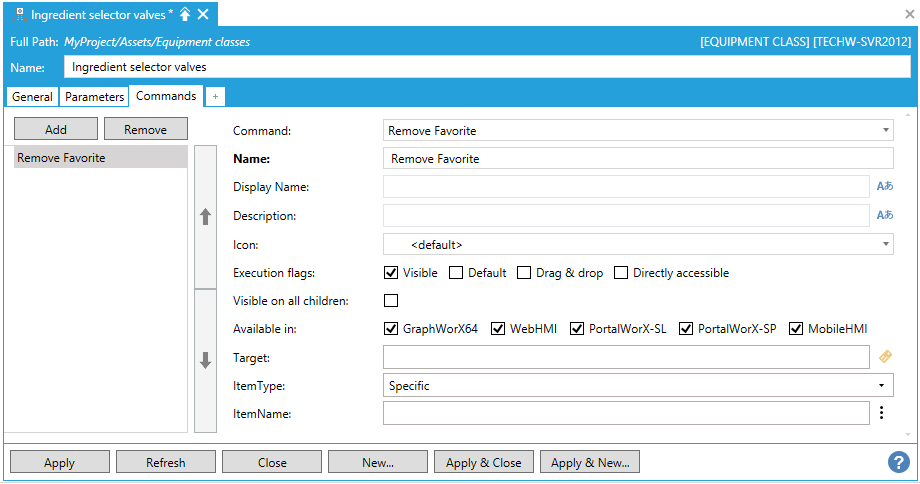
Parameters for the Remove Favorite command are:
The Command, Name, Display Name, Description*, Icon, Execution flags, Visible on all children, and 'Available in' prompts are described above under Commands Tab for Equipment Classes.
ItemType - Remove selected or specific item from favorites.
ItemName - Specific item name.
Target - The commanding name of target control that will handle this command. See CommandingName property on target control. You can use wildcards.
Return to the Commands Tab topic
NOTE: The Run Report command is for the 32-bit version of ReportWorX. For executing ReportWorX64 reports, see Executing Reports on a Button Press or Command.
The Run Report command executes a report using ICONICS ReportWorX when a runtime user selects the menu option.
Run Report Command
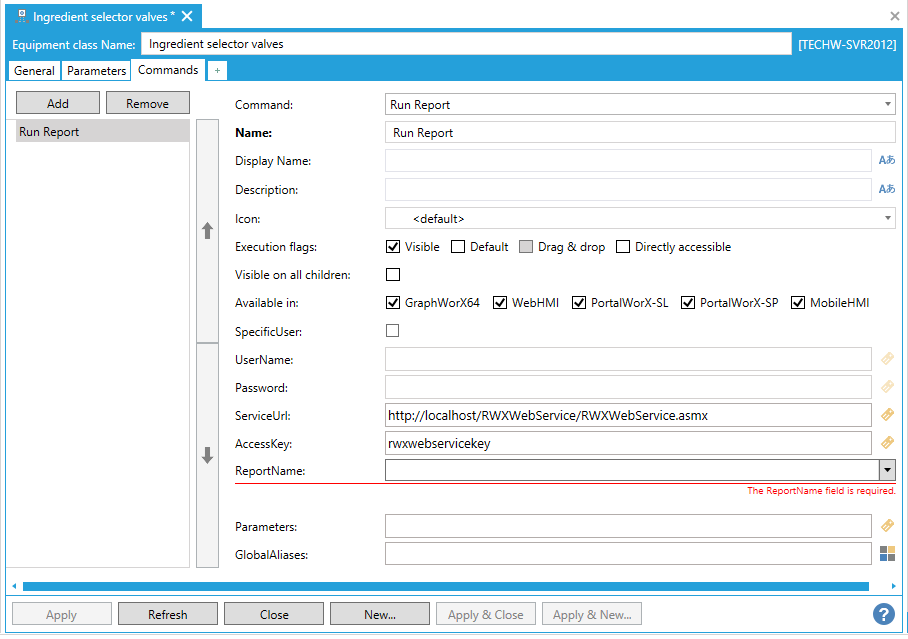
Parameters for the Run Report command are:
The Command, Name, Display Name, Description*, Icon, Execution flags, Visible on all children, and 'Available in' prompts are described above under Commands Tab for Equipment Classes.
SpecificUser - Selecting Specific User will allow the command to run under different credentials than the logged in user triggering the command. This is useful when the credentials are different on a ReportWorX Server, but the reporting functionality is available to the operator. Alternatively this command can be hidden based on Security to further limit the number of operators eligible to run reports without having to create multiple commands.
UserName: If the Identity is This User, specify the ID for gaining access to the server. The ID is case sensitive.
Password: If the Identity is This User, specify the password for gaining access to the server. Passwords are case sensitive.
ServiceUrl* - Enter the URL where the report to execute resides.
AccessKey - Enter the password needed to access the service.
Report Name* - Specify the report to be executed. After you have chosen a server, click the ellipsis button [...] to select the report to execute. In the Choose a Report dialog box that opens, select the report and click OK.
Parameters* - Reports often require parameters like a start and end time or date. These parameters can be entered in the web interface normally, but when using commands must be pre-populated. Dynamic data sources like Unified Data Manager Registers or GraphWorX64 Local Simulations can be used to store this data temporarily if users are prompted to enter it elsewhere in order to run the report. Each report is different, but using string concatenation in GraphWorX64 can allow the parameters to be generated from user input.
GlobalAliases - Enter a global alias in the text entry field or click on the  button and set your preferred global alias.
button and set your preferred global alias.
* If the equipment node was created using an equipment class, and this or other fields contain aliases (that is, variables that are surrounded by /? and ?/), you can replace the aliases with values that are appropriate for this equipment node by instantiating the aliases.
Return to the Commands Tab topic
Run Script Command
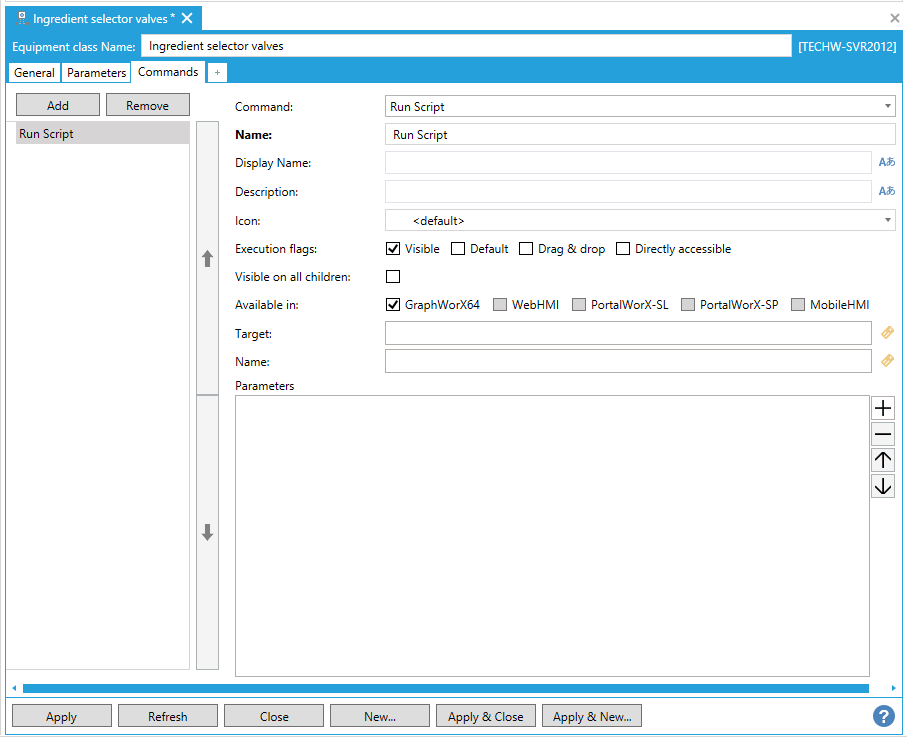
Parameters for the Run Script Command are:
The Command, Name, Display Name, Description*, Icon, Execution flags, Visible on all children, and 'Available in' prompts are described above under Commands Tab for Equipment Classes.
Target - The commanding name of target control that will handle this command. See CommandingName property on target control. You can use wildcards.
Parameters - Click on the plus [+] button to enter parameters to associate with the Run Script command. Use the minus [-] button to remove any existing parameters you wish to remove and the up/down buttons to reorder any within the list.
Return to the Commands Tab topic
The Run Transaction command executes an ICONICS BridgeWorX transaction when a runtime user selects the menu option. For example, if you use BridgeWorX to populate a database table for us in reports, you can use this command to launch that service.
Run Transaction Command
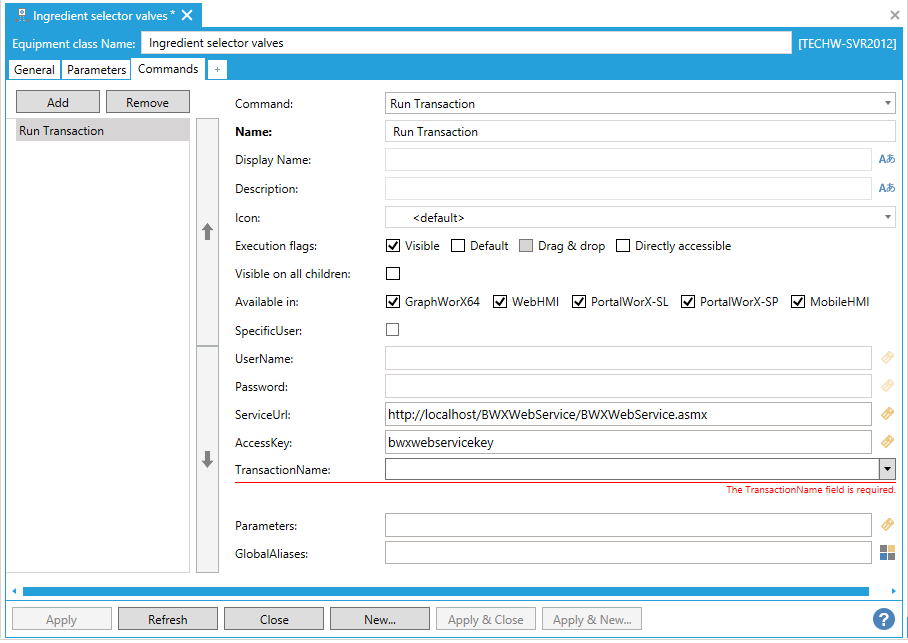
Parameters for the Run Transaction command are:
The Command, Name, Display Name, Description*, Icon, Execution flags, Visible on all children, and 'Available in' prompts are described above under Commands Tab for Equipment Classes.
SpecificUser - Selecting Specific User will allow the command to run under different credentials than the logged in user triggering the command. This is useful when the credentials are different on a BridgeWorX Server, but the transaction functionality is available to the operator. Alternatively this command can be hidden based on Security to further limit the number of operators eligible to run transactions without having to create multiple commands.
UserName: If the Identity is This User, specify the ID for gaining access to the BridgeWorX server. The ID is case sensitive.
Password: If the Identity is This User, specify the password for gaining access to the BridgeWorX server. Passwords are case sensitive.
ServiceURL* - The URL address of the BridgeWorX Web Service.
AccessKey - The password needed to access the BridgeWorX Web Service.
TransactionName* - Click the ellipsis button [...] to select the transaction to be activated when a runtime user clicks this command. In the Transaction Name dialog box that opens, refresh the list by the clicking the Get Transactions button. Then select the transaction and click OK.
Parameters - Enter a parameter in the text entry field or click on the  button to open the Data Browser and navigate to your selected parameters.
button to open the Data Browser and navigate to your selected parameters.
GlobalAliases - Enter a global alias in the text entry field or click on the  button and set your preferred global alias.
button and set your preferred global alias.
* If the equipment node was created using an equipment class, and this or other fields contain aliases (that is, variables that are surrounded by /? and ?/), you can replace the aliases with values that are appropriate for this equipment node by instantiating the aliases.
Return to the Commands Tab topic
The Save Configuration command can be used for any of the .NET Controls (e.g., AlarmWorX64 AWXX and AWXXS files). The file type used to save the configuration is entered at the end of the file path and name in the FileName field. Select the Overwrite checkbox to allow for changing the configuration of an existing one when saving.
Save Configuration Command

Parameters for the Save Configuration command are:
The Command, Name, Display Name, Description*, Icon, Execution flags, Visible on all children, and 'Available in' prompts are described above under Commands Tab for Equipment Classes.
Target - The commanding name of target control that will handle this command. See CommandingName property on target control. You can use wildcards.
FileName - Enter the URL or file name here.
Overwrite - Click this checkbox to allow any existing file with the same file name to be overwritten.
Return to the Commands Tab topic
The Scan command
Scan Command
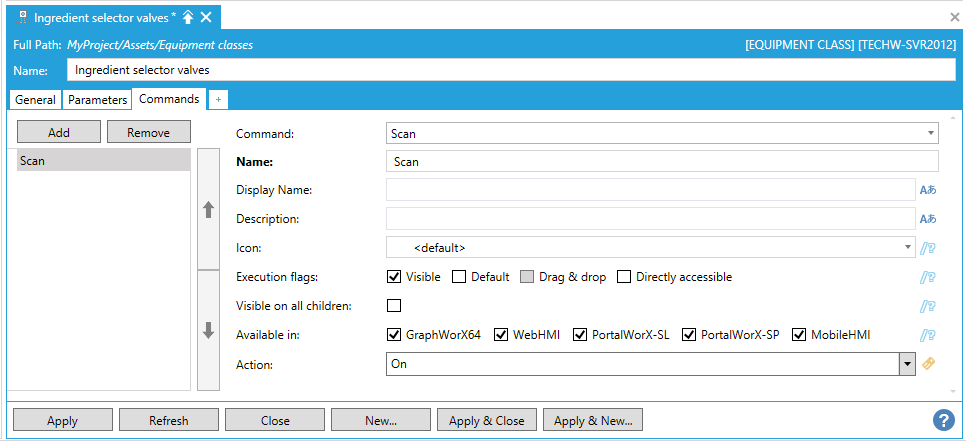
Parameters for the Scan command are:
The Command, Name, Display Name, Description*, Icon, Execution flags, Visible on all children, and 'Available in' prompts are described above under Commands Tab for Equipment Classes.
Target - The commanding name of target control that will handle this command. See CommandingName property on target control. You can use wildcards.
Action - Use the pulldown menu to select from On, Off, or Toggle, as far as scanning state. You can also click on the  button in order to open the Data Browser and navigate to a selected item.
button in order to open the Data Browser and navigate to a selected item.
Return to the Commands Tab topic
The Schedule Clear Override command allows you to Clear an Override to an existing Schedule, similar to that set via Runtime Tab in the Schedule Control in GraphWorX64.
Schedule Clear Override Command
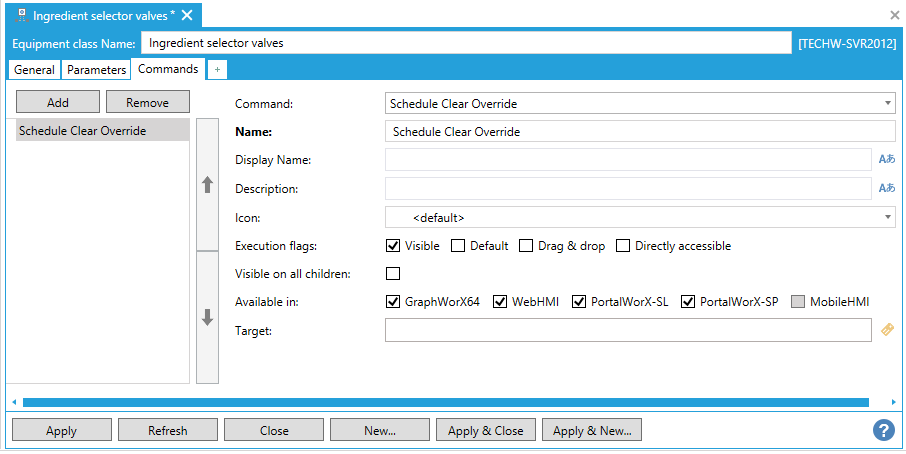
Parameters for the Schedule Clear Override command are:
The Command, Name, Display Name, Description*, Icon, Execution flags, Visible on all children, and 'Available in' prompts are described above under Commands Tab for Equipment Classes.
Target - The commanding name of target control that will handle this command. See CommandingName property on target control. You can use wildcards.
* If the equipment node was created using an equipment class, and this or other fields contain aliases (that is, variables that are surrounded by /? and ?/), you can replace the aliases with values that are appropriate for this equipment node by instantiating the aliases.
Return to the Commands Tab topic
The Schedule Override command allows users to perform common scheduling actions for the ScheduleWorX64 Viewer control. The command can be used to create, edit, and delete events. The Action parameter determines which of the three subcommands (Create, Delete, or Edit) is executed.
Schedule Event Command
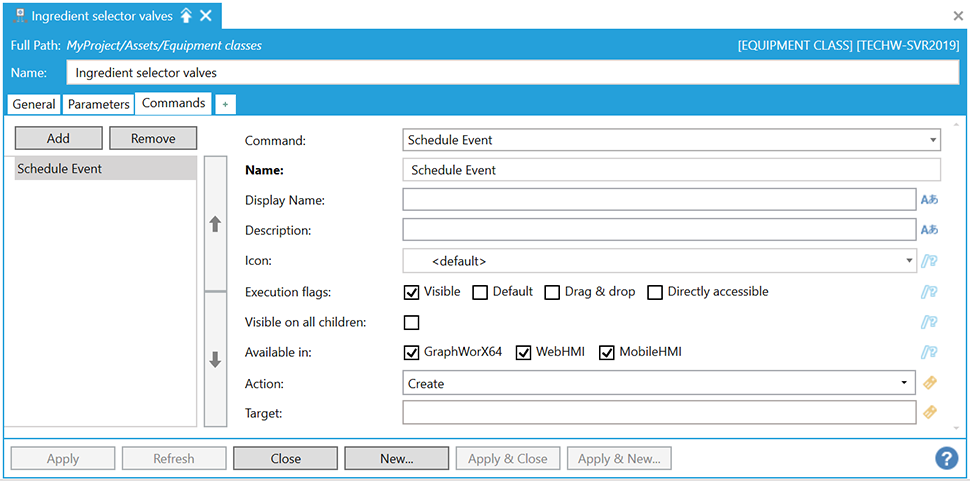
Parameters for the Schedule Event command are:
Parameters for the Schedule Clear Override command are:
The Command, Name, Display Name, Description*, Icon, Execution flags, Visible on all children, and 'Available in' prompts are described above under Commands Tab for Equipment Classes.
Target - The commanding name of target control that will handle this command. See CommandingName property on target control. You can use wildcards.
Action - Schedule event action. Select from Create, Delete, or Edit).
* If the equipment node was created using an equipment class, and this or other fields contain aliases (that is, variables that are surrounded by /? and ?/), you can replace the aliases with values that are appropriate for this equipment node by instantiating the aliases.
The Schedule Override command allows you to activate an Override for an existing Schedule, similar to that set via the Runtime Tab in the Schedule Control in GraphWorX64.
Schedule Override Command
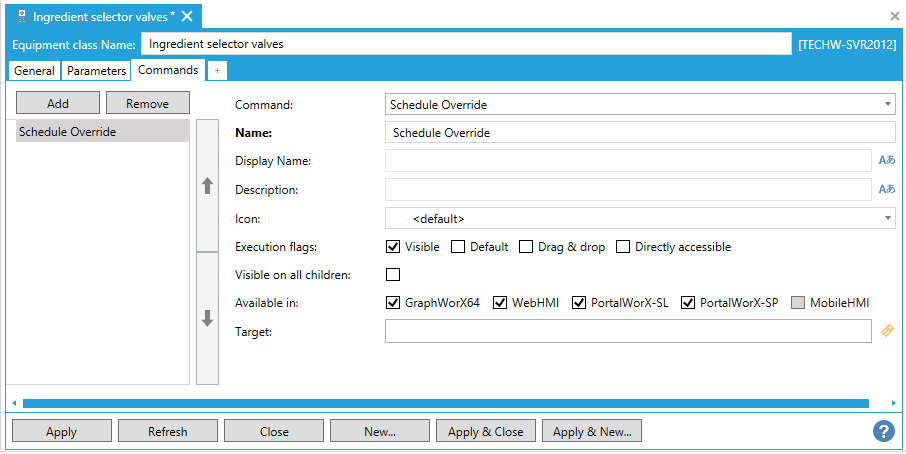
Parameters for the Schedule Override command are:
The Command, Name, Display Name, Description*, Icon, Execution flags, Visible on all children, and 'Available in' prompts are described above under Commands Tab for Equipment Classes.
Target - The commanding name of target control that will handle this command. See CommandingName property on target control. You can use wildcards.
* If the equipment node was created using an equipment class, and this or other fields contain aliases (that is, variables that are surrounded by /? and ?/), you can replace the aliases with values that are appropriate for this equipment node by instantiating the aliases.
Return to the Commands Tab topic
The Select Asset command allows users to do a few things. First, it can target the Asset Navigator and tell the control to select an asset (more commonly triggered from GraphWorX64). Second, it can target TrendWorX64 Viewers to parse the asset’s equipment properties to trend the values. No configuration is necessary for the points, as they will automatically be added as pens to the targeted viewer. Finally, the Select Asset command can allow users to dynamically switch Pivot Pages in GraphWorX64 by using the "tab" option dropdown and typing in the name of the Pivot Page (or index of the page).
Select Asset Command
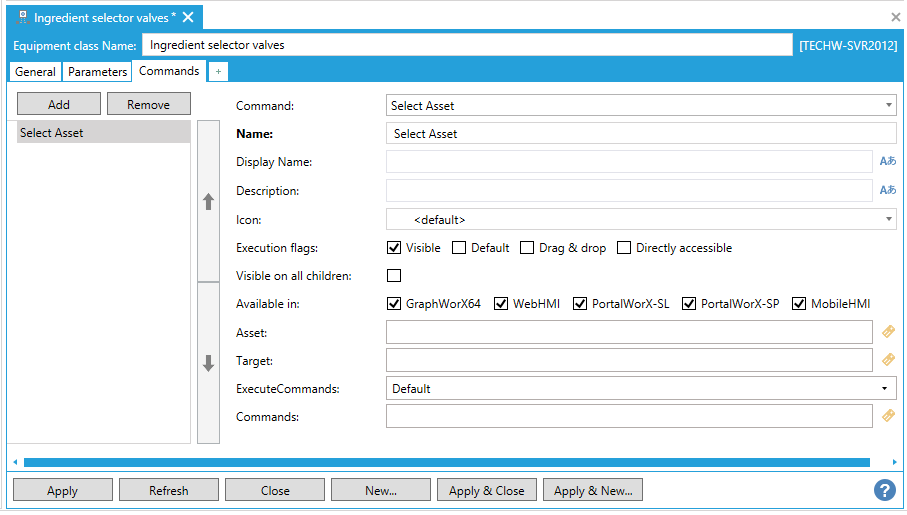
Parameters for the Select Asset command are:
The Command, Name, Display Name, Description*, Icon, Execution flags, Visible on all children, and 'Available in' prompts are described above under Commands Tab for Equipment Classes.
Asset - Enter the asset to associate with this command or click on the  button to open the Data Browser and navigate to your selected asset.
button to open the Data Browser and navigate to your selected asset.
Target - The commanding name of target control that will handle this command. See CommandingName property on target control. You can use wildcards.
ExecuteCommands - Use the pulldown menu to select from None, Default or Specific.
Commands - Enter the command to associate with the asset or click on the  button to open the Data Browser and navigate to your selected command.
button to open the Data Browser and navigate to your selected command.
Return to the Commands Tab topic
The Select Element command allows users to provide secondary navigation for tabs, views, rows or objects separate from what is available in the .NET Viewers. Each Element must be named uniquely for Select Element to find them (this is enforced by GraphWorX already).
Select Element Command
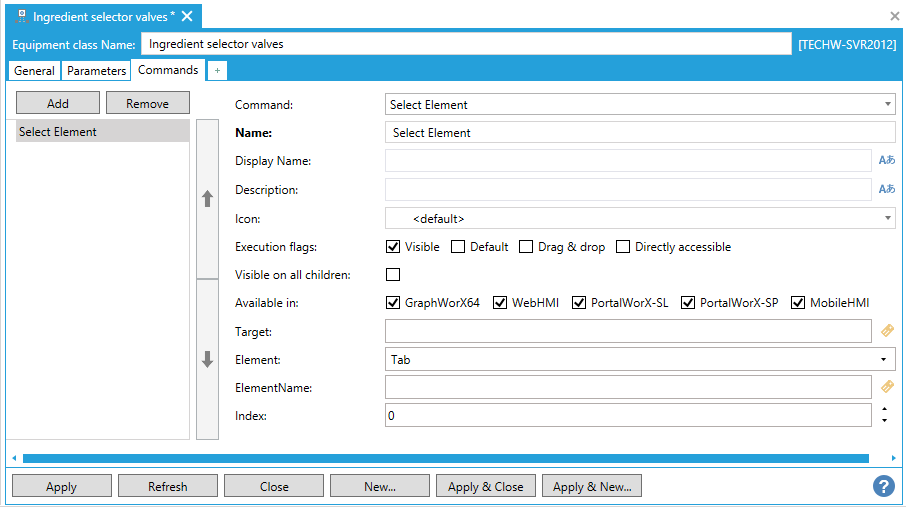
Parameters for the Select Element command are:
The Command, Name, Display Name, Description*, Icon, Execution flags, Visible on all children, and 'Available in' prompts are described above under Commands Tab for Equipment Classes.
Target - The commanding name of target control that will handle this command. See CommandingName property on target control. You can use wildcards.
Element - Use the pulldown menu to select from Tab, View, Row or Object.
ElementName - The ElementName refers to the selection of what Element Type is desired. Enter the name of the Tab, View, Row or Object.
Index - Valid if empty.
Return to the Commands Tab topic
Select View Command
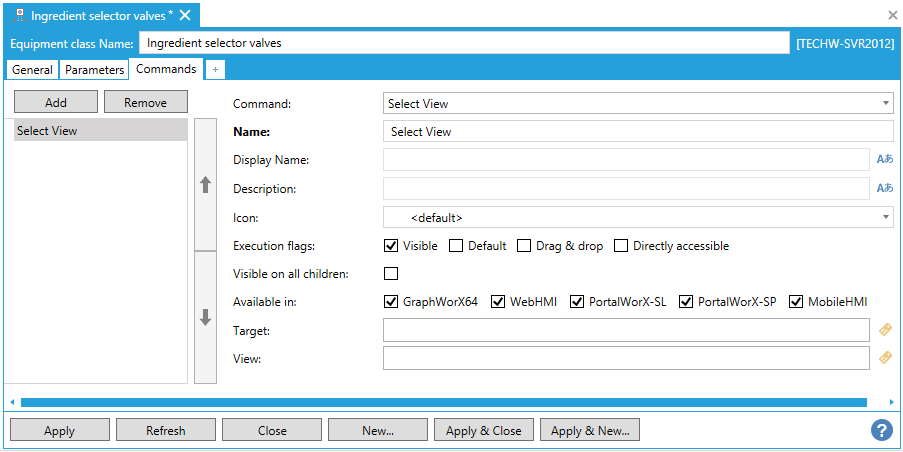
Parameters for the Select View command are:
The Command, Name, Display Name, Description*, Icon, Execution flags, Visible on all children, and 'Available in' prompts are described above under Commands Tab for Equipment Classes.
Target - The commanding name of target control that will handle this command. See CommandingName property on target control. You can use wildcards.
View - Enter the view to associate with the command in the text entry field or click on the  button to open the Data Browser and navigate to your selected view.
button to open the Data Browser and navigate to your selected view.
Return to the Commands Tab topic
Send Alert Email Command
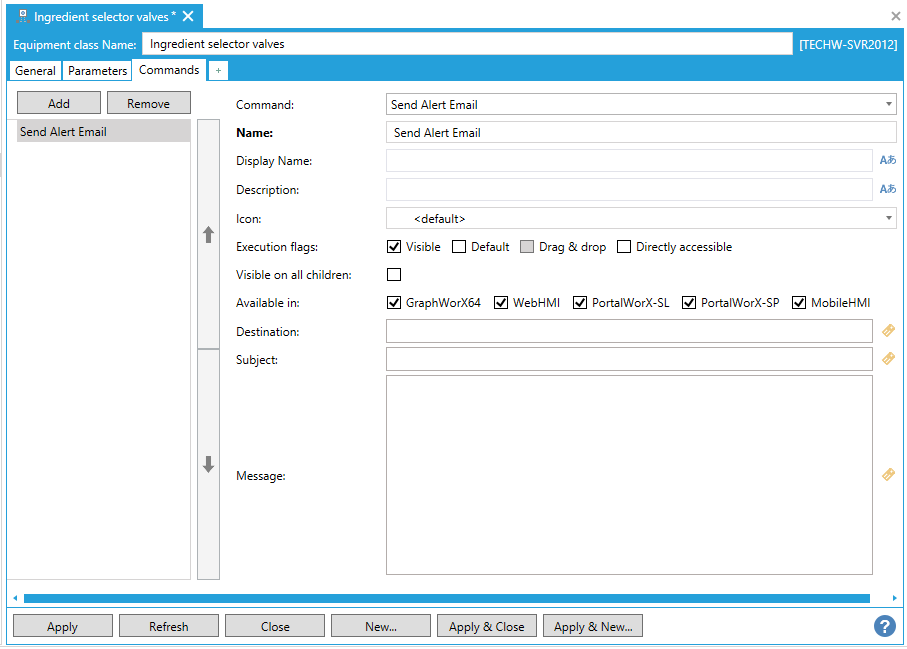
Parameters for the Send Alert Email Command are:
The Command, Name, Display Name, Description*, Icon, Execution flags, Visible on all children, and 'Available in' prompts are described above under Commands Tab for Equipment Classes.
Destination - Enter the destination for the alert email in the text entry field or click on the  button to open the Data Browser and navigate to your selected destination.
button to open the Data Browser and navigate to your selected destination.
Subject - Enter the subject for the alert email in the text entry field or click on the  button to open the Data Browser and navigate to your selected subject.
button to open the Data Browser and navigate to your selected subject.
Message - Enter the message for the alert email in the text entry field or click on the  button to open the Data Browser and navigate to your selected message content.
button to open the Data Browser and navigate to your selected message content.
Return to the Commands Tab topic
Send Alert Page Command

Parameters for the Send Alert Page Command are:
The Command, Name, Display Name, Description*, Icon, Execution flags, Visible on all children, and 'Available in' prompts are described above under Commands Tab for Equipment Classes.
Destination - Enter the destination for the alert page in the text entry field or click on the  button to open the Data Browser and navigate to your selected destination.
button to open the Data Browser and navigate to your selected destination.
Subject - Enter the subject for the alert page in the text entry field or click on the  button to open the Data Browser and navigate to your selected subject.
button to open the Data Browser and navigate to your selected subject.
Message - Enter the message for the alert page in the text entry field or click on the  button to open the Data Browser and navigate to your selected message content.
button to open the Data Browser and navigate to your selected message content.
Return to the Commands Tab topic
The Send Email command lets runtime users send an e-mail from a Windows phone (using MobileHMI). Refer to the MobileHMI documentation for requirements.
The prompts you must provide for a Send Email command look like this:
Send Email Command
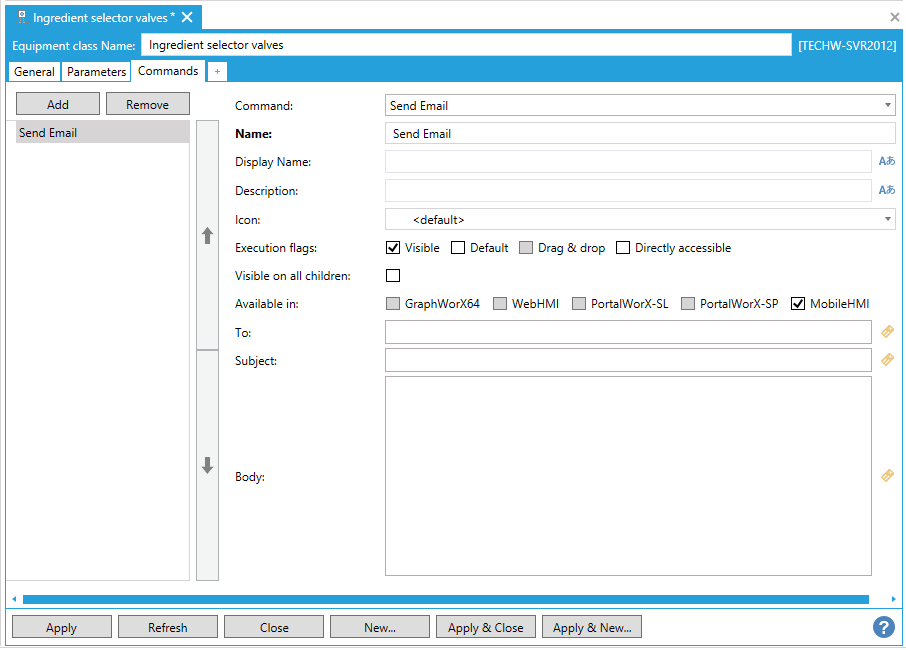
Parameters for the Send Email command are:
The Command, Name, Display Name, Description*, Icon, Execution flags, Visible on all children, and 'Available in' prompts are described above under Commands Tab for Equipment Classes.
To*: The e-mail address(es) to receive the e-mail. Separate multiple e-mail addresses with a semi-colon (;), for example:
DeptHead@GovernmentAgency.com; Auditor@CPAFirm.com. You can enter text in the text entry field or click on the  button to open the Data Browser and navigate to your intended recipient(s).
button to open the Data Browser and navigate to your intended recipient(s).
Subject*: The text to appear in the Subject line of the e-mail by default. This text can be edited by the sender. You can enter text in the text entry field or click on the  button to open the Data Browser and navigate to your intended subject.
button to open the Data Browser and navigate to your intended subject.
Body*: The text to appear in the body of the e-mail by default. This text can be edited by the sender. You can enter text in the text entry field or click on the  button to open the Data Browser and navigate to your intended body message content.
button to open the Data Browser and navigate to your intended body message content.
* If the equipment node was created using an equipment class, and this or other fields contain aliases (that is, variables that are surrounded by /? and ?/), you can replace the aliases with values that are appropriate for this equipment node by instantiating the aliases.
Return to the Commands Tab topic
The Send Message command lets the runtime user send a message from a Windows phone (using MobileHMI) to a pager. Refer to the MobileHMI documentation for requirements.
The prompts you must provide for a Send Message command look like this:
Send Message Command

Parameters for the Send SMS command are:
The Command, Name, Display Name, Description*, Icon, Execution flags, Visible on all children, and 'Available in' prompts are described above under Commands Tab for Equipment Classes.
Body*: The default text of the message to be sent when the sender uses this menu command. This text can be edited by the person sending the page. You can enter text in the text entry field or click on the  button to open the Data Browser and navigate to your intended body message content.
button to open the Data Browser and navigate to your intended body message content.
To*: The phone number of the pager to which the message will be sent. Include the country code if the call will be international. Spaces are allowed, in any format, but don't use punctuation in the phone number. You can enter text in the text entry field or click on the  button to open the Data Browser and navigate to your intended recipient(s).
button to open the Data Browser and navigate to your intended recipient(s).
* If the equipment node was created using an equipment class, and this or other fields contain aliases (that is, variables that are surrounded by /? and ?/), you can replace the aliases with values that are appropriate for this equipment node by instantiating the aliases.
Return to the Commands Tab topic
The Send Notification command can be used to send new push notifications to clients subscribed to specific topic(s).
Send Notification Command
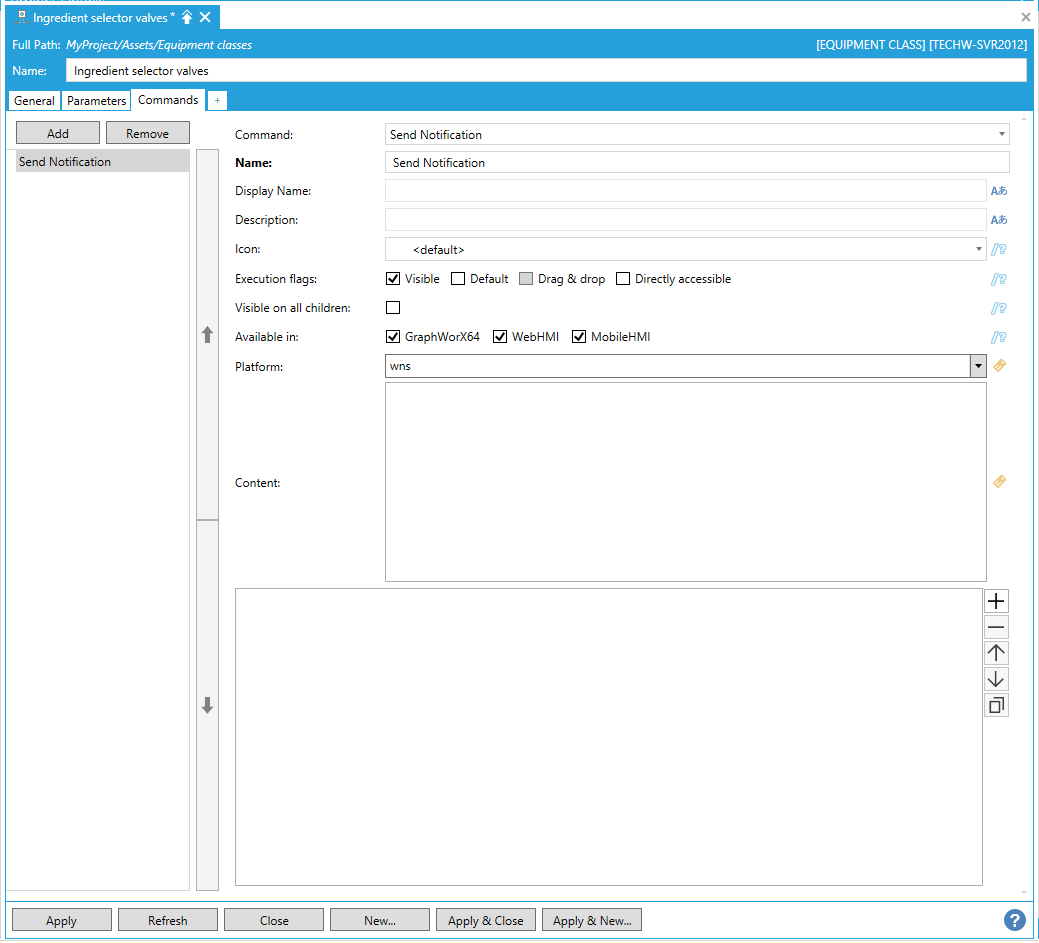
Parameters for the Send Notification command are:
The Command, Name, Display Name, Description*, Icon, Execution flags, Visible on all children, and 'Available in' prompts are described above under Commands Tab for Equipment.
Platform - Target platform. Select from wms, apns, or fcm.
Content - Formatted text with the notification message.
Return to the Commands Tab topic
The Set Fault Incident State command changes the state of all, specific, or selected faults in a target Fault Viewer. Can optionally show a runtime dialog to confirm or fine-tune the parameters.
Set Fault Incident State Command
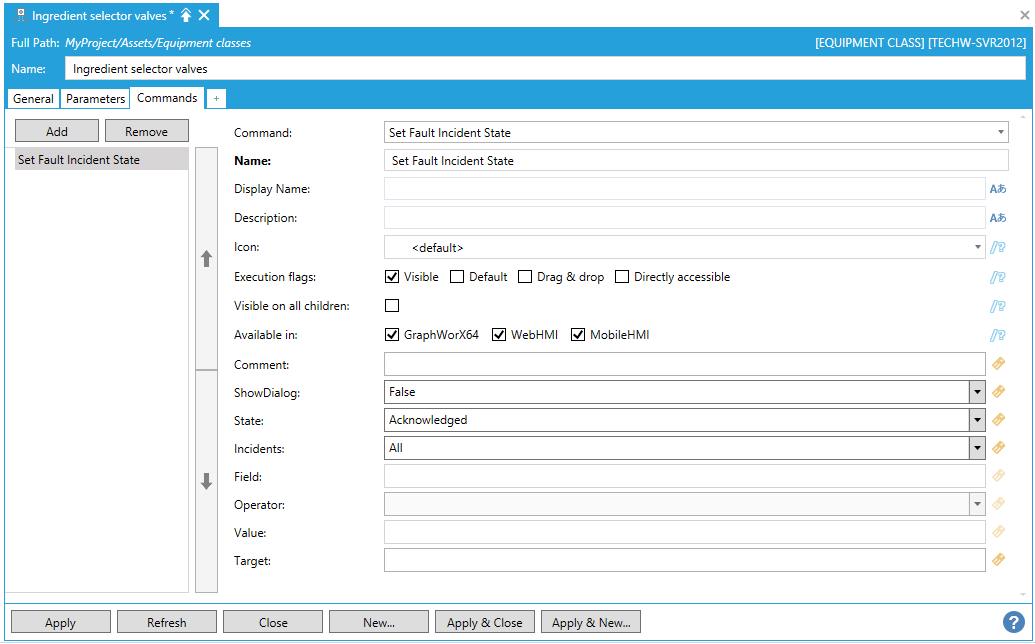
Parameters for the Set Fault Incident State command are:
The Command, Name, Display Name, Description*, Icon, Execution flags, Visible on all children, and 'Available in' prompts are described above under Commands Tab for Equipment.
Comment - Operator comment to associate with selected event.
ShowDialog -Show runtime dialog to set all properties.
State -New state.
Incidents - Fault incidents that will change state.
Field - Field to be evaluated for each incident.
Operator - Operator of field value evaluation.
Value - Value to be evaluated for each incident.
Target - The commanding name of target control that will handle this command. See CommandingName property on target control. You can use wildcards.
* If the equipment node was created using an equipment class, and this or other fields contain aliases (that is, variables that are surrounded by /? and ?/), you can replace the aliases with values that are appropriate for this equipment node by instantiating the aliases.
Return to the Commands Tab topic
The Set Filter command is most commonly used with AlarmWorX64 Viewers to apply or remove filters from Viewers dynamically, but can also be applied to GridWorX Viewers, allowing users to configure a filter name or create a new filter (specifying a new previously unused filter name) based on the Filter Name and Expression. The Filters are Server Side for Historical Alarms and Client Side for Real Time Alarms.
Set Filter Command
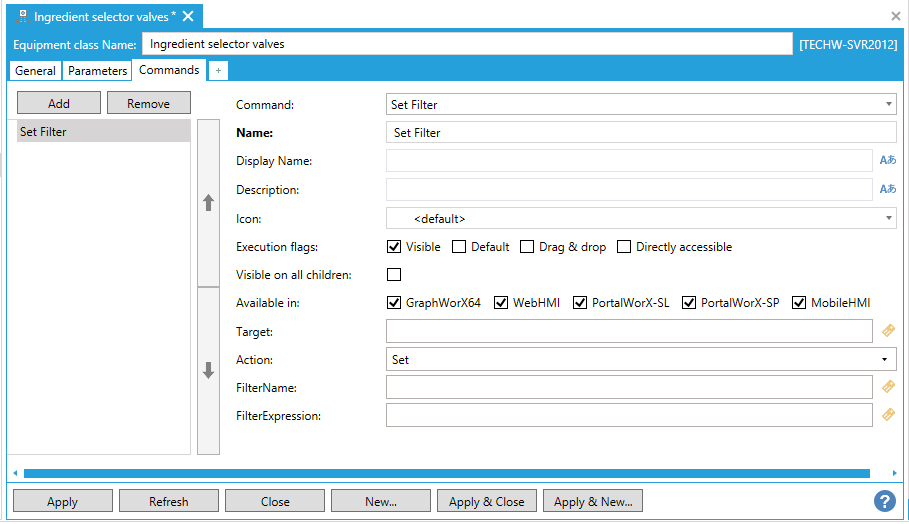
Parameters for the Set Filter command are:
The Command, Name, Display Name, Description*, Icon, Execution flags, Visible on all children, and 'Available in' prompts are described above under Commands Tab for Equipment Classes.
Target - The commanding name of target control that will handle this command. See CommandingName property on target control. You can use wildcards.
Action - Set or Unset can be selected to allow users to apply or remove a configured Filter.
FilterName - The name of the filter to execute the action on. This should match configured filters in the AlarmWorX64 Viewer for example.
FilterExpression - Similar to the option available in the Filter creation dialog, the filter Expression can be a complex combination of dynamic and static values. To better understand and easily build an expression, try using the dialog and click the Expression Editor button on the right of the Expression option in the Filter dialog to create a sample.
Return to the Commands Tab topic
The Set Freeze Mode command, used with TrendWorX64, will toggle Freeze Mode in a TrendWorX64 Viewer.
Set Freeze Mode Command

Parameters for the Set Freeze Mode command are:
The Command, Name, Display Name, Description*, Icon, Execution flags, Visible on all children, and 'Available in' prompts are described above under Commands Tab for Equipment Classes.
Target - The commanding name of target control that will handle this command. See CommandingName property on target control. You can use wildcards.
Action - Use the pulldown menu to choose from Freeze, Unfreeze, or Toggle.
Return to the Commands Tab topic
The Set Global Aliases command sets a global alias theme when a runtime user selects the menu option. This is helpful for runtime users who must review GENESIS64 displays or reports for different locations for which unique global aliases are set. Refer to Global Aliasing for more information.
The prompts you must provide for a Set Global Aliases command look like this:
Set Global Aliases Command
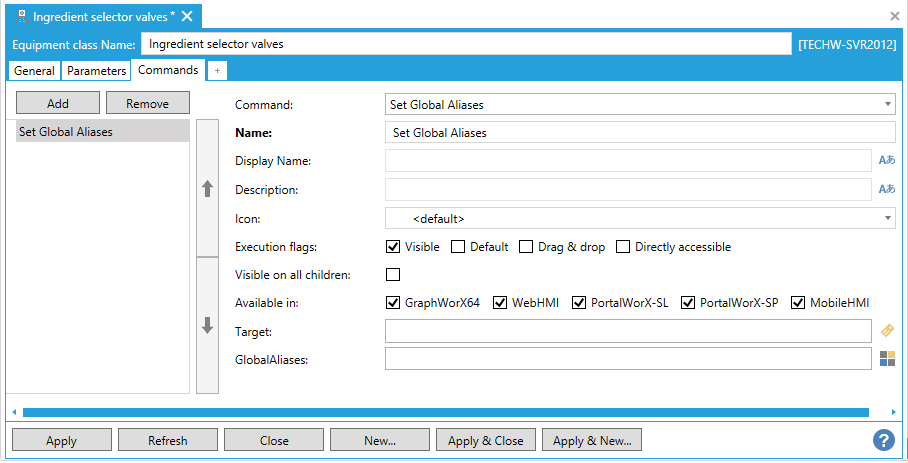
Parameters for the Set Global Aliases command are:
The Command, Name, Display Name, Description*, Icon, Execution flags, Visible on all children, and 'Available in' prompts are described above under Commands Tab for Equipment Classes.
Target - The commanding name of target control that will handle this command. See CommandingName property on target control. You can use wildcards.
GlobalAliases - Enter a global alias in the text entry field or click on the  button and set your preferred global alias.
button and set your preferred global alias.
* If the equipment node was created using an equipment class, and this or other fields contain aliases (that is, variables that are surrounded by /? and ?/), you can replace the aliases with values that are appropriate for this equipment node by instantiating the aliases.
Return to the Commands Tab topic
Global Color Theme Command
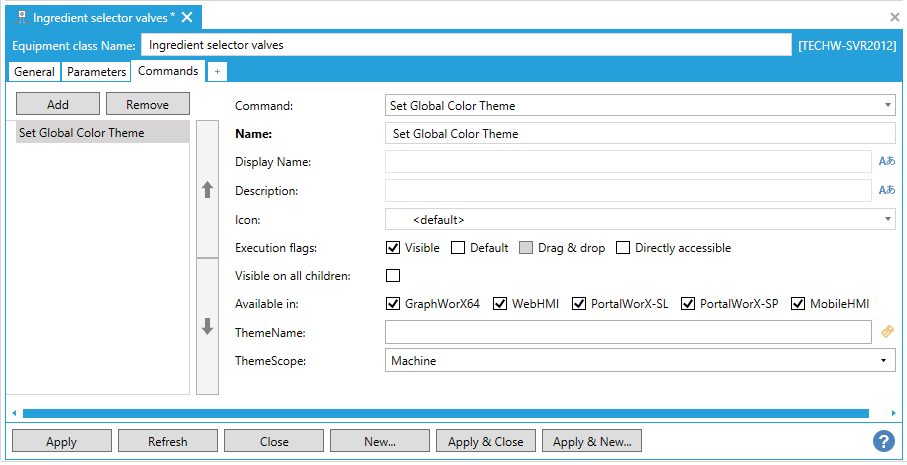
Parameters for the Set Global Color Theme are:
The Command, Name, Display Name, Description*, Icon, Execution flags, Visible on all children, and 'Available in' prompts are described above under Commands Tab for Equipment Classes.
Theme Name - The name of the global color theme to set as active.
Theme Scope - The scope for which to set the active global color theme (Machine or Process).
Return to the Commands Tab topic
The Set Language command allows operators to trigger a change in language by entering in the Culture name listed in the Language Aliasing Engine. This name must match the Language Aliasing Configuration on the server in order to trigger the change. Any asset or GraphWorX64 button can be used to trigger the change.
Set Language Command
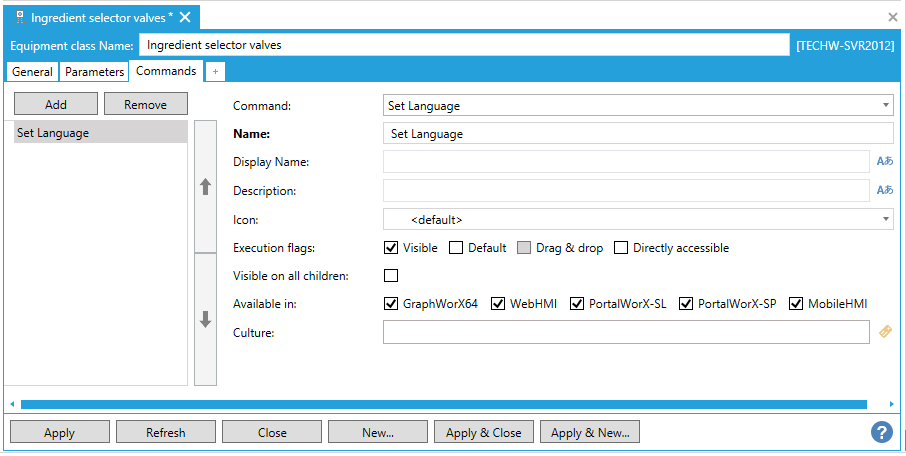
Parameters for the Set Language command are:
The Command, Name, Display Name, Description*, Icon, Execution flags, Visible on all children, and 'Available in' prompts are described above under Commands Tab for Equipment Classes.
Culture - Enter the language (culture) here.
Return to the Commands Tab topic
The Set Period command, used with TrendWorX64, allows the Period to be changed from AssetWorX Assets and GraphWorX64 Pick Actions. Targeting a viewer (or enabling Drag & Drop) will allow operators to use an alternative method to changing the Period (existing methods are the Trend Period Toolbar in the TrendWorX64 Viewer and the GraphWorX64 Contextual Ribbon menu).
Set Period Command
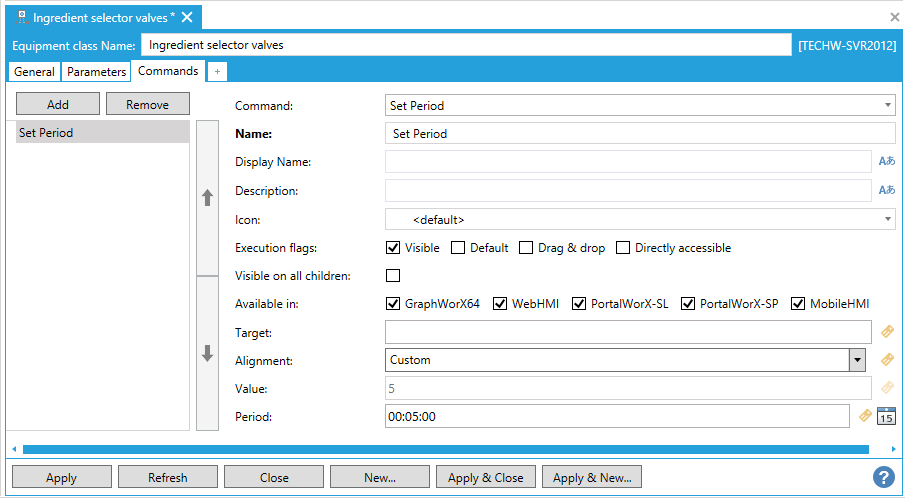
Parameters for the Set Period command are:
The Command, Name, Display Name, Description*, Icon, Execution flags, Visible on all children, and 'Available in' prompts are described above under Commands Tab for Equipment Classes.
Target - The commanding name of target control that will handle this command. See CommandingName property on target control. You can use wildcards.
Alignment - Use the pulldown menu to select from Custom, Second, Minute, Hour, Day, Week, Month, or Year.
Value - Enter a value in the text entry field.
Period -Enter in the desired time period to view in the TrendWorX64 Viewer.
Return to the Commands Tab topic
The Set Time Range command, used with TrendWorX64, allows the time range to be changed from AssetWorX Assets and GraphWorX64 Pick Actions. Targeting a viewer (or enabling Drag & Drop) will allow operators to use an alternative method to changing the Time Range (existing methods are the options available in the GraphWorX64 Contextual Ribbon menu).
Set Time Range Command
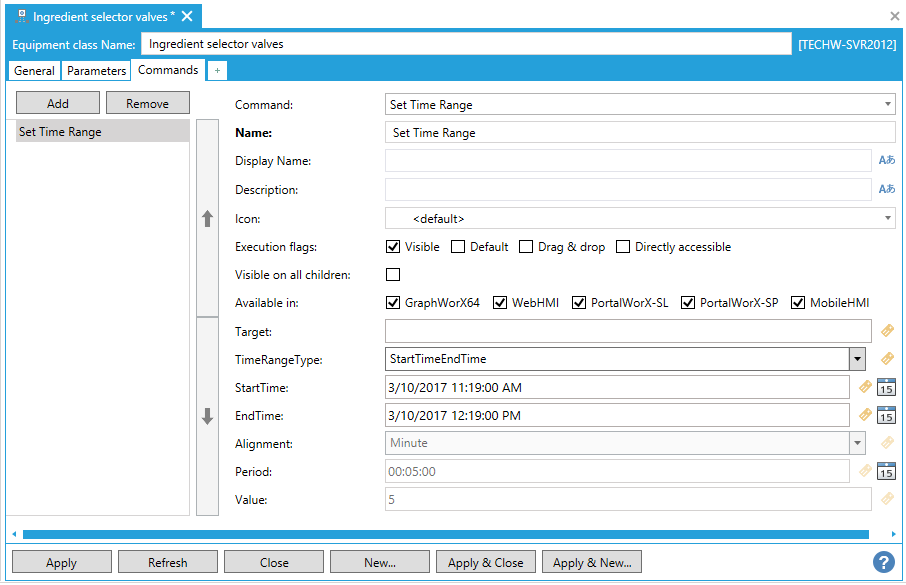
Parameters for the Set Time Range command are:
The Command, Name, Display Name, Description*, Icon, Execution flags, Visible on all children, and 'Available in' prompts are described above under Commands Tab for Equipment Classes.
Target - The commanding name of target control that will handle this command. See CommandingName property on target control. You can use wildcards.
TimeRangeType - Use the pulldown menu to select from StartTimeEndTime, StartTimeInterval, EndTimeInterval, StartTime, or EndTime.
StartTime - Enter in the desired Start Time to the Time Range.
EndTime - Enter in the desired End Time to the Time Range.
Alignment - If either of the interval-based TimeRangeTypes have been selected, you can use this pulldown menu to select from Custom, Second, Minute, Hour, Day, Week, Month, or Year.
Period - If your chose a Custom Alignment, you can enter a period of time in the text entry field.
Value - If you chose anything other than a Custom Alignment, you can enter a value in the text entry field.
Return to the Commands Tab topic
The Set Visibility command is a flexible command used to target GraphWorX64 Objects (Visual ObjectType), TrendWorX64 Pens (Pen ObjectType), and any grid-based layout like AlarmWorX64 and GridWorX (Column ObjectType). The command will allow operators to Show, Hide or Toggle the visibility of any one of these object types by issuing the command from an AssetWorX asset or GraphWorX64 Pick Action.
Set Visibility Command
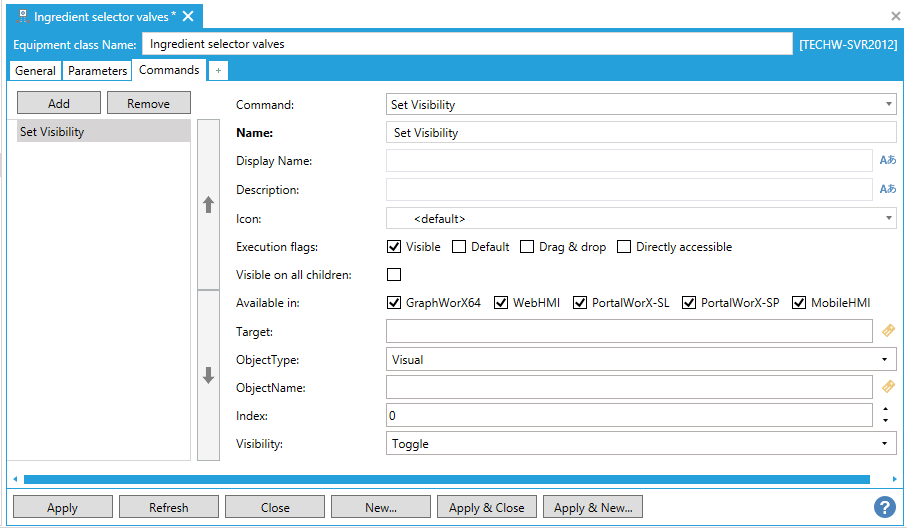
Parameters for the Set Visibility command are:
The Command, Name, Display Name, Description*, Icon, Execution flags, Visible on all children, and 'Available in' prompts are described above under Commands Tab for Equipment Classes.
Target - The commanding name of target control that will handle this command. See CommandingName property on target control. You can use wildcards.
ObjectType - Use the pulldown menu to select from Visual, Pen or Column.
ObjectName - The name of the Object, Pen or Column to Show, Hide or Toggle the visibility of.
Index - Valid if empty.
Visibility - Use the pulldown menu to select from Show, Hide or Toggle.
Return to the Commands Tab topic
Show Details
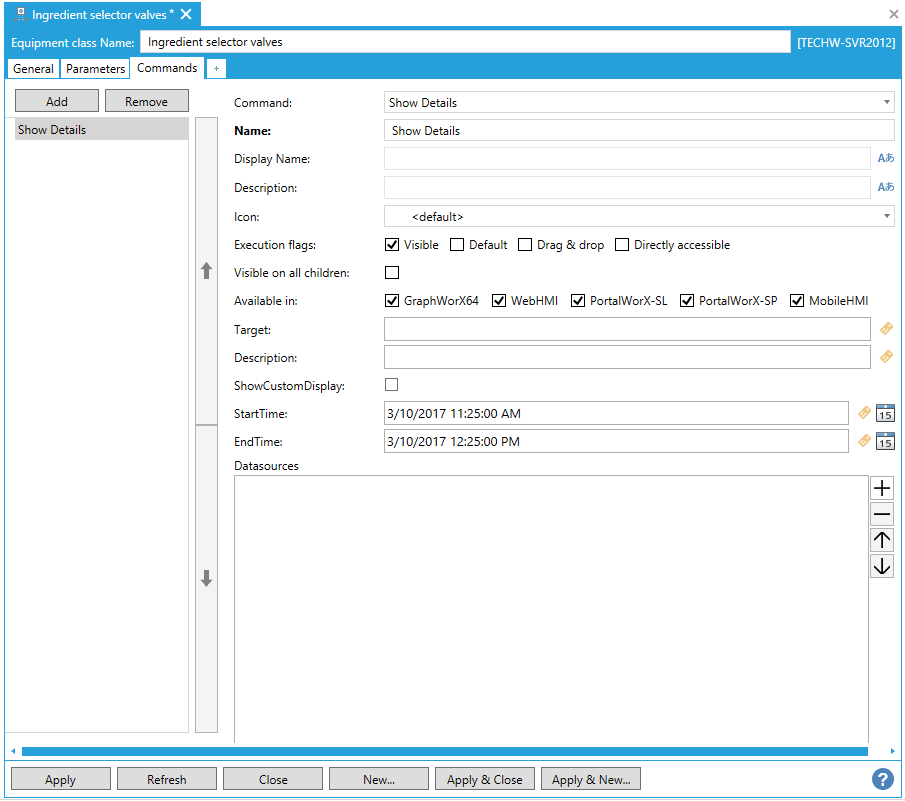
Parameters for the Show Details command are:
The Command, Name, Display Name, Description*, Icon, Execution flags, Visible on all children, and 'Available in' prompts are described above under Commands Tab for Equipment Classes.
Target - The commanding name of target control that will handle this command. See CommandingName property on target control. You can use wildcards.
Description - Enter a description in the text entry field or click on the  button to open the Data Browser and navigate to your selected description.
button to open the Data Browser and navigate to your selected description.
Show Custom Display - Click this checkbox to show a custom display as part of this command.
StartTime - Enter a start time to associate with this command. You can also click on the  button to open the Data Browser and navigate to a selected start time or on the
button to open the Data Browser and navigate to a selected start time or on the  button to open the date/time picker.
button to open the date/time picker.
EndTime - Enter an end time to associate with this command. You can also click on the  button to open the Data Browser and navigate to a selected end time or on the
button to open the Data Browser and navigate to a selected end time or on the  button to open the date/time picker.
button to open the date/time picker.
Datasources - Click the plus [+] button to add a datasource to the command properties. You'll be able to enter a Description, PointName and Parameters for the datasource. You can click on the minus [-] button to remove a selected datasource or on the up/down buttons to put selected datasources in preferred order.
FileName - Enter a FileName for the associated command in the text entry field or click on the  button and navigate to your selected file name.
button and navigate to your selected file name.
LocalAliases - Enter a local alias in the text entry field or click on the  button to browse for your selected local alias.
button to browse for your selected local alias.
GlobalAliases - Enter a global alias in the text entry field or click on the  button and set your preferred global alias.
button and set your preferred global alias.
TargetType - Use the pulldown menu to select from Current Window, Popup Window (Display Dependent), Popup Window (Display Dependent - Modal), Popup Window (Window Dependent), Popup Window (Window Dependent - Modal), Popup Window (Independent), Embedded Window, Parent Window, Root Window, New Instance (Separate Process), or Any Named Window.
TargetName - Enter a target name in the text entry field or click on the  button to open the Data Browser and navigate to your preferred target name.
button to open the Data Browser and navigate to your preferred target name.
Return to the Commands Tab topic
The Sort command, used to target AlarmWorX64 or GridWorX Viewers, will allow pre-configured or dynamic sorting of data grids using the parameters offered. Sorting can encompass one or more levels by using the Add Action or be removed entirely using the Reset Action.
Sort Command
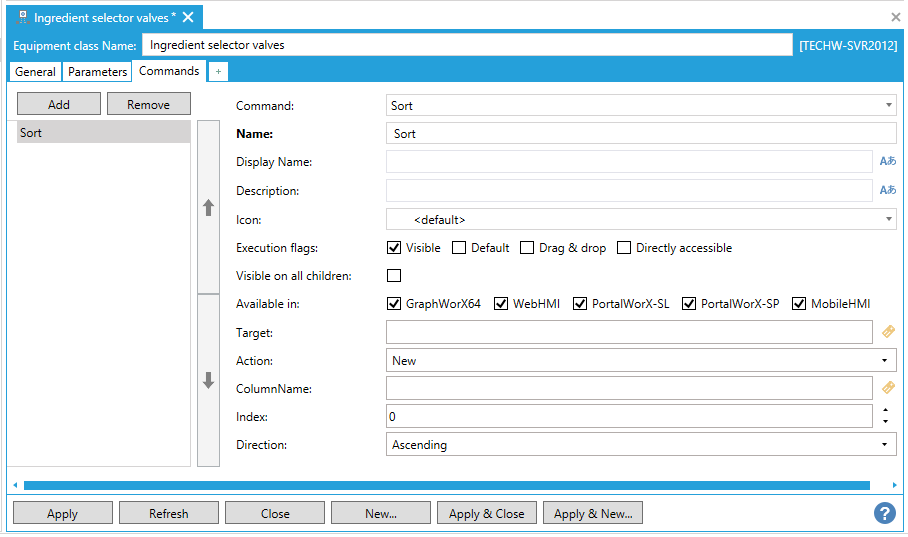
Parameters for the Sort command are:
The Command, Name, Display Name, Description*, Icon, Execution flags, Visible on all children, and 'Available in' prompts are described above under Commands Tab for Equipment Classes.
Target - The commanding name of target control that will handle this command. See CommandingName property on target control. You can use wildcards.
Action - Choosing between New, Add or Reset, users can create a new sort order, add a level of sorting or remove the current sort order.
ColumName - The name of the Column to sort. This can be seen in the header of each data grid or this can be a dynamic value by using the […] to select a value.
Index -Valid if empty.
Direction - Use the pulldown to select from either Ascending or Descending.
Return to the Commands Tab topic
The Switch Layout command will take a new Layout Name that is already configured and apply it to the current window. Multiple commands can be used in tandem to allow dynamic switching between more than two layouts.
Switch Layout Command
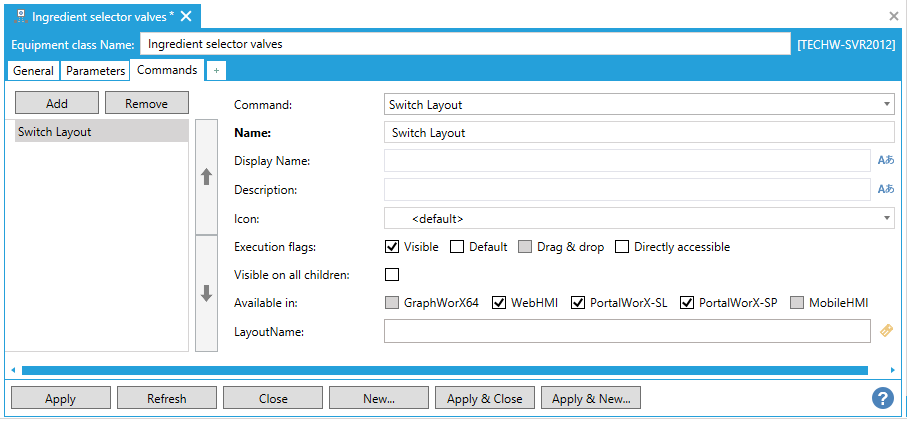
Parameters for the Switch Layout command are:
The Command, Name, Display Name, Description*, Icon, Execution flags, Visible on all children, and 'Available in' prompts are described above under Commands Tab for Equipment Classes.
LayoutName - The name of the layout to switch to.
Return to the Commands Tab topic
The Write Value command writes a value to another tag, a global alias, a language alias, or a conversion value, when a runtime user selects the menu option. For example, you might use this command to give runtime users the ability to switch a machine "off" or to set a thermostat to a specified temperature.
The prompts you must provide for a Write Value command look like this:
Write Value Command
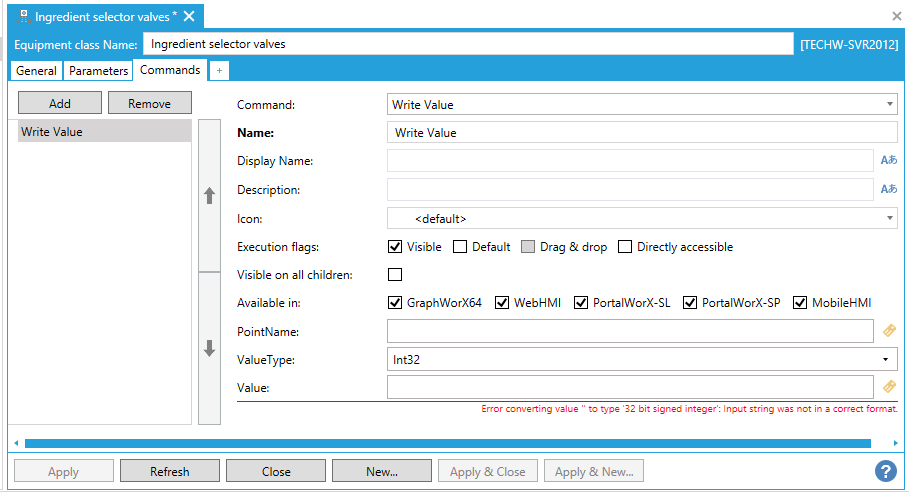
Parameters for the Write Value command are:
The Command, Name, Display Name, Description*, Icon, Execution flags, Visible on all children, and 'Available in' prompts are described above under Commands Tab for Equipment Classes.
Point Name*: The path of the OPC tag point to be written to. Click the ellipsis button [...] to open the Data Browser, the navigate to the OPC tag, global alias, language alias, or conversion value to be written to.
Value Type: The value type of the data point to be written to. Your choices are Custom, Void, Char, Int16, Int32, Int64, Byte, UInt16, UInt32, UInt64, Single, Double, Boolean, String, TypeInfo, StatusCode, DateTime, Guid, SByte, Decimal, DataValue, TimeSpan, or DateTimeOffset.
Value*: The value to be written to the data point when the user clicks this menu option. Make sure the value type is suitable for the value in this field. Enter the value in the text entry field or click on the  button to open the Data Browser and navigate to your selected value.
button to open the Data Browser and navigate to your selected value.
* If the equipment node was created using an equipment class, and this or other fields contain aliases (that is, variables that are surrounded by /? and ?/), you can replace the aliases with values that are appropriate for this equipment node by instantiating the aliases.
Return to the Commands Tab topic
Zoom Command
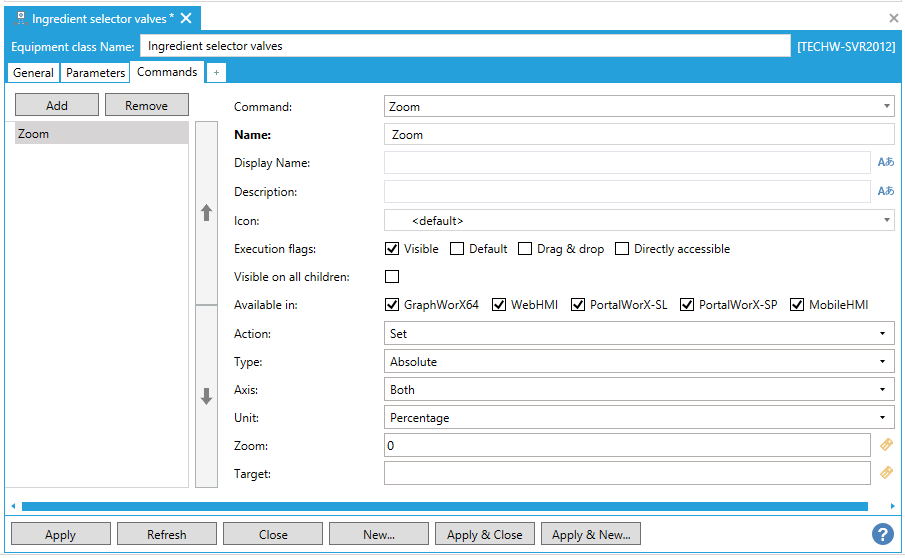
Parameters for the Zoom command are:
The Command, Name, Display Name, Description*, Icon, Execution flags, Visible on all children, and 'Available in' prompts are described above under Commands Tab for Equipment Classes.
Action - Set a new zoom level or Reset to default. The Action parameter should typically contain the "Set" value. Using "Reset" instead causes the viewer to revert to its original zoom level.
Type - Use the pulldown menu to select Absolute, Relative, All Data, Selected Data, Center Last Data, or Center Cursor Data.
Axis - Set to Time, Value or Both.
Unit - Set to Percentage, Scale, Level or None.
Zoom - Zoom value.
Target - The commanding name of target control that will handle this command. See CommandingName property on target control. You can use wildcards.
The TrendWorX Viewer is the only type of control that currently supports this command. In order for a TrendWorX Viewer to "accept" the command properly in GraphWorX64, you need to:
Give the TrendWorX Viewer a Name within the Properties panel and set the Target parameter of the "Zoom" command to match the TrendWorX viewer's new name.
Enable "zoom mode" within the TrendWorX Viewer (accomplished in runtime by double-clicking on the trend to show the "TrendWorX runtime menu," then clicking the magnifying glass button within this menu).
The Unit and Zoom parameters work in tandem to set a desired zoom level. To zoom to a desired percentage relative to the original zoom level, set Unit to "Percentage" and "Zoom" to the desired zoom level percentage (e.g. "100" reverts the viewer to its original zoom level, "50" causes the viewer to zoom in by a factor of 2). To zoom to a desired scale factor relative to the original zoom level, set Unit to "Scale" and "Zoom" to a positive number (e.g. "1" reverts the viewer to its original zoom level, "2" causes the viewer to zoom out by a factor of 2). The "None" and "Level" values of the Unit parameter currently have no effect on the target TrendWorX Viewer.
It's possible to scale only the time (horizontal) or value (vertical) axis of the TrendWorX Viewer by setting the Axis parameter to "Time" or "Value," respectively. To scale both axes by the same amount, leave the parameter at its default value of "Both." Note that it is currently not possible to scale the two axes by different scale factors at the same time with only one pick action (though strategic use of two pick actions should allow you to accomplish this task when needed).
Return to the Commands Tab topic
See also:
Tabs for Equipment Classes (Templates)