The configuration of Global Color Palettes is done through the Global Aliasing provider in the Workbench, as show below.
Configuring a Global Color Palette in the Global Aliasing Provider in the Workbench

Expand the Themes node within the Global Aliasing provider and click on the Color Palette theme. You'll see the Color Palette properties in right-side window within the Workbench, as shown below.
Color Palette Theme in the Global Aliasing Provider in the Workbench

You can change the description, decide if this theme should be displayed in the Alias Browser and if you wish to use a separate Display Name for this theme within the Alias Browser (if you click this checkbox, you can enter a different Display Name in the text entry field or click on the ellipsis [...] to select one through the Data Browser). Click 'Apply & Close' to proceed.
Right-click on the Color Palette theme and select 'Add Theme Value'. This opens the Theme Value properties in the right-side window of the Workbench, as shown below.
'Dark Theme' Theme Value Properties
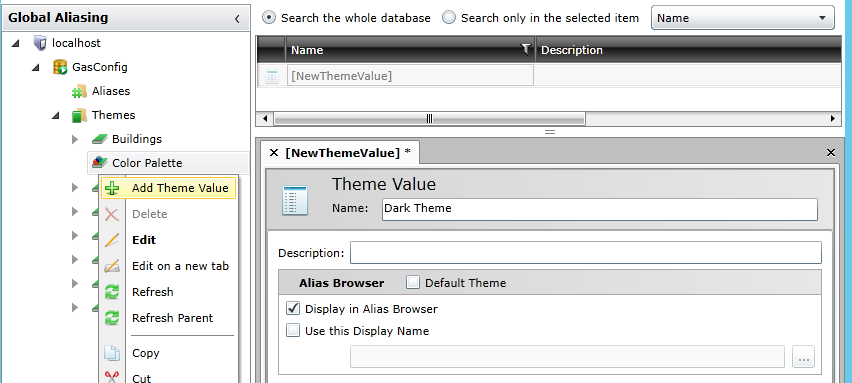
You can give your Theme Value a Name. In this example, we'll be setting up a 'Dark Theme'.
You can also change the description, decide if the connected theme should be the Default Theme, decide if this theme value should be displayed in the Alias Browser and if you wish to use a separate Display Name for this theme value within the Alias Browser (if you click this checkbox, you can enter a different Display Name in the text entry field or click on the ellipsis [...] to select one through the Data Browser). Click 'Apply & Close' to proceed.
In this example, we'll also create a second Theme Value following the same steps and call that one 'Light Theme'.
Click on the Aliases branch and you'll see the Color Palette theme in the right-side window, as shown below.
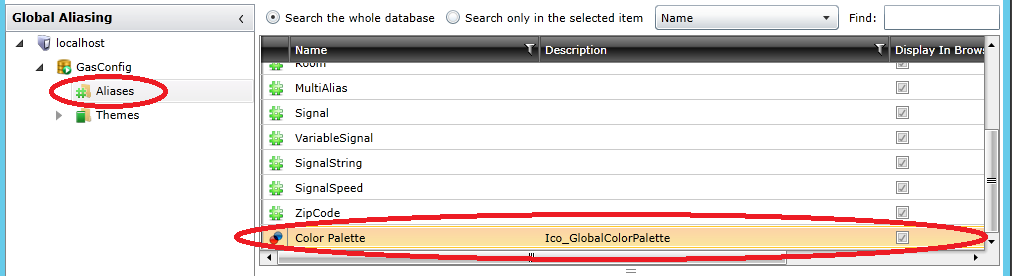
Double-click on the Color Palette alias. This opens the Color Palette alias properties in the right-side window of the Workbench, as shown below.
Color Palette Alias
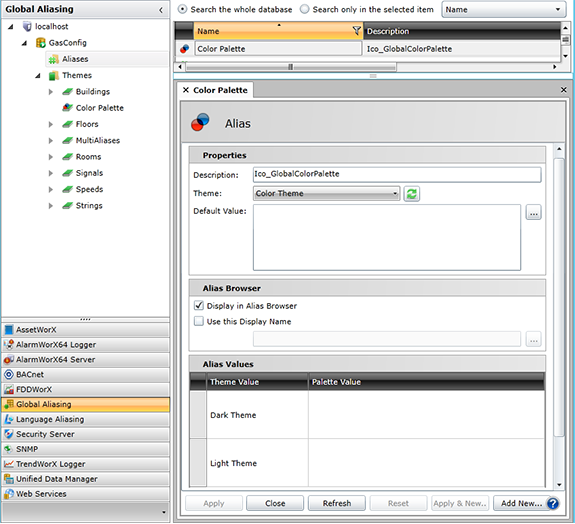
Within the Color Palette Alias properties, you can provide a Description, select the associated Theme (from the pulldown menu) and provide a Default Value (by entering one within the text entry field or by clicking on the ellipsis button [...] and selecting one via the Data Browser.
You can also decide if this alias should be displayed in the Alias Browser and if you wish to use a separate Display Name for this alias within the Alias Browser (if you click this checkbox, you can enter a different Display Name in the text entry field or click on the ellipsis [...] to select one through the Data Browser).
Notice that our 'Dark Theme' and 'Light Theme' Theme Values are listed in the Alias Values section of the Alias properties. In the next step, you'll be able to add Palette Values to these themes.
Within the Alias Values section of the Color Palette alias properties, you can click within the Palette Value column's cell for your selected Theme Value. This enables an ellipsis button [...] to the right side of the column's cell. Click on this ellipsis to open the Color Palette Configuration window, as shown below.
Color Palette Configuration Window
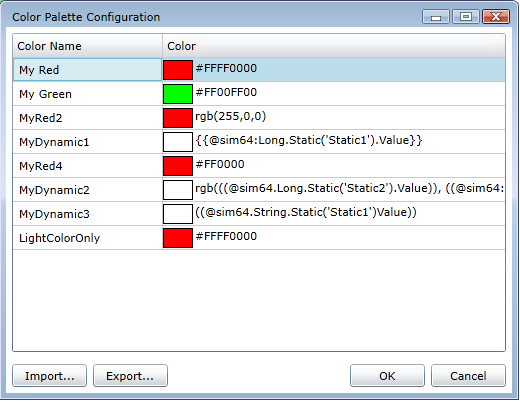
In the Color Palette Configuration window, you can add a Color Name and then select the Color through multiple ways. One way is to enter characters into the text entry field that correspond with the following encodings:
Another way to select a Color is to click within the Color column cell for a specific Color Name. This activates the Color Picker dropdown menu, as shown below.
Color Picker Dropdown Activated in Color Palette Configuration Window

Once you have selected a color by entering text or via the Color Picker, you can add another color by hitting Enter. You can remove any color by highlighting the row within the window and hitting Delete.
Click 'OK' to save the current Color Palette Configuration for your selected Theme Value. The Palette Value column cell for your selected Theme Value will now show your provided values, as shown below.
Filled Palette Value for Selected Theme Value
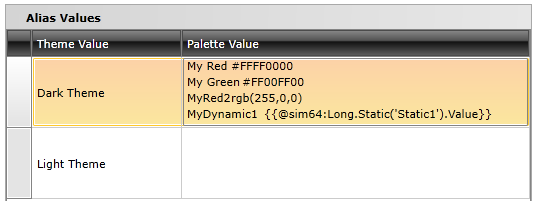
Click 'Apply & Close' to enable your settings for your selected Color Palette Alias.
You can also choose to Import or Export these colors. In the Color Palette Configuration window, clicking the Export button allows you to save the current configuration within the Color Palette Configuration as a text (.txt) file. Clicking the Import button allows you to retrieve any previously saved exported Color Palette Configuration text (.txt) file.
Once you have configured a Global Color Palette within the Global Aliasing provider in the Workbench, you'll be able to make use of the configured Global Colors and Themes within integrated GENESIS64 applications, such as GraphWorX64.
The example below shows the new Global Color tag added to the Fill dialog, an option within GraphWorX64 while creating/editing a new display. Selecting colors from the Global Color tab is performed in the same way as selecting from the existing Solid Color or Gradient tabs.
Global Color Tab in the Fill Dialog in GraphWorX64

As previously mentioned in About Global Color Palettes, one of the benefits of Global Color Palettes is fast-switchable or 'swappable' palettes of colors. The following example shows how to make a quick color theme change (from Dark Theme to Light Theme) while in GraphWorX64's Configuration Mode.
Quick Switch of Color Theme in Configuration Mode
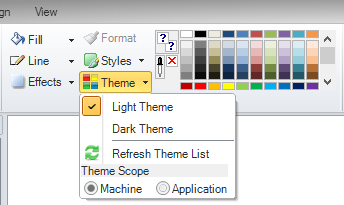
And, of course, the same fast color theme switching can be done in Runtime Mode, as well, as shown below.
Quick Switch of Color Theme in Runtime Mode

See Also: