|
|
The features on this page require a GENESIS64 Advanced license and are not available with GENESIS64 Basic SCADA . |
|
|
The features on this page require a GENESIS64 Advanced license and are not available with GENESIS64 Basic SCADA . |
The List object has a large set of options that you can set. Some of these objects such as the data source and the assignment of columns are mandatory, as they set the nature of the data that you see in your alarm display. Other settings are optional, primarily the ones that affect how the data is displayed: setting for grouping data, applying a list of conditions, and displaying a set of status indicators. When you select a list object in the configurator you see a dialog box with the list's Source tab displayed.
Each list configuration has the tabs listed below, which create the runtime look and function of the list. The following list provides a general sequence for using the tabs to configure a list. The Advanced tab contains the list's properties; many of these properties are set using the other tabs.
Source tab: Sources are described in Working with Alarms under the heading To configure an alarm source (an alarm subscription).
Behavior tab: Options for allowing and suppressing runtime features, as well as certain display options such as tooltips and the number of data points in a list are found on this tab. The important feature of alarm acknowledgement is controlled by a set of options found here as well. This tab is described in Behavior Tab below.
Details tab: The Details tab allows you to set multiple properties. This tab is described in Details Tab below.
Condition tab: Conditions define ranges of alarm levels for alarms at which the visual cues for warning runtime users change. Conditions and their uses are described in Condition Tab, below.
Status Indicator tab: Status indicators are icons that appear to the left of each alarm (on each row). They give a quick visual indicator of the trends in your alarms that you are seeing. See Status Indicator Tab, below, for more details.
Text Translator tab: Define text for each alarm condition. Refer to Text Translator Tab Options in AlarmWorX.
Advanced tab: Advanced options provide finer and more granular control over display properties. This tab is described in the Advanced Display Options topic.
You can click on the blue information button ![]() in each tab for additional tips.
in each tab for additional tips.
Click Here for information on how to set properties within the Source tab.
The Behavior tab for a list is primarily useful for controlling what an operations an operator can perform on an alarm display at runtime. If the display developer want to lock down the display so that sorting, grouping, re sizing, and other operations are disabled, then the check box settings you see in the Behavior tab below disable this behavior at runtime. Use the table below to set the behaviors you desire for a list. You can set these properties for any list on a tab, or for all lists in a display using the two buttons at the bottom of the dialog box.
The Behavior Tab
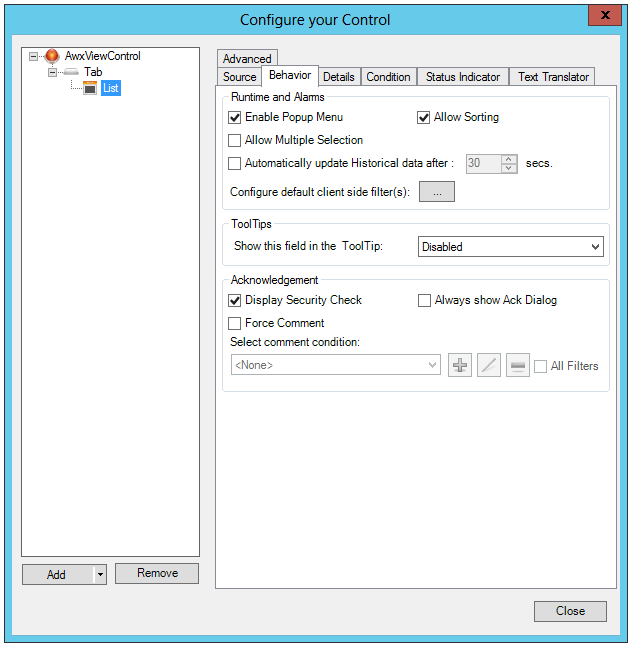
Behavior Tab Properties
|
Property |
Settings |
Description |
||
|
Runtime and Alarms Section |
||||
|
Enable Popup Menu |
Enabled/Disabled |
If selected, runtime users can right-click the list to pop up a menu. The popup menu (or context) contains command that can acknowledge an alarm. Disabling this property suppresses the right-click display of a context menu. |
||
|
Allow Sorting |
Enabled/Disabled |
If selected, runtime users can sort alarms on the basis of individual columns. Sorts are accomplished by clicking on a column header as a toggle switch: once to ascend, a second time to descend. |
||
|
Allow Multiple Selection |
Enabled/Disabled |
If selected, runtime users can select two or more rows using the CTRL or SHIFT key. Users hold down the CTRL or SHIFT key while clicking the different rows they want to select. |
||
|
Automatically update Historical Data After nn Secs |
Enabled/Disabled, Number |
If the list's source is alarm history, you can put a check mark in this check box to automatically refresh the data at runtime at a specified interval. Specify the frequency in seconds. Runtime users can always refresh the data manually using the Refresh button in the list. |
||
|
Configure default client side filter(s) |
Activate Popup Window |
Click the ellipsis [...] button to open the 'Select a filter from the list' window. Click the
|
||
|
Tooltips Section |
||||
|
Show this field in the Tooltip |
Pulldown Menu |
Select any field so show its value as each alarm's tooltip. Fields are the columns you see in the list. If you don't want tool tips to appear for the list, select Disabled (which is the default). |
||
|
Enable quick search Section |
||||
|
Use this field for quick search |
Pulldown Menu |
Use the pulldown bar to select a field to search, including AckRequired, Area, Category, ConditionName, Description, EventClass, EventId, EventType, NewState, Priority, Quality, SourceName, Tag, Time/Date, or Type. |
||
|
Acknowledgement Section |
||||
|
Force Comment |
Enable/Disable |
Requires operator to enter comment when acknowledging the alarm if a specific condition exists. Once this box is checked, it will activate the 'Select comment condition' section, where you can set a condition so that the comment is forced to be entered only when the condition is met. |
||
|
Always show Ack Dialog |
Enable/Disable |
Clicking this checkbox enables showing an Acknowledgment Dialog. |
||
|
Commands on Events Section |
||||
|
Enable Commands on Events |
Checkbox and Button |
Check the Enable Commands on Events checkbox in order to configure commands for AlarmWorX64 Viewer events.
The AlarmWorX64 Viewer is one of many controls that now supports executing commands on events. These events vary per control, but for the AlarmWorX64 Viewer they include:
To configure the command to be executed when this event occurs, select your grid, list, or flip and go to the Behavior tab, or select your chart and go to the Axis tab. Find the Commands on Events section, check Enable Commands on Events, then select the Configure button.
This support for commands on events replaces the support added in version 10.95.4 to execute commands when selecting a row using the SelectionCommandColumnKey advanced property. |
||
On the Details tab (shown below), you can set column properties, as listed below, for any selected row.
List Details Tab
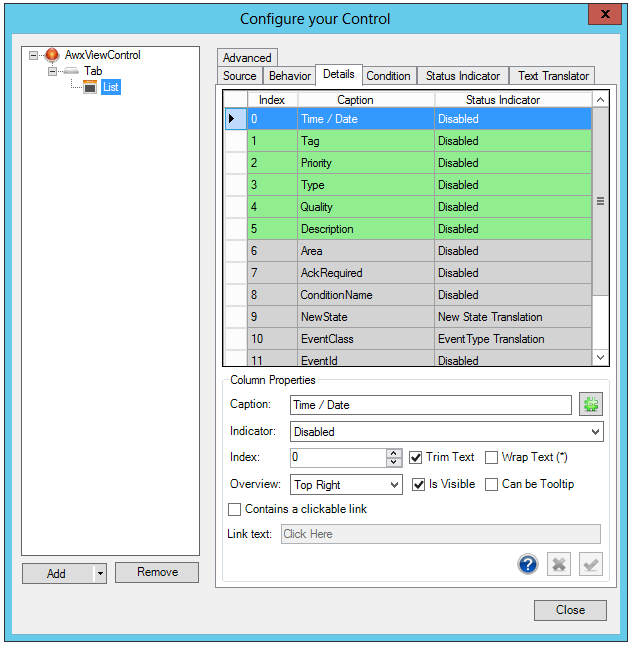
Column Properties
Caption - Enter the text, in the text entry field, to appear in the Caption column for the selected row.
Indicator - Use the pulldown menu to select from Disabled, New State Translation, EventType Translation, Category Translation, Circles, Five Thick Arrows, Five Thin Arrows, Flags, Light and Bell, Squares, Symbols A, Symbols B, Three Thick Arrows, or Three Thin Arrows.
Index - Enter an index number in the text entry field or use the up/down arrow buttons. You can also opt to include the index as a tooltip (via the Can be Tooltip checkbox) or make the index visible or invisible (via the Visible checkbox).
Alignment - Use the pulldown menu to select from Center, Left, Right, or Justify. You can also opt to Trim Text via the nearby checkbox.
Font Size - Click the nearby checkbox in order to set the font size. Once selected, you can enter a number in the now activated text entry field or use the up/down arrow buttons. You can also opt to Wrap Text via the nearby checkbox. Note that using Wrap Text with all the columns may decrease performance.
Overview - Use the pulldown menu to select from None, Top Left, Top Right, Top Center, Bottom Left, Bottom Right, or Bottom Center.
Contains a clickable link - Click this checkbox if your column will include a clickable link.
Link text - If the previous checkbox has been checked, you can enter the link text into the now active text entry field.
Use the Condition tab (shown below) to configure the visual cues that display for all alarms in the list. To do this, you must specify a list of conditions under which an alarm appears normal and all levels under which the alarm escalates to warning and critical stages. Two predefined sets of conditions are already defined for you: Real Time Conditions and Historical Conditions. Both of these sets of conditions are read-only, and cannot be modified, but you can apply them to prototypes to see how they work.
A condition is made up of a filter and a visual style. In runtime, if the filter is true for a row, then the related visual style is applied to the row. You can create as many conditions as you have filters and visual styles. When creating a new condition, you specify the values, the condition level's name, and how each condition appears in the grid's alarms at runtime.
A List Condition Tab Displaying Predefined Real Time Conditions
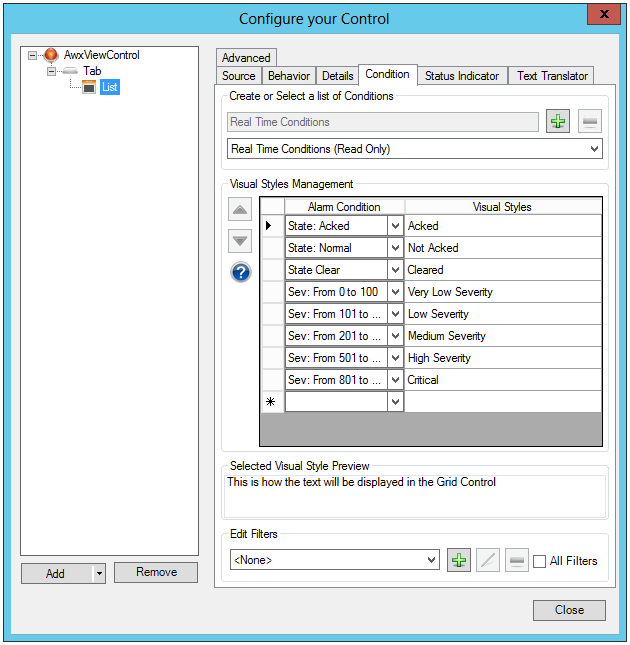
The second pulldown box allows you to set the type of conditions (Real Time Conditions [Read Only] or Historical Conditions [Read Only]). Clicking the ![]() button allows you to add the Conditions according to your selection (Real Time or Historical).
button allows you to add the Conditions according to your selection (Real Time or Historical).
Next, in the Visual Styles Management section of the Condition tab, if you double click within any cell in the column and then click the ellipsis [...] button that appears, you will open the Configure the Style dialog box, shown in the figure below. You can specify the way in which a alarm, when triggered based on the conditions you have specified, appears in the list. The dialog box below shows the style used for the Acked alarm condition.
Notice that you not only have control over text qualities and color, but you can also have alarms blink or set the properties so that your alarm beeps at various speeds (Slow, Normal or Fast) to signal the operator that an alarm condition exists. Look at the example above. Note that, for this alarm, the Normal State of "Acked" displays a white background with a red foreground (that is, red text).
In this particular case, blinking is turned on. In the Actions section of the window, the Blink pulldown has been set to Slow. Generally speaking, the more urgent an alarm is, the faster it blinks from the colors of its Normal State to the colors of its Blinking State, which in this example is a Background of golden yellow and Foreground of black. The rate of blinking can be Slow, Normal or Fast. To prevent the alarm from blinking when the conditions of the filter are met, you would select Disabled as the Blink option.
The 'Configure the Style' Dialog Box Where You Define the Conditions of the Visual Style

The Edit Filters section will allow you to edit the currently selected filter value. In this dialog box, you can modify filters, create new filter conditions, or delete existing filters.
A list also has a feature called Status Icons, which you set on the Status Indicator tab. Status icons are icon sets that appear in the left hand column. They give an operator a visual indicator of the trend in alarming. The icons swap in and out as an alarm's state changes. Shown in the dialog box below, status indicators can be any set of icons you choose: arrows, flags, faces, symbols, or a set you create. Icons should reflect the severity of the alarm conditions. For example, the icon for a severe condition should provide a signal to runtime operators that attention is needed. Icons are assigned to each condition of an alarm, letting you signal to runtime operators the worsening or improvement of an alarm's condition using visual cues. Status icons are a good way of providing a quick way for operators to gauge the conditions that they see on their display.
Status Icons on the Status Indicator Tab
![]()
There are predefined sets of status indicators that you can use for your alarms. You can also create your own sets. Each set is called a dictionary. In the Status Indicator tab, you assign an icon to each filter (filters are defined in the Conditions tab, so make sure you filters are defined first). You also set each filter's Show Value check box which, when selected, in runtime shows the original value of the cell together with the icon.
You can define a different icons for each condition or filter. Click the pulldown menu in your selected Alarm Condition column cell to select the condition. You can use any alarm attribute to specify the condition, but it is likely that you will want to use the filters that you used in the Conditions tab. Next, click on the nearby Image Columns cell in the same row and you will be notified that you have the option to embed or reference the image. If you wish to embed the image, you can then proceed to locate your desired image file.
Go to the Column tab to apply the status indicator to any column.
There is also an Edit Filters section of the Status Indicator tab, where you can add (![]() ), edit (
), edit (![]() ) or remove (
) or remove (![]() ) filters.
) filters.
Click HERE for how to set properties within the Text Translator tab.
Click HERE for how to set properties within the Advanced tab.