AlarmWorX Multimedia is add-on piece software that allows you to send out alarms through various agents. The agents include: Software and Hardware Marquee, Telephony, Pager, etc. Once configured, you can use any agent to send out alarms to anyone using the chosen method.
The Telephony agent can use TAPI protocol. This topic describes the steps to set up your phone agent to call out using the TAPI protocol. This means that you can use the call-out agent without any Dialogic card. However, since the Dialogic card has an onboard processor, calls that go through the card require little processing power from your machine. In contrast, the TAPI protocol will use a modem on your computer to call out. In past experiences, the call-out process may consume much of the resources on the host machine. You may want to monitor your computer performance if have chosen to use this method.
For dialing out with a TAPI modem, you must make sure that the following hardware has been tested. However, this is not a recommendation or endorsement of this or any other product:
For more information about this modem, please go to
http://www.multitech.com/en_US/PRODUCTS/Families/MultiModemZPX
During your AlarmWorX Multimedia installation, the software tries to find drivers for a Dialogic card. If the software does not find such hardware, the installation will silently install the TAPI phone agent.
Before you begin, you should make sure that UAC is turned off on your computer.
Figure 1 - Phone Lines Reservation
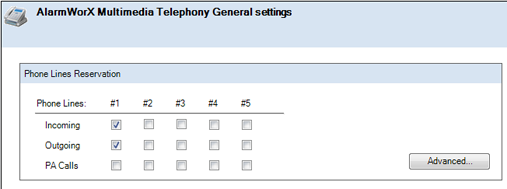
NOTE: If you select a line for both Incoming and Outgoing calls, you can select which line has precedence over the other. By the fault, the incoming line has high priority than the outgoing line. You can override this in the Advanced Line Reservation Dialog. Please see Figure 2.
Figure 2 - Advanced Phone Line Reservation
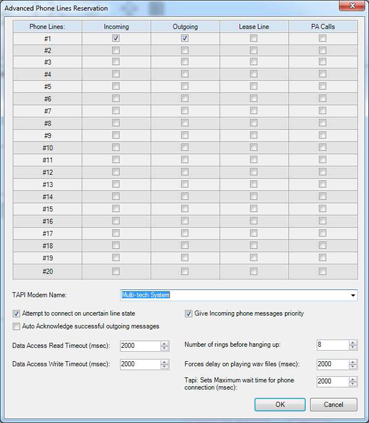
NOTE: When using TAPI, the “TAPI Modem Name” field must be filled in; this name can be found by going to your Windows Control Panel under the Phone and Modem options.
Figure 3 - Callout Agent Settings
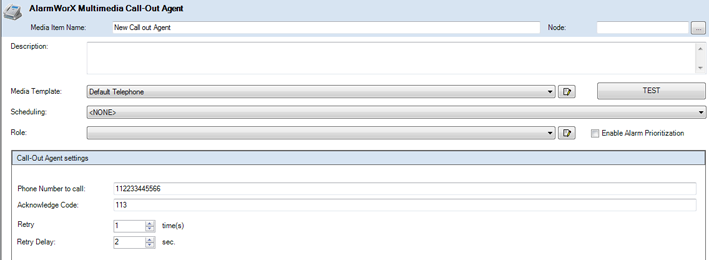
See also: