Logins are associated with user accounts, and have a single password that provides access to ICONICS applications. Only an administrator should be allowed the ability to gain access to where security policies can be altered. If you are using Windows Active Directory as the validation method, then your Windows login serves as your authentication. If you are using ICONICS' Security Server database as the validation method, or require access to the system under a user account that is different than your Windows login, you will require an ICONICS product installation that contains the Workbench tool and Security Server provider, where you will need to log into the system and provide your credentials.
To log in or log out of this ICONICS application:
Click the application's File menu, then select Log In.
|
|
Note: There may be icons available elsewhere in the application where you can elect to log in or log out. They work the same way as described here. |
In the Security Login dialog box (shown below in its Basic and Advanced formats), enter the account name in the User Name text box and the current password in the Password field; then click the OK button. This logs you into the application. Other options available in this dialog box are described below.
Security Login Dialog Box in Basic Mode
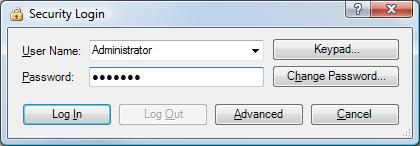
Security Login Dialog Box in the Expanded Advanced View
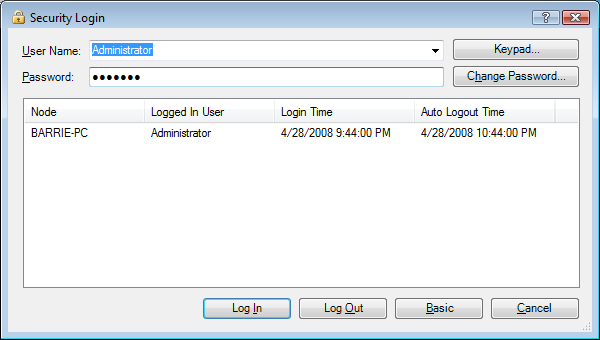
Clicking the Keypad button opens the virtual keypad shown below. The keypad is particularly valuable for touch screen applications where no physical keyboard is provided.
Keypad Utility
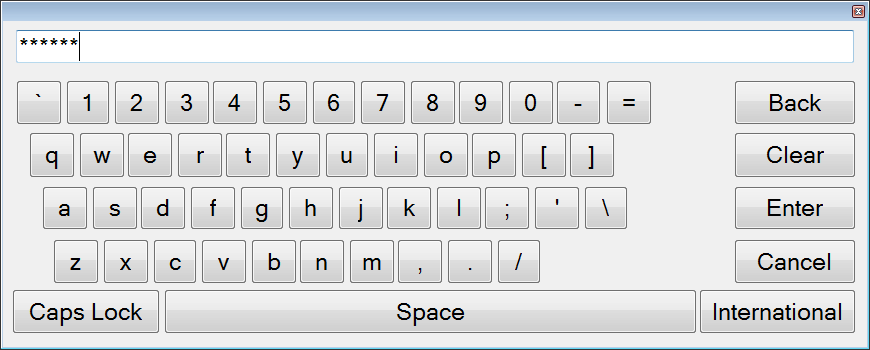
If you wish to change an account password, you can do so by clicking on the Change Password button in the Log In/Log Out dialog box. You will need to enter the user name, current password, and the new password twice. You can also access the change password function from the context menu of the account icons in the navigation tree.
Change Password Dialog Box
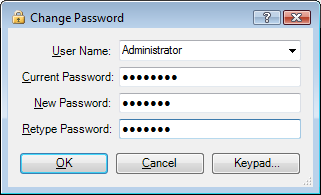
You will also have to log back into the system if you have been locked out due to a period of inactivity exceeding the lock out period. If you find that the navigation tree's items are grayed out or that the applications are unresponsive to your keyboard input, try logging back into the system.