GENESIS64 comes with a powerful tool called Symbol Library, which is located in the Symbols tab. It shares the same location as the Object Explorer and Toolbox tabs in the Workbench. Symbols are pre-made representations of commonly used display objects, such as gauges and knobs, and some are also pre-animated. These symbols can be used (both static and dynamic) to quickly create animated displays by dragging them from the Symbol Library onto the display. You can also add your own symbols to the Symbol Library; simply drag and drop your symbols from the display into the Symbol Library window. The animated graphic objects, along with any attached scripts, are automatically saved and categorized for you. You can create, rename, and delete category folders and symbol files within the Symbol Library. Refer to the Symbol Library Menu Commands table below for additional information.
The Symbol Library is available when GraphWorX64 is in Configuration Mode. It can be freely floating or docked to any side of the display: left, top, right, or bottom, as shown in the figure below. You can show and hide the Symbol Library by using Symbols check box in the Show/Hide section of the 2D GraphWorX64 View tab.
The Symbols Panel Showing Gauges
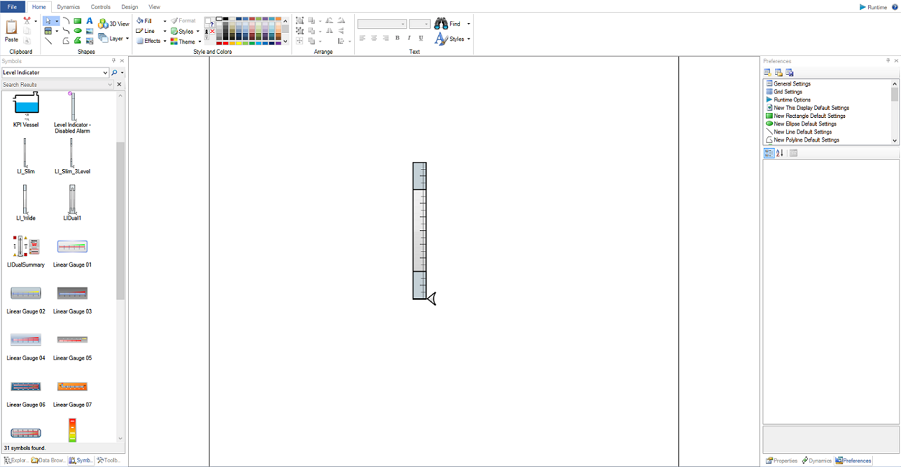
You can quickly find the symbols needed for a particular display by entering search terms into the text box located near the top of the Symbol Library tool.
Search terms are associated words and descriptions that help find the desired symbol. Select the search button (magnifying glass) or press the Enter key on the keyboard to find symbols associated with the search term. Search for symbols by name, function, industry, color, and style. When using multiple terms, their sequence will not affect the search results (e.g. searching for "2D Yellow Pipe" will yield the same results as "Pipe 2D Yellow"). The symbols in currently opened category or currently shown set of search results auto-save whenever a search operation is initiated.
|
|
Note: Similar to other ICONICS search features, the symbol library utilizes wildcard character searches. Use * to find any number of characters, use ? to find any single character and # to find any single digit. |
Symbol Search Pane
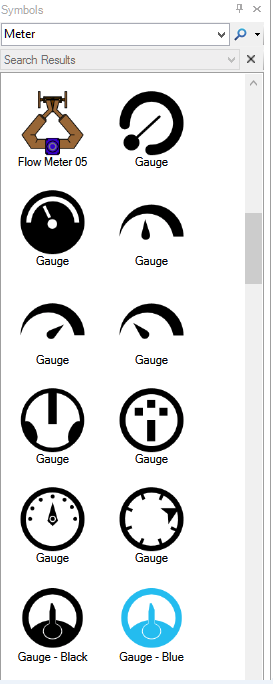
The associated symbols, along with the total number of symbols found, will then appear in the Symbol Library tool. Symbols from this pane can be dragged and dropped directly onto the canvas.
You can edit a symbol's properties directly in the search results to customize a symbol further or to make future searches easier. To do this, either right-click a search result and select "Edit Symbol Properties", or select a search result and press Ctrl+E on the keyboard. For more information about editing symbol properties, see the Edit Symbol Properties section below.
You will also find symbols that are closely related to a particular search result by opening the result's symbol library category. To do this, either right-click a search result and select "Open Containing Category", or select a search result and press Ctrl+O on the keyboard.
Alternatively, you can add symbols by locating them within their categories. Opening a category will display the contents within the symbol search pane.
Symbol Library Category Search
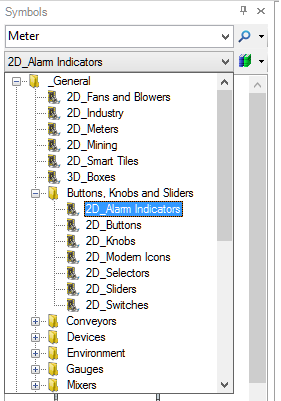
Symbol search history is also available directly below the search field. You can delete the search history by selecting the "Clear Search History" button.
For more control over the types of results that appear after completing a search for symbols, you can edit more advanced settings using the Edit Symbol Search Settings window (shown below). To access this dialog, select the disclosure arrow next to the search button and select "Edit Search Settings..."
Edit Search Settings
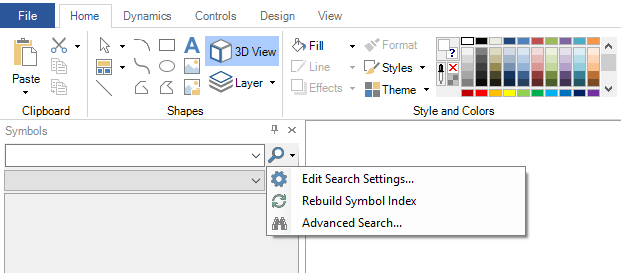
This will open the Edit Symbol Search Settings window.
Edit Symbol Search Settings
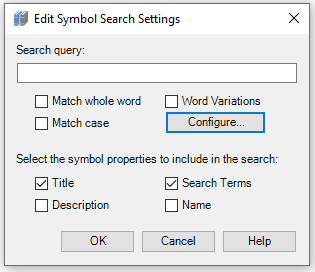
The options available in this dialogue include:
Search Query - Word or phrase currently being searched for.
Match whole word only - When checked, the search will find symbols only when entire words from the search query are matched.
Match case - When checked, the search will find symbols only when the lower-case and upper-case characters within the search query are matched.
Select or deselect which symbol properties to search by:
Title (enabled by default) - Text that appears underneath the symbol in the search results or when viewing its category.
Search Terms (enabled by default) - Text describing the symbol's visual properties (name, function, industry, color, and style).
Description - Text describing how the symbol is used. This text appears as a tooltip in the search results and in the symbol's category.
Name - Unique string associated with the symbol's content.
Word Variations checkbox - When checked, predefined synonyms or alternatives of the search term are included in the search.
Word Variations Configure button - Allows you to create, open, edit, and save word variation *.csv files.
The Edit Word Variations window contains the search term in the first column and the variations on that term in the second. The original search term and each of the variations are fully interchangeable, though.
Let´s take and, &, 'n, and also, as well as for an example. If you search for "and", the results will include those that match any of {&, 'n, and also, as well as}. Also, if you search for "&", the search results will include {and, 'n, and also, as well as}.
If any of the variations include spaces, searching for them with variations enabled requires to put quotation marks around them. For example, given the above variations, searching for [and also] will not yield the same results of the other variations, but ["and also"] will.
The word variation table will be saved in the user settings as a *.csv string. The user settings file will most likely be under
C:\Users\...\AppData\Local\IsolatedStorage\<random letter folder>\<random letter folder>\Url.<random letters>\AssemFiles\ICONICS\GraphWorX64
The Symbol Library tool uses an index to speed up the searching process. To ensure the most complete and consistent search results possible, you can rebuild this index. This option is particularly useful if a new symbol category has been added to the symbol library.
To rebuild the symbol library index, select the disclosure arrow next to the Search for Symbols button. From this drop down menu, select the Rebuild Symbol Index option. Selecting this option will initiate indexing of the symbol library and display the progress in the symbol search pane. The symbols currently-opened category or currently-shown set of search results auto-save whenever a symbol index rebuild is initiated.
Indexing Symbol Categories
Once the symbol library index has been rebuilt, you can search for all symbols in the symbol library, including the ones recently added.
For even more control over the types of results that appear when searching for symbols, apply more detailed parameters using the symbol library advanced search tool.
To use this tool, select the disclosure arrow next to the Search for Symbols button. From this drop down menu, select the Advanced Search... option. In the Find Type group, specify the symbol properties to consider:
Symbol Library Advanced Search
|
Option: |
Looks in the: |
Adds to the Find What drop-down list: |
|
Text |
Text property of symbols |
|
|
Dynamic Data Source |
OPC tags used as data sources in symbols' DataSource property |
All data sources referenced in the current selection |
|
Name |
Name property of symbols |
All symbol names in the current selection |
|
Title |
Title property of symbols |
|
|
Description |
Description property of symbols |
|
|
Share Keyword |
ShareKeyword property of symbols |
|
|
Custom Data |
CustomData property of symbols |
|
|
File Name |
Names of referenced files |
Names of all files referenced in the current selection |
· Look In
§ Current Selection - searches the symbol that is currently selected in the Symbols tab
§ Current Category - searches the category that is currently open in the Symbols tab.
§ All Categories - searches all categories in the Symbol Library. Selecting this option will cause the search to open every category in the Symbols tab; depending on how many categories there are and their size, this could take some time.
· Find what - Specify the desired text, including tags, object names, or file names of symbols. Click the ellipsis button to open the Data Browser to help you. The Data Browser can be helpful when entering a search string that is composed of a complex path to a data source or some other string that is difficult to enter precisely or remember. Use additional filters such as Match whole word only and Match case to further limit results
§ Match whole word only - When checked, the search will find symbols only when entire words from the search query are matched.
§ Match case - When checked, the search will find symbols only when the lower-case and upper-case characters within the search query are matched.
Perform the search by clicking one of the following buttons. Matches are displayed in the Results section at the bottom of the dialog.
· Click the Find Next button to find the first instance of what you are looking for and highlights it in the Symbols tab. If the match is not the one you are looking for, continue clicking the Find Next button until you find the one you want.
· Click the Find All button to find all instances of what you are looking for. This option is helpful if you want a complete list of instances or if you can want to save the results to a file, or copy the results to the clipboard. This option may take time to complete, depending on the breadth of your search criteria and the focus of your search.
Once you have results, you can view or save them:
To navigate to any symbol listed in the results, double-click it. This highlights the symbol in the Symbols tab; it may take time to load the symbol's category into the Symbols tab first.
To copy the search criteria and the results to the clipboard, click the copy button ![]() . You can then paste the report into a file or work area of your choosing.
. You can then paste the report into a file or work area of your choosing.
To save the results in a comma-delimited file (.CSV), click the Save button ![]() . The Save As dialog box will display, allowing you to name the file and select where you want to save it.
. The Save As dialog box will display, allowing you to name the file and select where you want to save it.
To save and open the comma-delimited results file in an Excel spreadsheet, click the Save to Excel button ![]() . The results open in Excel, where you can modify it and save it in any format supported by your Excel filters.
. The results open in Excel, where you can modify it and save it in any format supported by your Excel filters.
Saving a new symbol is useful whenever you wish to categorize a newly created symbol or customize an existing symbol.
To save a symbol from the display to the symbol library, right-click on the symbol and select "copy." Then, right-click within the symbol pane and select "paste."
The new symbol will now be visible within the Symbol Library tool and is available for viewing within the currently-opened category and in all future searches.
|
|
Note: If users wish to save a symbol category that is located on a network machine, they should copy the symbol category onto a local machine, save the category and copy the category with updated index files back onto the network machine. |
Deleting a symbol allows you to delete any symbol from the library that is no longer needed or repetitive.
To delete a symbol from the library, right-click on the symbol within its containing category and select delete.
A Confirm Symbol Delete window will appear affirming you wish to delete the selected symbol. Select "Yes" to delete the symbol.
Editing symbol properties can be used to update new symbols, alter symbol properties or utilize the Share Keyword function.
Symbol Properties Window
Symbol Name - Unique string associated with the symbol's content.
Symbol Title - Text that appears underneath the symbol in the search results and when viewing its category.
Symbol Description - Text describing how the symbol is used. This text appears as a tooltip in the search results and when viewing the symbol's category.
Search Terms - Text describing the symbol's visual properties (name, function, industry, color, and style).
Share Keyword - Custom string used for mass editing. When adding multiple copies of this symbol into a display, you can change one copy of the symbol, then perform the "Update Shared" operation to apply this change to all other copies of that same symbol.
|
|
Note: If symbol properties are altered from their default settings, this will affect the symbol search results. For example, if a user changes the search terms of a specific symbol, these search terms will then be retained when conducting a search and will yield the altered symbol in addition to the symbols containing that search term by default. |
You can create a new category to reorganize existing symbols or to contain an entirely new set of symbols. To add a category to the symbol library, right-click within the Symbols window and select "Add New Category", or press Ctrl+N on the keyboard. Selecting this will open the Category Property window.
New Category Properties Window
From here, fill out the following fields:
Category File - Select the location of the category. Click Browse… to navigate to the folder to save the new Category. Enter a name for the new category and choose an extension for the file - .sdfx (uncompressed) or .sdfxz (compressed).
Category Title - Set the title for the new category.
Password (optional) - Provide a password that must be entered whenever this category is opened in the Symbol Library tool. This setting is optional.
Category Description - Set a user defined description of the category.
Select OK to create the new category. The new category will now be available from the drop-down category menu within the Symbol Library tool.
The Category Properties window can also be used to modify an existing category. To open the Category Properties window, right-click within the Symbols window and select "Edit Category Properties", or press Ctrl+G on the keyboard. This will open the Category Properties window.
Category Properties Window
Category File - Select a new location for the category. Click Browse… to navigate to the folder and save the Category. Enter a name for the category and choose an extension for the file -- .sdfx (uncompressed) or .sdfxz (compressed).
Category Title - Change the title of the category.
Password (optional) - Edit the password that must be entered whenever this category is opened in the Symbol Library tool. This setting is optional. For more information on securing GraphWorX files, including symbol categories, see Password Protecting a Display.
Category Description - Set a user defined description of the category.
Background - Select the background color of the symbol pane. This feature can be useful when viewing a category of white or light-colored symbols or to create a high-contrast preview.
The GraphWorX64 Symbols tab displays the symbol library's menu by clicking the symbols library ![]() icon or right-clicking a symbol on the tab.
icon or right-clicking a symbol on the tab.
|
Command |
Function |
|
View |
Specifies the size (small, medium, or large) of the symbol icons in the Symbols Library. |
|
Open Existing Category |
Enables you to browse for and select an existing symbol category file. |
|
Add New Category |
Opens the Category Properties dialog box, which allows you to create a new symbol category file. For more information, see Creating a New Category for Symbols. |
|
Save Selected Category |
Saves changes made to the current category. |
|
Save Selected Category As |
Makes a copy of the current category under a different name. |
|
Remove Selected Category |
Removes the selected symbol category from the list of available categories. |
|
Edit Categories List |
Opens the Edit File List dialog box, which allows you to add or remove symbol categories; to use this dialog, refer to the Edit File List Dialog Box topic. |
|
Export > Export as Smart Tile Template Library |
If a category contains smart tiles, you can save the set of symbols as a template library to reduce smart tile configuration time when creating similar symbols later. |
|
Undo |
Reverses the last editing action. |
|
Undo To |
Reverses multiple editing actions. |
|
Redo |
Restores the last editing action that was undone. |
|
Redo To |
Restores multiple editing actions that were undone. |
|
Cut |
Removes the selected symbol from the category and keeps a temporary copy available for pasting in a different category or in the display. |
|
Copy |
Copies the selected symbol. |
|
Paste |
Pastes a symbol into the currently loaded category. |
|
Delete |
Deletes the selected symbol from the category. |
|
Find |
Opens the Find dialog box (used for advanced symbol searches). Enter a string to search for in the Find What field. |
|
Replace |
The Replace operation works in a similar way and replaces the Find What string(s) with the Replace With string(s). This command can be used for advanced symbol searches. All dialog options are the same, except that the Replace dialog box has a field called Replace With. |
|
Edit Category Properties |
Opens the Category Properties dialog box, which allows editing the symbol category properties. For more information, see Edit a Smart Symbol Properties. |
|
Edit Symbol Properties |
Opens the Symbol Properties dialog box, which allows editing the symbol search terms and other properties. |
See also: