|
|
The features on this page require a GENESIS64 Advanced license and are not available with GENESIS64 Basic SCADA . |
|
|
The features on this page require a GENESIS64 Advanced license and are not available with GENESIS64 Basic SCADA . |
When you open the Workbench Classic for the first time you see all of the applications, tools, utilities, and services listed in the Project Explorer that you could open within the Workbench Classic . For certain projects you will likely only need to a subset of these tools. You may want to customize your work environment and remove items from view or modify them. The simplest method to use to add or remove items from view is to disable or enable the check boxes next to their names in the Button bar menu (shown below). When an item is disabled items its button bar is removed from the Project Explorer.
Add and Remove Buttons
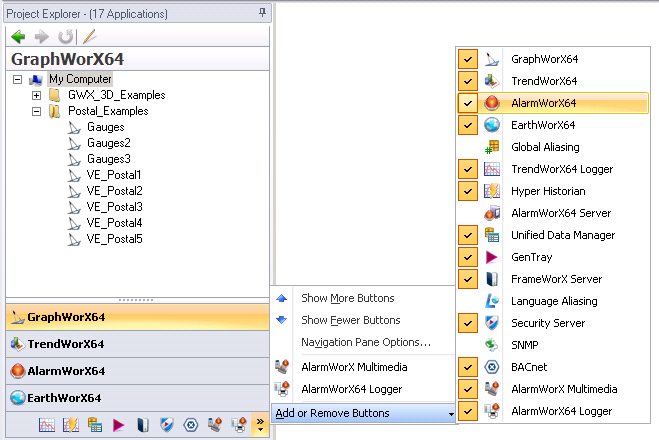
The Navigation Pane Options opens a dialog box that allows you to show or hide applications, utilities, and components in the Project Explorer, as well as to change the order in which they show up in the panel from top to bottom. Although you can hide and show applications in the menu above, the ability to move them in the order only exists in the Navigation Pane Options dialog box.
To add, remove, or modify project applications:
On the Project ribbon, click the Edit Project button. The Add/Remove Project dialog box appears. Click here to see an example.
To remove an application: highlight the name in the Applications list box and click the Remove button.
To add an application: click the Add button and select the name from the drop down list box.
To edit or modify application properties: edit the property value in the Applications properties list box.
The Workbench Classic has a browser type interface and can be configured to show a default home page, background, and various styles that emulate different color schemes as well as task and bar styles.
The Home Page button on the Tools ribbon loads the URL that is specified in the Workbench Classic's options. To view the Home Page, you must click the Home Page button, otherwise a blank work area is displayed as a default condition; the steps below describe how you can alter this behavior. The Home Page can display the Documents tab group, as well as the default Home Page (click here to see an example) that GENESIS64 provides as an RSS feed. It can also show web pages. Other buttons in the Documents tab group close, maximize, or provide a full screen display.
Click the File menu then click the Options button at the bottom of the menu. (Click here to see the menu and button.)
Click the Home Page button to display the Home Page configuration options. (Click here to see it.)
Select either the Show News Channel option for an RSS feed or Show Web Site to display a URL in the Home Page Contents drop-down menu.
Enter the address of the RSS feed or Web site in the New Channel or Web Site text box.
If you want to load the Home Page at startup click the Startup button and enable the At Startup Show Home Page check box.
Click OK to save your selections and close this window.
You can also change the displayed background from within the Workbench Classic Options dialog box:
Click the File menu then click the Options button at the bottom of the menu. (Click here to see the menu and button.)
Click on Background.
Change the color or select a picture. The function works in the same manner that the Desktop feature in Windows works.
Click OK to save your selections and close this window.
You can change the default for how items open in the Workbench Classic:
Click the File menu then click the Options button at the bottom of the menu. (Click here to see the menu and button.)
Click on Usability.
By default, when you open an item it opens in the tab you are currently looking at in the Workbench Classic. However, if you want items to always open in a new tab, select the Open Each Item in Its Own Window option.
By default, double-clicking opens an item in the Workbench Classic. If you would rather single-click, select the Single-Click to Open an Item option.
Clicking Restore Defaults resets the usability options to their default values.
Click OK to save your selections and close this window.
The Style menu at the right of the Workbench Classic menu bar allows you to alter the look of the Workbench Classic window. You can switch between different color schemes or define your own, or select a Task and Bar style similar to applications you may use such as Office 2007 or Visio 2005.
See also: