|
|
The features on this page require a GENESIS64 Advanced license and are not available with GENESIS64 Basic SCADA . |
|
|
The features on this page require a GENESIS64 Advanced license and are not available with GENESIS64 Basic SCADA . |
Hyper Historian logs data to a proprietary database. While you can use the TrendWorX64 and TrendWorX32 Viewers to see and edit your logged data in a graphical format, you may wish to create reports for the logged data or edit data in bulk. For this reason, Hyper Historian comes with a SQL Query Engine that allows you to use common SQL Data Manipulation Language (DML) queries to retrieve and edit data. For additional information, refer to the SQL Query Engine topic.
|
|
Note: When you edit logged data, Hyper Historian keeps the original data and marks the changed data as edited. |
First, open SQL Server Management Studio to see the providers, which are automatically installed and configured together with Hyper Historian.
Figure 1 - Hyper Historian Provider
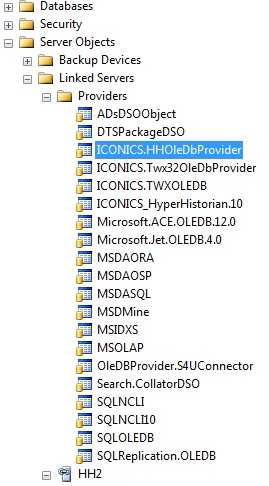
In this example, you will use a simple SQL command that reads the list of all tags available in one Hyper Historian Logging Group. On top of that, you will create another simple query to retrieve logged data related to the selected tag.
You’ll use the default samples Logging Group:
Figure 2 - Logging Group
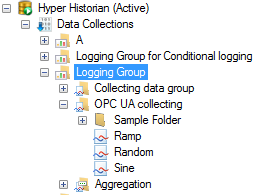
select * from openquery(HH2, 'select *
from Signals.TAGS')
Figure 3 - Getting Tag Names
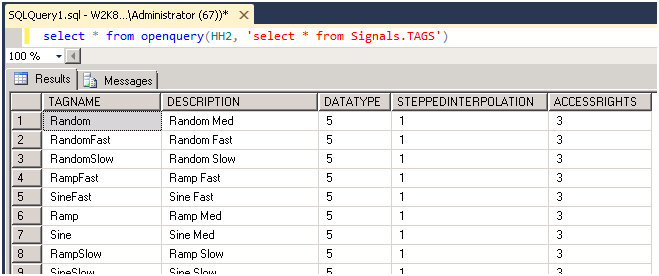
NOTE: If you get no results for the query, you probably have no logged data. Open Hyper Historian (with the default configuration) and go into runtime mode. Then repeat step 3.
select * from openquery(HH2, 'select *
from Signals.RAWDATA where TAGNAME
= ''Sine''')
Figure 4 - Getting Logged Data
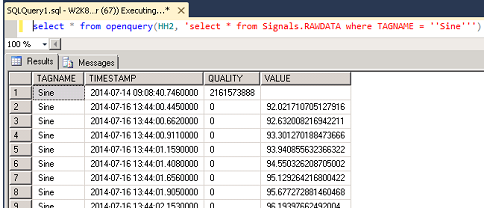
The Hyper Historian SQL Query Engine can be used in other containers.
Figure 5 - Creating New Data Connection
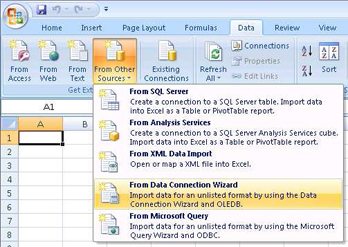
Figure 6 - Selecting Hyper Historian SQL Query Engine
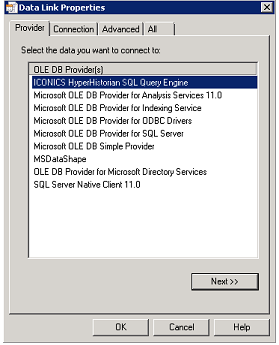
Figure 7 - Selecting Logging Group Name
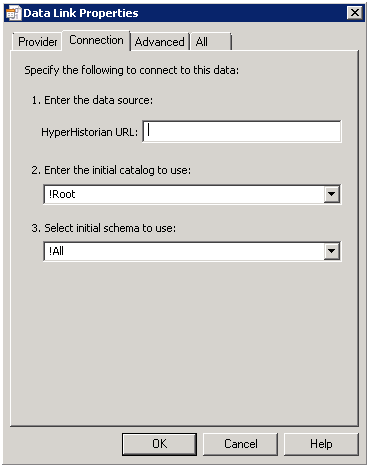
Figure 8 - Selecting Table
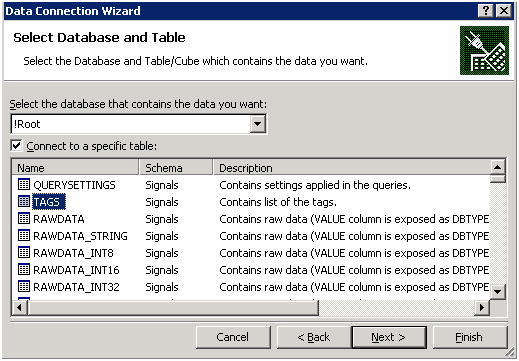
Figure 9 - Data Connection Wizard
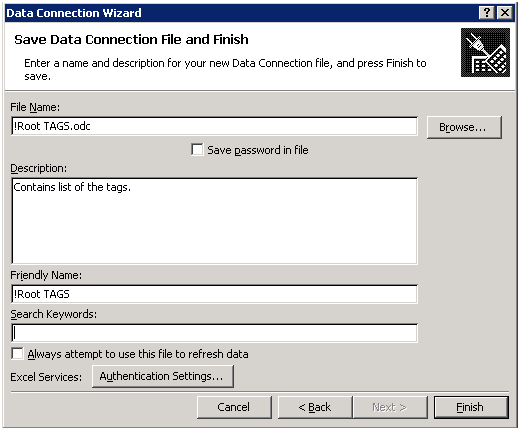
Figure 10 - Import Data Dialog
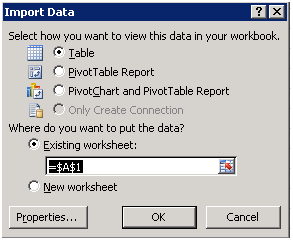
Figure 11 - Logged Data in MS Excel
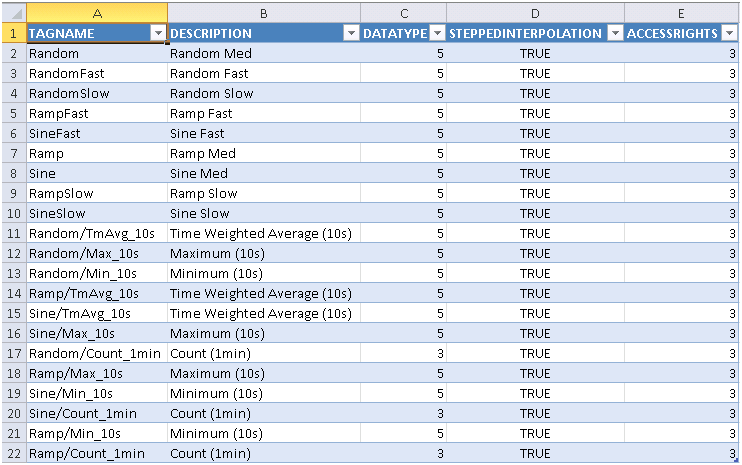
NOTE: You can use Hyper Historian SQL Query Engine in the BizViz ReportWorX application, too, for creating scheduled reports.
See Also: