There are three Visibility dynamics on the 3D Dynamics ribbon: Color, Disable, and Hide.
Visibility Section of the 3D Dynamic Ribbon
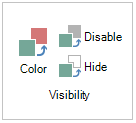
Click the Color button  to create a dynamic that makes the object’s color change in runtime. For example, the color might change to reflect changes in the real-time value of a data point. A Color dynamic reacts to a data source values by changing the color of an object. Static colors can be valuable as a state assignment, while alternating colors can create visual animation effects that display indicators of rates.
to create a dynamic that makes the object’s color change in runtime. For example, the color might change to reflect changes in the real-time value of a data point. A Color dynamic reacts to a data source values by changing the color of an object. Static colors can be valuable as a state assignment, while alternating colors can create visual animation effects that display indicators of rates.
Color dynamics are useful as state indicators and are often used in symbols, pictographs, and sometimes for animation effects. You can specify a number of properties that affect color changes: start and stop colors, effects for color transitions, intervals, delays, and durations, fill behavior, flashing, auto reverse and many more.
|
|
Warning: The Color dynamic does not work on a surface that has a texture applied to it. If you are adding a Color dynamic to an object, remove any texture or image from the surface before saving the object for use in runtime. |
Select an object.
Click the Color dynamic button on the Dynamics ribbon.
Set the Color dynamic’s properties.
Click the Hide button  to create a dynamic that conditionally hides and shows an object during runtime. For example, use it to hide a disabled button, or use it with a machine to “peel” layers away to reveal inner workings or remove floor levels in a high-rise so that each floor can be viewed from above. A hidden set of objects can be used to illustrate a display state, remove items you don't want the user to be able to see from view, change the picture or graphic that is in view, or create animation effects.
to create a dynamic that conditionally hides and shows an object during runtime. For example, use it to hide a disabled button, or use it with a machine to “peel” layers away to reveal inner workings or remove floor levels in a high-rise so that each floor can be viewed from above. A hidden set of objects can be used to illustrate a display state, remove items you don't want the user to be able to see from view, change the picture or graphic that is in view, or create animation effects.
At runtime, the Hide dynamic removes the 3D object from view or returns a hidden object so that it is shown. Hidden objects are not disabled; when an object is hidden it is still available programmatically; it just can't be seen by the runtime user.
|
|
Tip: You may not be able to hide an object that has a texture applied to it. If the object doesn’t hide in runtime, return to configuration mode, remove the texture, and try to hide it again in runtime. |
To add a Hide dynamic to a 3D object:
Select an object.
Click the Hide dynamic button on the Dynamics ribbon.
Set the Hide dynamic’s properties.
Click the Disable button  to create a dynamic that deactivates any actions that are associated with a particular object. For this reason the Disable dynamic is always the last dynamic that can be placed into a multi-step action.
to create a dynamic that deactivates any actions that are associated with a particular object. For this reason the Disable dynamic is always the last dynamic that can be placed into a multi-step action.
At runtime, a disabled object remains in view, but does not respond to keyboard or mouse input. Disabling an object is a great way to ensure that program logic in your displays is enforced, or to disallow an action that you don't want the user to be able to perform.
You can disable objects based on a data source, a value you set, or the user (for example, to make sure a non-administrator cannot use a particular button). For example, you might use this dynamic to create a button that is disabled when a value is within a specific range; for example, a Release Valve button that is disabled when the water pressure is within normal range.
To add a Disable dynamic to a 3D object:
Select an object.
Click the Disable dynamic button on the Dynamics ribbon.
Set the Disable dynamic’s properties.
See also: