Hyper Historian's Data Exporter is a powerful, high-performance extension module for Hyper Historian that makes it easier to regularly export your logged data to third party storage components such as Microsoft SQL Server, Azure SQL, Azure Data Lake (including Azure Data Lake Generation 2), and Amazon Simple Storage Service (S3), Apache Kafka, Apache Hadoop and other.
Starting with version 10.97.2, Data Exporter is available both for full Hyper Historian and Hyper Historian Express.
Data Exporters work by scheduling tasks to sort logged data into a dataset and then transfer that dataset into a storage space, such as a data lake.
The data explorer currently supports these storage types:
Microsoft Azure Data Lake
Microsoft Azure Data Lake Gen2
Microsoft Azure SQL
Microsoft SQL Server
Amazon Simple Storage Service (S3)
Microsoft Azure Event Hub with Kafka endpoint
Apache Kafka
Apache Hadoop
Local CSV Files
Users who previously used the Hyper Reader – a command-line tool to export data from Hyper Historian into a SQL Server database – should be able to use data exporters to accomplish the same tasks without having to use the command line. The Hyper Reader is still included for backwards compatibility, but we expect users will prefer to use the Data Exporter, and would recommend it for new projects.
Data exporters are configured in Workbench under Historical Data > Hyper Historian > Data Exporters:
Location of Data Exporters
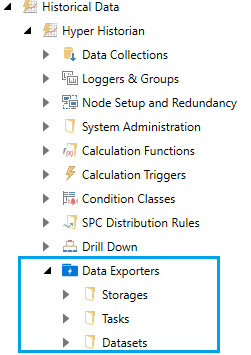
The Storage folder is where you configure the connections to data storage, such as SQL Server, Azure SQL, Apache Kafka, Apache Hadoop and other.
The Datasets folder is where you configure the tags, filters, and the format (columns) of the data you want to export. The data can be metadata, raw, or aggregated values.
The Tasks folder is where you choose a storage and one or more datasets and configure how often you would like the data to be exported. Each time the task runs, it will export the data logged between this run and the last run.
Note: The first time a task runs it will not actually copy any data. It just marks the beginning of the range of data to copy. The Synchronization Offset configured on a task can be used to copy slightly further back than the last task run. The actual start time of the copy is the last run minus the synchronization offset, and the end time is the present.
The data explorer currently supports these storage types:
Microsoft Azure Data Lake (including Azure Data Lake Generation 2)
Microsoft Azure Data Lake Gen2
Microsoft Azure SQL
Microsoft SQL Server
Amazon Simple Storage Service (S3)
Apache Kafka
Apache Hadoop
Microsoft Azure Event Hub with Kafka endpoint
We hope to add more storage types in the future, such as Hadoop Distributed File System (HDFS).
The Hyper Historian Data Exporter has its own set of configuration tables, which must be added to the same database as the Hyper Historian configuration.
To add the Data Exporter to an existing project, open Workbench, go to the Project tab, and select Configure Database. Choose your unified configuration or Hyper Historian database.
On the Install applications configuration in a database page, check to see if the Installed column is checked for the Hyper Historian Data Exporter. If it is already checked, you can cancel out of this dialog. If it is not checked, check the Install/Overwrite box for the Hyper Historian Data Exporter, then click Install.
Installing the Data Exporter Tables

Once the configuration has been installed, right-click on your project and select Configure Application(s) Settings. Make sure that the Hyper Historian Data Exporter is enabled and configured to use the same database as Hyper Historian.
Lastly, you will need to make sure the extension is enabled under Historical Data > Hyper Historian > System Administration > Installed Extensions. If you do not plan to use the Data Exporter, you can disable it on this page to save system resources.
This example will walk you through configuring an export task to copy data into a SQL Server database.
Exporting to other storage types is very similar, simply choose the appropriate Connection Type when creating your Storage object and fill in the appropriate connection information. You can find sections later in this document that describe how to find the connection information for other storage types we support.
In Workbench, expand Historical Data > Hyper Historian > Data Exporters.
Right-click on Storage create a new data storage.
Name this storage Local SQL.
For Connection Type, select SQL / Azure SQL.
Select the Configure connection hyperlink under Connection String.
Follow the dialog to connect to your SQL Server database. Unless you have a specific database in mind, we recommend creating a new database by typing a name into the Database field. (The credentials you provide must have the proper permission to create a database.)
Note: If you installed SQL Express with your ICONICS installation, that instance will be named localhost\SQLEXPRESS2017.
You should now have a connection string in the Connection String field.
If desired, adjust the settings in the Advanced section.
Click Apply.
Right-click on Datasets and add a dataset definition.
Name this definition SimulatedData.
Go to the Columns tab.
If desired, add more columns or modify the existing columns.
Go to the Filters tab.
Click to add a new item in the Filters table.
On the new row, click in the Path Filter column and select the folder  button.
button.
Select the Various Signals folder. Select OK, then Apply. This will export data for all the tags in the Various Signals folder.
If desired you could further filter the tags in that folder by using the Point Name Filter column, or specific data types by using the Variable Type Filter.
The Variable Type Filter column accepts these values:
R (for raw data)
C (for calculated data)
A (for aggregated data)
Note: If you have specific tags you would like to log, you can use the Tags table instead of Filters. If both the Tags and Filters are enabled, tags that meet either condition will be included. (It is an “or” relationship.)
This was an example for raw data. If you would like to export aggregated data, make sure to select Aggregated for Storage data on the Dataset definition tab, then configure the Aggregate Options. To choose the actual aggregate, on the Columns tab, add a column with a Column Value Type of Value and a Resampled Value Type of your desired aggregate.
Right-click on Tasks and add a synchronization task.
Name this task SignalsTask.
Under Storage, select the Local SQL connection, which we created earlier.
For Trigger, click on the trigger icon ![]() and browse for Date/Time Triggers > Every Minute.
and browse for Date/Time Triggers > Every Minute.
In the Data Storage Schedule section, set Recur every to one hour.
Set the Starting at time to be on the hour (such as 1:00, 2:00, etc.), and make sure it is in the past. (The exact date does not matter.)
Note: The Data Storage Schedule determines when a new table will be created in the data storage. With these settings, we will get a new table created once an hour, on the hour.
Example Table Format
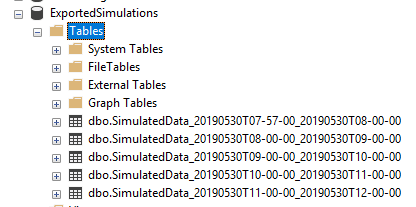
Go to the Datasets tab.
Select Add and browse for the SimulatedData dataset we created earlier.
Hit Apply.
Start the Hyper Historian Logger, if it was not already running.
Note: The data exporter supports online changes. A restart is not needed if data exporter changes are made when the logger was already running.
Once logging is started, within one minute you should be able to see new tables in your storage database.
Datasets and storage connection strings can be aliased (or parameterized), allowing you to create one dataset or one storage and reuse them in multiple tasks to do slightly different things.
The following example will walk you through aliasing the folder of tags to export from the previous example.
Edit your SimulatedData dataset.
Go to the Filters tab.
Replace Signals* with <<Path>> (including the greater than and less than signs).
Apply your changes.
Edit your SignalsTask task.
On the Datasets tab you will see a specific field for Aliases. In that field, enter Path=Signals*;
Apply the changes.
Add a second task to the Tasks folder.
Give this task a unique name and configure it the same as SignalsTask, except in Aliases, enter Path=ScanRates*;
Apply the changes. Observe that you now have two tasks creating two sets of tables for two different folders of tags.
If you have multiple aliases in your dataset or storage, you can specify them all in the task by separating them with semicolons, such as:
Alias1=Value1;Alias2=Value2
Note: We plan to implement an editor for the Alias field.
Note: Quotes around the alias value are optional. You may wish to use quotes if your value includes special characters, such as equal signs and semicolons.
The following fields can accept aliases:
Dataset > Filters tab > Data Point Name
Dataset > Filters tab > Point Name Filter
Dataset > Filters tab > Path Filter
Storage > Connection String
These sections will guide you to finding the correct connection information for your storage type and configuring that information in your Storage object in Workbench. Other than the connection configuration, the steps in the "Example: Export to SQL Server Database" section apply for these connection types as well.
For a Microsoft Azure database, go to your Azure and browse for SQL database. Under Settings, you should see a Connection string.
Copy your Connection String and fill in the login credentials.
Crete a new storage in Workbench, set the Connection Type to SQL / Azure SQL, then paste your connection sting into the Connection String field. The final connection string should look something like this:
Server=tcp:YourAzureDatabaseName.database.windows.net,1433;Initial Catalog=YourCatalogName;Persist Security Info=False;User ID={your_username};Password={your_password};MultipleActiveResultSets=False;Encrypt=True;TrustServerCertificate=False;Connection Timeout=30;
To export to an Azure Data Lake, create a new application registration (legacy) under your Azure Active Directory. Go to your Data Lake and Add Access of this Application Registration to Data Lake. Full permissions are required.
Note: See Microsoft Azure documentation on how to create a data lake. The exact steps on configuring a data lake may change.
Add Access Control for Application to your subscription. The Reader role should be enough.
In Workbench, create a new storage and set its Connection Type to Data Lake. Configure the Storage Connection section like so:
|
Workbench Field |
Where to Find the Value in Microsoft Azure |
|
Storage Name |
Data Lake Name under Data Explorer |
|
Root Folder |
Data Explorer (under Data Lake Name) |
|
Domain Name |
Azure Active Directory > Domain Names |
|
Application ID |
Azure Active Directory > App registrations |
|
Authentication |
Registered App > API Access > Keys |
Note: These locations depend on Microsoft’s organization of Azure and may change over time. Please consult Microsoft documentation if you are having trouble finding these values.
For information about Kafka, see: https://kafka.apache.org/intro
This information is required to configure a storage for Kafka:
This information is required to configure a storage for Kafka:
- Topic (created on Kafka side)
- Bootstrap Servers (server:port)
An example connection string might be:
BootstrapServers=localhost:9092;
Topic=DataExporter;IncludeDatasetInfo=true;
Here is an example Hyper Historian sample imported into Kafka:
{
"Name": "SimpleDataset",
"Start": "2019-07-25T15:27:01.273Z",
"End": "2019-08-01T15:27:01.273Z",
"Data": {
"Point Name": "data:Signals.RampFast",
"TimeStamp": "2019-07-26T15:48:14.589Z",
"Status": 0,
"Value": 77.858333333333334
}
}
For information on Hadoop setup please refer to online resources such as: http://hadoop.apache.org/docs/stable/index.html
Connecting to Apache Hadoop requires the creation of a folder for the Hyper Historian data. In our example, we will create a folder named HyperHistorian using the following HTTP PUT request on Hadoop’s WebHDFS (REST API):
http://server:50070/webhdfs/v1/HyperHistorian?user.name=username&op=MKDIRS
Where server is the Hadoop hostname or IP address, and user is the Windows username.
Hadoop can operate on more than one port. Check which port Hadoop is using. The default ports are 50070 and 9870.
Once Hadoop is running and the HyperHistorian folder is configured, configure a storage object as follows:
|
Workbench field |
Value |
|
Connection Type |
Hadoop File System |
|
Root Folder |
/HyperHistorian or your Hadoop folder name, if different |
|
User Name |
The username of your dedicated Windows user |
|
Password |
The password of your dedicated Windows user |
|
Host |
The location of your Hadoop server on the network |
|
Port |
50070 or 9870 (or another port that Hadoop has been configured to use) |
The Connection String should populate automatically, and should look something like this example:
RootFolder="/HyperHistorian";Host="localhost";Port="50070";UserName="Admin";Password=●●●●●●●●●●;
To see the data that has been exported, open a browser, navigate to your Hadoop hostname and port number (example: localhost:50070), go to Utilities and browse the file system. Under the HyperHistorian folder should be a new folder with the name of the dataset. That should contain CSV files with names, such as:
20190725T15-27-01_20190801T15-27-01.csv.
The CSV contents can also be viewed via an HTTP GET call. Here is an example:
http://server:50070/webhdfs/v1/HyperHistorian/dataset/csv-file-name.csv?op=OPEN&user.name=username
The reply should be the content of your CSV, which should look like this example:
Point Name,TimeStamp,Status,Value
data:Signals.RampFast,20190726T10:01:46.152,0,40.8833333333333
data:Signals.RampFast,20190726T10:01:46.401,0,42.9666666666667
data:Signals.RampFast,20190726T10:01:46.651,0,45.05
data:Signals.RampFast,20190726T10:01:46.903,0,47.1333333333333
To export data locally to CSV files, configure a storage with the Connection Type of Local CSV files. In the Root Folder field, type or browse for your folder location. The Connection String field should be filled automatically.
Hyper Historian will automatically create new folders in this location. The folder name is a combination of the root folder and the name of your dataset. you’re your dataset name in this location, and it should contain your CSV files. Here is an example of a CSV file name, created from "storage Start and End times":
20190725T15-27-01_20190801T15-27-01.csv
On-demand synchronization tasks allow the user to export any time period for a specific task or storage. This is beneficial for users who have already existing data which they would like to synchronize.
On-demand synchronization tasks can be configured from Workbench under Historical Data > Hyper Historian > System Administration > Data Exporter Tasks Management.
Data Exporter Task Management dialog

The Data Exporter is designed to work with single points at a time, where each row or record represents one point and one sample, but if needed, the user can utilize calculated tags to record several points in a single record. This can result in a more report-like set of data, with a single timestamp column and multiple value columns, one for each tag.
This example will walk you through creating and exporting an array of values using a calculated tag.
1. Right click on Data Collections or a specific folder underneath and select Add Calculated Tag.
2. Name your calculated tag, CalculatedDataset-Index.
3. In the Triggers section, select a trigger to determine how often the tag will be calculated. This will determine how often a record will be created for your set of samples.
4. Select the Expression tab.
5. Create array of values using the following expression:
array({{data:Signals.RampFast}}, {{data:Signals.Ramp}},{{data:Signals.RampSlow}})
6. On the General tab, set Data Type to Float64 and check Is Array.
7. Apply your changes.
8. Under Hyper Historian > Data Exporters > Datasets, create new dataset called DatasetArray.
9. On the Filters tab, under Tags, select the CalculatedDataset-Index tag created earlier.
10. On the Columns tab, select the existing Value column and configure it as follows:
a. Name: RampFast
b. Column Value Type: Array of Values
c. Index: 0
d. Data Type: Float64
11. Add a second column and configure it the same way as above, just use the name Ramp, and the Index of 1.
12. Add a third column and configure it the same way as above, just use the name RampSlow, and the Index of 2.
13. Apply your changes.
14. Under Hyper Historian > Data Exporters > Tasks, create a new task. Select your storage and a trigger of at least one minute. On the Datasets tab, select the DatasetArray you have created above. Make sure to apply your changes when finished.
Wait for your data to be exported and check the result. You should have records similar to the following:
Multiple Tags on 1 row
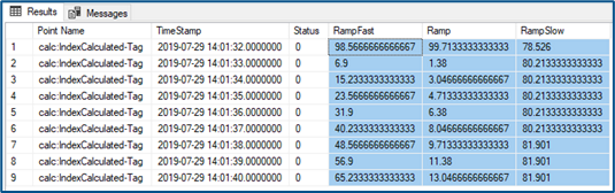
See Also: