
The BridgeWorX64 Navigator control in GraphWorX64 provides the ability to see a populated tree control of bridging transactions in Runtime mode in a GraphWorX64 display.
To Use the BridgeWorX64 Navigator:
Within a GraphWorX64 display configuration, click on the Controls ribbon and then select the BridgeWorX64 Navigator control. This activates the control with a "+", allowing you to draw a box within the display field to your preferred size/measurement. Once you release the mouse button, the control will populate with a temporary representative tree control showing the report navigator structure. The result will look similar to the image below.
Configuring the BridgeWorX64 Navigator Control in GraphWorX64
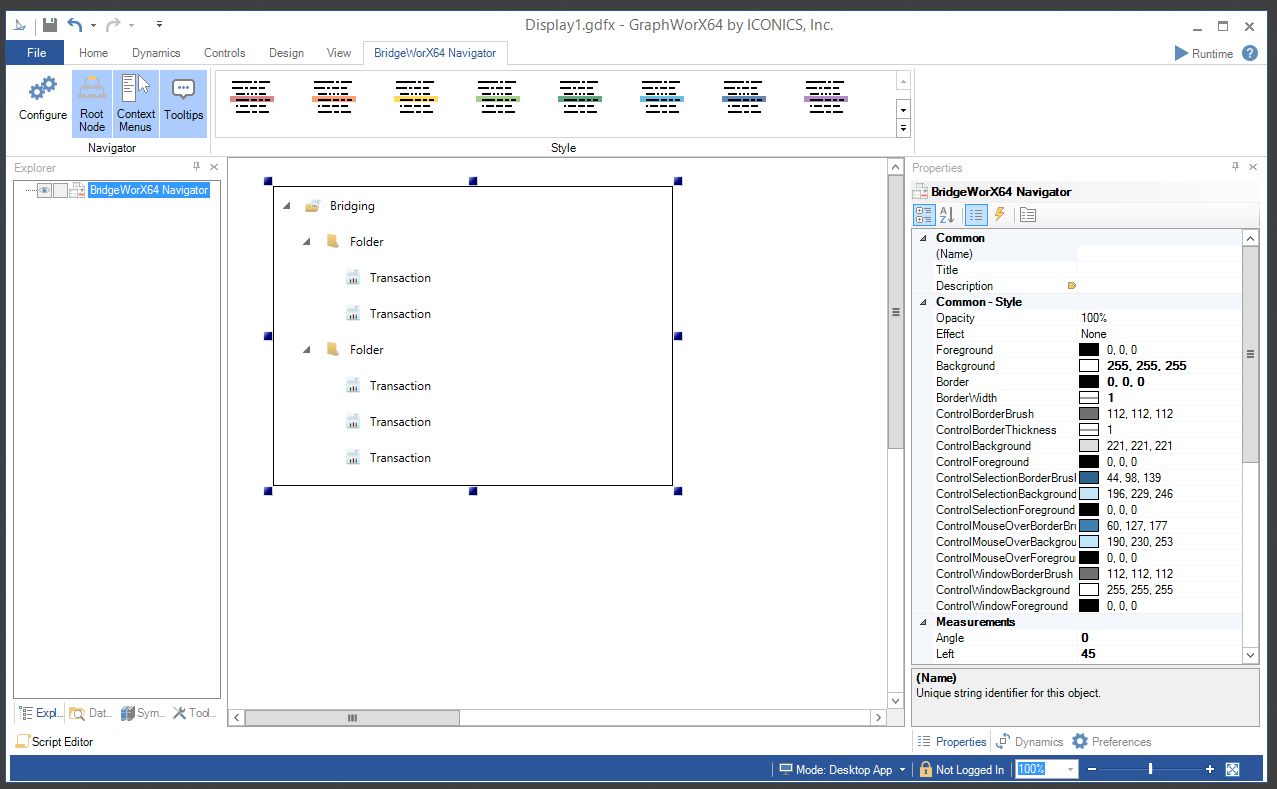
Once you have inserted the BridgeWorX64 Navigator control, you can edit its properties by double-clicking its drawn box within the canvas OR by selecting it and clicking on the Configure button in the BridgeWorX Navigator ribbon. You can also right-clicki on the box and select "Object Properties", which allows you to make changes within the Properties field in the right side of the GraphWorX64 window.
BridgeWorX64 Navigator Ribbon

Navigator
Configure - Click this button to open the BridgeWorX64 Navigator control configuration window.
Root Node - Enable to show default root node (on by default).
Context Menus - Enable to show context menu when right-clicking (on by default).
Tooltips - Enable to show tooltips on reports and commands (on by default).
Style
Style - This portion of the BridgeWorX64 Navigator provides several possible styles for the navigator. Click on the  button to expand the selections. These include Light Themes, Dark Themes, Gray Themes, and Basic Themes (which includes the default Light Style).
button to expand the selections. These include Light Themes, Dark Themes, Gray Themes, and Basic Themes (which includes the default Light Style).
The BridgeWorX64 Navigator properties can be configured either through the Configuration window, shown below, or via the Properties section of the Workbench on the right side of the GraphWorX64 window.
BridgeWorX64 Navigator Configuration Window - GENERAL Tab
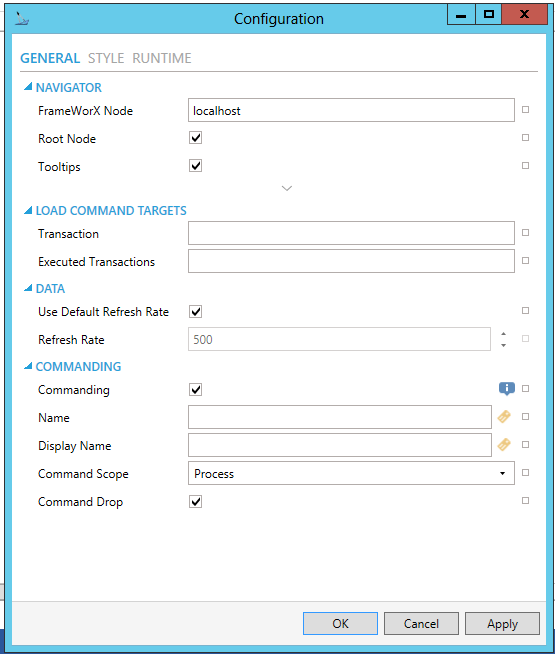
NAVIGATOR
FrameWorX Node - The server node to connect to for transactions. Enter the node in the text entry field.
Root Node - True to show root node.
Tooltips - True to show tooltips.
Root Node Path - Path to node that should serve as a root node for the displayed tree.
LOAD COMMAND TARGETS
Transaction- Commanding name of target control that should receive LoadTransaction commands from this navigator.
Executed Reports - Commanding name of target control that should receive LoadExcutedTransactions commands from this navigator.
DATA
Used Default Refresh Rate - Use default refresh rate or refresh rate inherited from parent container.
Refresh Rate - Data refresh rate of data sources defined for properties, in milliseconds. Do not modify if you intend to use local variables for sharing data with other controls, e.g. selected asset or current time range.
COMMANDING
Commanding - Determines whether commands are enabled for this display. Use the CommandingName setting to specify a registration name.
Name - Name used for registering the control for commanding.
Display Name - User friendly control name.
Command Scope - Indicates whether commands sent and received by this display affect the current process only (Process) or all processes that are currently opened (Machine). For inter-process commanding, use the Machine option.
Command Drop - True to enable receiving commands by drag and drop.
BridgeWorX64 Navigator Configuration Window - STYLE Tab
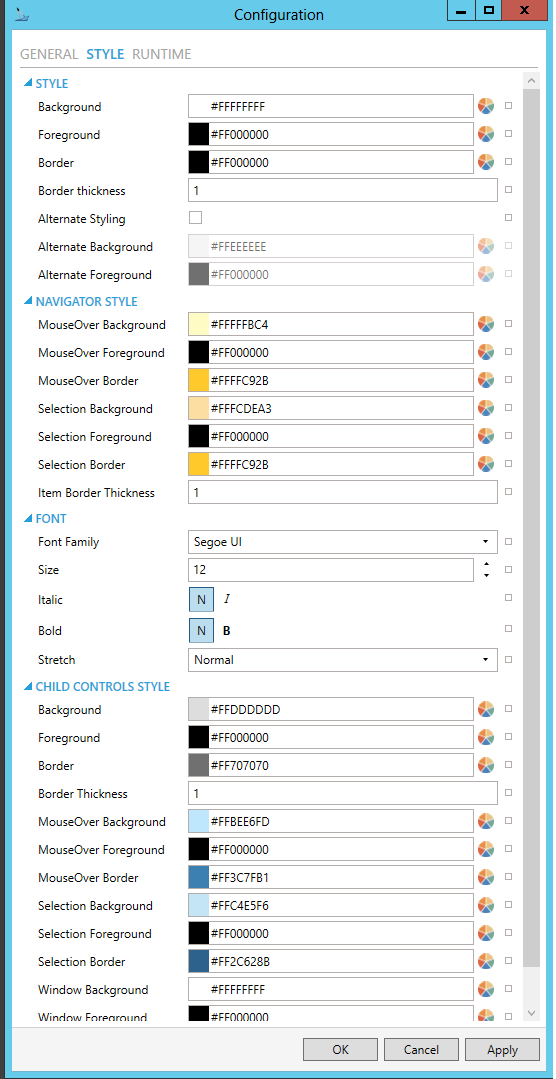
STYLE
Background - Background color, gradient or pattern of this object. You can enter a color code (if known) in the text entry field or click on the  button to open the Brush Picker window and set the properties for your background
button to open the Brush Picker window and set the properties for your background
Foreground - Foreground color, gradient or pattern of this object. You can enter a color code (if known) in the text entry field or click on the  button to open the Brush Picker window and set the properties for your foreround.
button to open the Brush Picker window and set the properties for your foreround.
Border - Color, gradient, or pattern of the border surrounding this object. You can enter a color code (if known) in the text entry field or click on the  button to open the Brush Picker window and set the properties for your border.
button to open the Brush Picker window and set the properties for your border.
Border thickness - Width of the border surrounding this object. Enter a thickness in the text entry field.
 button to open the Brush Picker window and set the properties for your alternate background.
button to open the Brush Picker window and set the properties for your alternate background. button to open the Brush Picker window and set the properties for your alternate foreground.
button to open the Brush Picker window and set the properties for your alternate foreground.NAVIGATOR STYLE
MouseOver Background - Background brush of item under mouse cursor. You can enter a color code (if known) in the text entry field or click on the  button to open the Brush Picker window and set the properties for your mouseover background.
button to open the Brush Picker window and set the properties for your mouseover background.
MouseOver Foreground - Foreground brush of item under mouse cursor. You can enter a color code (if known) in the text entry field or click on the  button to open the Brush Picker window and set the properties for your mouseover foreground.
button to open the Brush Picker window and set the properties for your mouseover foreground.
MouseOver Border - Border brush of item under mouse cursor. You can enter a color code (if known) in the text entry field or click on the  button to open the Brush Picker window and set the properties for your mouseover border.
button to open the Brush Picker window and set the properties for your mouseover border.
Selection Background - Background brush of selected item. You can enter a color code (if known) in the text entry field or click on the  button to open the Brush Picker window and set the properties for your selection background.
button to open the Brush Picker window and set the properties for your selection background.
Selection Foreground - Foreground brush of selected item. You can enter a color code (if known) in the text entry field or click on the  button to open the Brush Picker window and set the properties for your selection foreground.
button to open the Brush Picker window and set the properties for your selection foreground.
Selection Border - Border brush of selected item. You can enter a color code (if known) in the text entry field or click on the  button to open the Brush Picker window and set the properties for your selection border.
button to open the Brush Picker window and set the properties for your selection border.
Item Border Thickness - Border thickness of items. Enter a thickness in the text entry field.
FONT
CHILD CONTROLS STYLE
 button to open the Brush Picker window and set the properties for your background.
button to open the Brush Picker window and set the properties for your background. button to open the Brush Picker window and set the properties for your foreground.
button to open the Brush Picker window and set the properties for your foreground. button to open the Brush Picker window and set the properties for your border.
button to open the Brush Picker window and set the properties for your border. button to open the Brush Picker window and set the properties for your mouseover background.
button to open the Brush Picker window and set the properties for your mouseover background. button to open the Brush Picker window and set the properties for your mouseover foreground.
button to open the Brush Picker window and set the properties for your mouseover foreground. button to open the Brush Picker window and set the properties for your mouseover border.
button to open the Brush Picker window and set the properties for your mouseover border. button to open the Brush Picker window and set the properties for your selection background.
button to open the Brush Picker window and set the properties for your selection background. button to open the Brush Picker window and set the properties for your selection foreground.
button to open the Brush Picker window and set the properties for your selection foreground. button to open the Brush Picker window and set the properties for your selection border.
button to open the Brush Picker window and set the properties for your selection border. button to open the Brush Picker window and set the properties for your background of child control windows.
button to open the Brush Picker window and set the properties for your background of child control windows. button to open the Brush Picker window and set the properties for your foreground of child control windows.
button to open the Brush Picker window and set the properties for your foreground of child control windows. button to open the Brush Picker window and set the properties for your border of child control windows.
button to open the Brush Picker window and set the properties for your border of child control windows.BridgeWorX64 Navigator Configuration Window - RUNTIME Tab
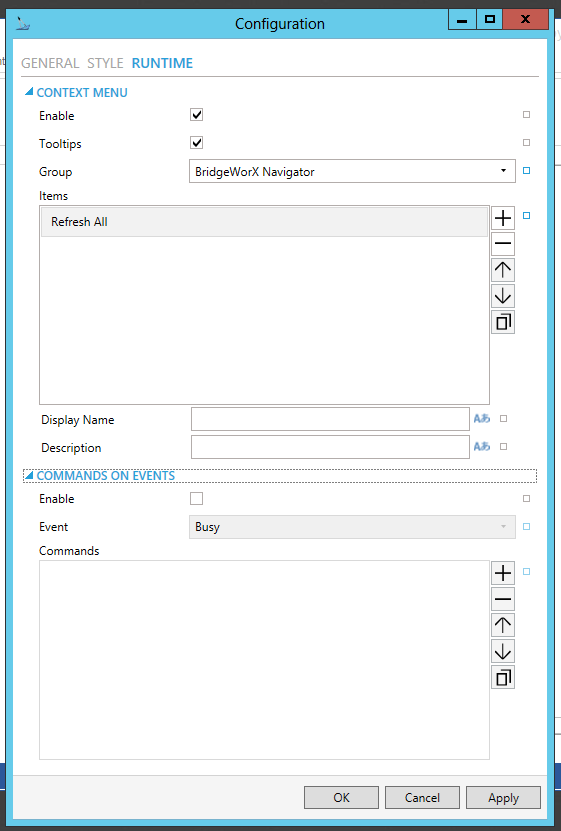
CONTEXT MENU
 button to duplicate a selected entry in the list.
button to duplicate a selected entry in the list.BridgetWorX64 Navigator
Refresh All - Action to refresh the whole navigator control
Display Name - Set the name displayed in configuration collection. Enter a display name in the text entry field or click on the  button to open the Data Browser and navigate to your selected Display Name.
button to open the Data Browser and navigate to your selected Display Name.
Description - Set the description displayed in tooltip in configuration collection. Enter the description in the text entry field or click on the  button to open the Data Browser and navigate to your selected description.
button to open the Data Browser and navigate to your selected description.
Separator - Horizontal separator to separate groups of context menu items.
Custom Command - Custom command that can be configured to run any command with custom parameters.
Command - Use the pulldown menu to select the Command you wish to include as a Context Menu Item. Click HERE for more info on Commands in GraphWorX64.
Copy from - This selection gives you the option of copying all applicable items from your selected Context Menu Group.
Transactions Root and Folder
Load Executed Transactions - Sends LoadExecutedTransactions command to selected BridgeWorX64 Viewer.
Display Name - Set the name displayed in configuration collection. Enter a display name in the text entry field or click on the  button to open the Data Browser and navigate to your selected Display Name.
button to open the Data Browser and navigate to your selected Display Name.
Description - Set the description displayed in tooltip in configuration collection. Enter the description in the text entry field or click on the  button to open the Data Browser and navigate to your selected description.
button to open the Data Browser and navigate to your selected description.
Refresh - Action to refresh the children of specific node.
Refresh All - Action to refresh the whole navigator control
Separator - Horizontal separator to separate groups of context menu items.
Custom Command - Custom command that can be configured to run any command with custom parameters.
Command - Use the pulldown menu to select the Command you wish to include as a Context Menu Item. Click HERE for more info on Commands in GraphWorX64.
Copy from - This selection gives you the option of copying all applicable items from your selected Context Menu Group.
Transaction Node
Load Transaction - Sends LoadTransaction command to selected BridgeWorX64 Viewer.
Display Name - Set the name displayed in configuration collection. Enter a display name in the text entry field or click on the  button to open the Data Browser and navigate to your selected Display Name.
button to open the Data Browser and navigate to your selected Display Name.
Description - Set the description displayed in tooltip in configuration collection. Enter the description in the text entry field or click on the  button to open the Data Browser and navigate to your selected description.
button to open the Data Browser and navigate to your selected description.
Refresh All - Action to refresh the whole navigator control
Separator - Horizontal separator to separate groups of context menu items.
Custom Command - Custom command that can be configured to run any command with custom parameters.
Command - Use the pulldown menu to select the Command you wish to include as a Context Menu Item. Click HERE for more info on Commands in GraphWorX64.
Copy from - This selection gives you the option of copying all applicable items from your selected Context Menu Group.
COMMANDS ON EVENTS
Note: The BridgeWorX64 Navigator is one of many controls that now supports executing commands on events. These events vary per control, but for the BridgeWorX64 Navigator they include:
Busy
Ready
Started
Transaction Selected
To configure the command to be executed when this event occurs, go to Runtime tab. Find the Commands on Events section, check Enable Commands on Events, then configure the form below.
 button to duplicate a selected entry in the list. For any Custom Command selected in the list, you can then select a specific Command and then complete the associated properties for that command. Click HERE for more info on Commands in GraphWorX64.
button to duplicate a selected entry in the list. For any Custom Command selected in the list, you can then select a specific Command and then complete the associated properties for that command. Click HERE for more info on Commands in GraphWorX64.Common
(Name) - Unique string identifier for this object.
Title - Title for this object. Unlike the Name property, the Title does not have to be unique.
Description - Description for this object. The Description typically appears as a tooltip for the object.
Common-Style
Opacity - Overall opacity of this object (0% = fully transparent. 100% = fully opaque).
Effect - Visual effects (3D-edge, shadow, glow, blue) applied to this object.
Foreground - Foreground color, gradient, or pattern of this object.
Background - Background color, gradient, or pattern of this object.
Border - Color, gradient, or pattern of the border surrounding this object.
BorderWidth - Width of the border surrounding this object.
ControlBorderBrush - Border brush of child controls.
ControlBorderThickness - Border thickness of child controls.
ControlBackground - Background brush of child controls.
ControlForeground - Foreground brush of child controls.
ControlSelectionBorderBrush - Border brush of selected child controls.
ControlSelectionBackground - Background brush of selected child controls.
ControlSelectionForeground - Foreground color of selected child controls.
ControlMouseOverBorderBrush - Border brush of child controls under mouse cursor.
ControlMouseOverBackground - Background brush of child controls under mouse cursor.
ControlMouseOverForeground - Foreground brush of child controls under mouse cursor.
ControlWindowsBorderBrush - Border brush of child control windows.
ControlWindowBackground - Background brush of child control windows.
ControlWindowForeground - Foreground brush of child control windows.
Measurements
Angle - The current angle of rotation for this object.
Left - Horizontal position of top-left corner of the object.
Top - Vertical position of the top-left corner of the object.
Width - Width of the object.
Height - Height of the object.
Padding - The amount of space surrounding the content of this object.
Misc
LoadExecutedTransactionsCommandingTarget - Commanding name of target control that should receive LoadExecutedTransactions commands from this navigator.
LoadTransactionCommandingTarget - Commanding name of target control that should receive LoadTransaction commands from this navigator
FrameWorXNode - The server node to connect to for transactions. Enter the node in the text entry field.
EnableContextMenu - True to enable context menu on right click.
ShowRootNode - True to show root node.
ShowTooltips - True to show tooltips of nodes under cursor.
RootNode - Path to node that should serve as a root node for the displayed tree. Click the ellipsis button [...] to open the Data Points window to navigate to your selected Root Node.
Misc-Commanding
CommandingEnabled - Determines whether commands are enabled for this display. Use the CommandingName setting to specifiy a registration name.
DragAndDropCommandingEnabled - Set to True to enable receiving commands by drag and drop method.
CommandingName - Name used for registering the control for commanding.
CommandingDisplayName - User friendly control name.
MaxCommandScope - Indicates whether commands sent and received by this display affect the current process only (Process) or all processes that are currently opened (Machine). For inter-process commanding, use the Machine option.
Text
FontFamily - Specifies the name of the font used to render text.
FontSize - Specifies the size of the font used to render text.
FontStyle - Specifies the style of the font used to render text (italic).
FontWeight - Specifies the thickness of the font used to render text (bold).
3. After setting the Object Properties, the BridgeWorX Navigator control can be saved when the containing GraphWorX64 display itself is saved.
Putting a GraphWorX64 display containing a BridgeWorX64 Navigator control into Runtime mode allows for additional options, as shown below.
The BridgeWorX64 Navigator control can work in conjunction with the BridgeWorX Viewer control within the same GraphWorX64 display. In the example below, the BridgeWorX64 Navigator control can be seen in the right side of the display area.
BridgeWorX Navigator in Runtime Mode in GraphWorX64
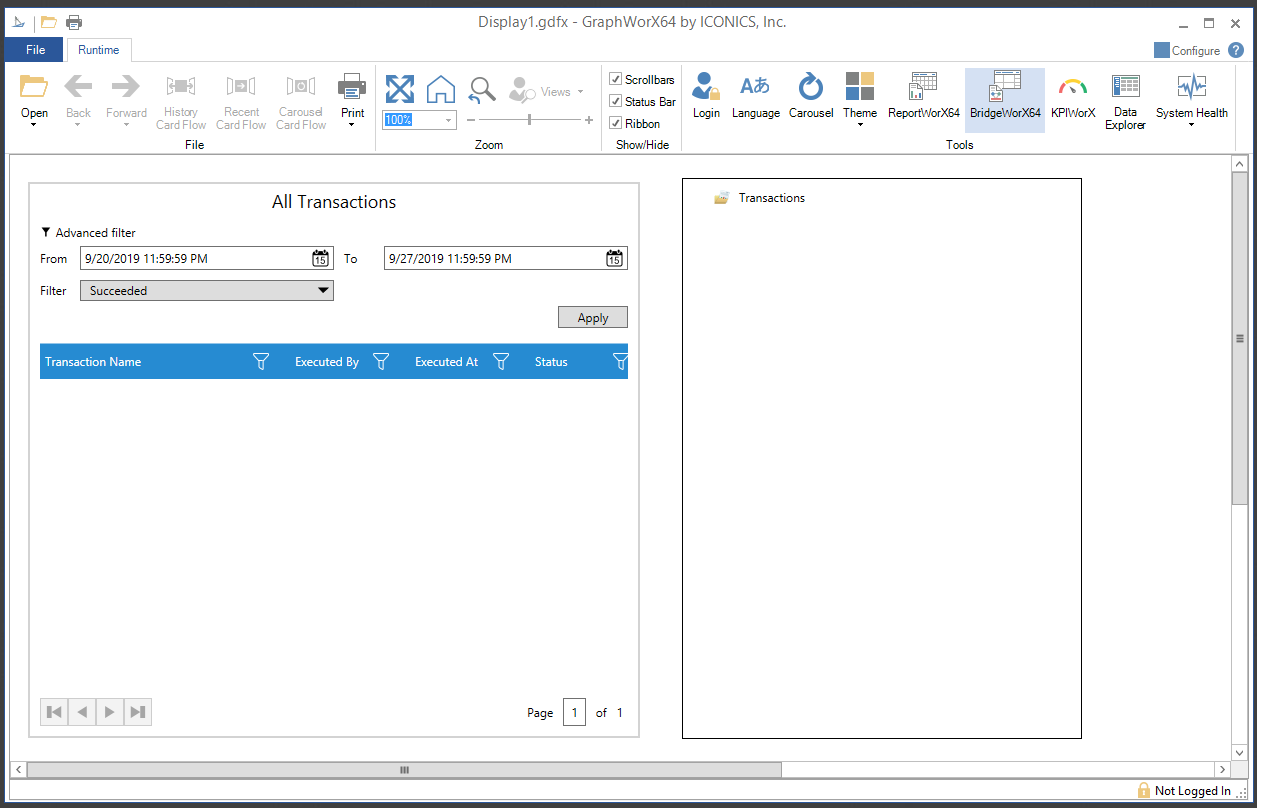
See Also:
Get Transaction Information in a Dataset Point