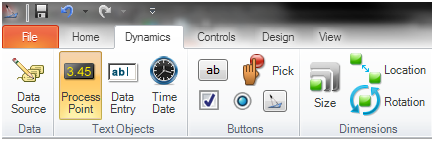
GraphWorX64 is an HMI/SCADA application graphically representing data coming from all GENESIS64-supported data sources. In a nutshell, it can display strings, changing values according to data received from any supported device. It can also display vector or bitmap graphical objects with changing properties (size, rotation, location, visibility, etc.), according to actual values in connected data points. Other features include active objects (such as buttons) and writable strings (allowing users to write values to any supported devices/OPC Servers), etc. It also allows hosting of graphical controls which can handle reading, displaying and manipulating data from various sources (e.g. displaying alarms or trends).
To display data values coming from BACnet devices in GraphWorX64, you have to:
Important Note: With this action, you will initiate reading a BACnet Runtime Address Space. If the BACnet Runtime process has already been started, you will see BACnet devices which have been automatically discovered and manually configured. If not, you may get an empty or not fully updated list of BACnet devices. At this time, BACnet Runtime is scanning the network and is getting information about these devices. Clicking the ‘Refresh’ button (in the upper right corner of the Data Browser dialog, with two green, circled arrows) will update the list in the ‘Grid’ pane.
If you want to change the data source of an existing Process Point (edit), or add or delete an existing Process Point or any other object, you have to switch back to Configuration mode by clicking on the ‘Configure’ button which appears in same location as ‘Runtime’ button.
Change Data Source of Existing Process Point
Make Existing Process Point Writable
You can send a custom value to the Process Point's Data Source, depending on the end-point device/OPC Server and whether it accepts the write request or not:
When the Process Point is set to be writable, click it while in Runtime mode of GraphWorX64, write a new value and then hit the ENTER key in order to write the new value to the property (if it is possible).
See Also:
Change Data Source of Existing Process Point
Make Existing Process Point Writable
BACnet Runtime Provider in Workbench64