If you are running on Windows 7, there are additional features you will want to be aware of:
Multitouch capabilities in which runtime users can zoom, pan, orbit, and select using a touch-sensitive Windows 7 enabled screen or monitor
Windows 7 provides a task bar along the bottom of your Windows desktop, and the GraphWorX64 icon appears in that task bar. The sample task bar below shows the GraphWorX64 icon when a display is opening; note that the icon becomes a green progress indicator and displays a folder that indicates that a file is loading. Progress and a save icon is also shown for save operations.
Windows 7 Task Bar Showing the Progress of Opening a Display
![]()
Other notification icons in the task bar icon let you know if there is an error message, a security violation, or an informational message. Also notice the file-load icon to the right of the GraphWorX64 icon; other similar icons may appear in various situations.
Windows 7 jump lists give you one more way to find GraphWorX64 files and related applications. The GraphWorX64 jump list is available from the GraphWorX64 entry in the Start menu. Alternatively you can right-click the GraphWorX64 icon in the task bar to pop up its jump list, ask shown below. Notice how the jump list shows recent GraphWorX displays and lists related applications like the Workbench and the Display Translator. For information about how to use a jump list, refer to Microsoft Windows 7 documentation.
GraphWorX64 Jump List
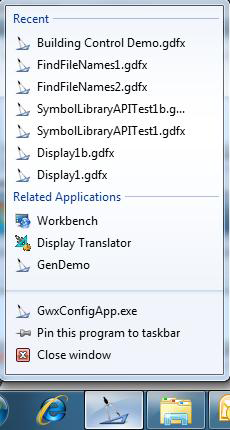
GENESIS64 supports the Windows 7 Multitouch Platform, which lets your runtime users interact with GraphWorX64, AlarmWorX64, and TrendWorX64 displays directly on a monitor using hands-on-monitor gestures to manipulate objects on the screen. This is especially helpful when a GraphWorX64 display contains an EarthWorX map or a 3D scene. When a user touches a touch-sensitive Windows 7 enabled device or desktop, the Windows 7 Multitouch Platform sends gesture messages to GENESIS64, allowing the user to scroll, zoom, pan, orbit or rotate, drag-and-drop, select items, and right-click to open pop-up menus. The gestures for achieving these results are described below.
A new property on user-interactive dynamics called "SafeTouch" has been implemented that permits you to touch multiple pick actions simultaneously, without worrying that you will touch the wrong boxes by an accidental "brush touch." There are two new localsim variables:
a) SafeTouchZoneActive - Is active while a safe zone is being touched by the user. When active, this property indicates that the user must be touching a "safe zone" in order to use this control in runtime mode, (for example via a color-change dynamic). The option to activate this safe-zone pick action is in the Ribbon.
b) SafeTouchZoneWarning - Is active when the user touches a control without touching a safe-zone and specifies the amount of time (in minutes) the safe-touch warning will remain active before automatically resetting to inactive. (The safe-touch warning will also immediately reset to inactive if the user touches a safe-zone). When inactive, the user does not need to be touching a safe-zone to interact with the control. "Safe Zones" only apply to "Touch" interaction - mouse and keyboard interactions are not affected by this property.
This enhancement only applies to the WPF version of GWX64.
To use a scroll bar in a GraphWorX64 display or AlarmWorX64 alarm grid, or to skip through cards in a Card Flow, use the flick gesture. To perform the flick gesture, touch your finger to the scroll button or card, then use a quick motion to strike and slide your finger in the direction you want to scroll or page; it should feel like you are flicking the button or card off side of the monitor.
Zooming lets you move in and out on:
A 2D or 3D view or scene in a runtime GraphWorX64 display
An area of an EarthWorX map
A TrendWorX64 2D or 3D chart
To zoom in and out:
Place your thumb and forefinger on the screen, as illustrated below.
To zoom in, move your thumb and forefinger apart; to zoom out, move them together.
Zooming using Multitouch

Panning lets you scan the width and depth of a scene, view, or display.
To pan in a 3D scene, use two fingers; to pan in a 2D scene or EarthWorX map, use one finger. Here is an example in 3D using two fingers:
Place your fore and middle fingers on the screen, as illustrated below.
Slide your fingers to move the scene around.
Panning with Multitouch

Orbiting or rotating works best in the following circumstances:
A 3D view in a GraphWorX64 display. It lets you change the perspective so you can see an object or the scene from different angles.
A TrendWorX64 chart. It lets you flip the x-axis with the y-axis.
To orbit or rotate:
Place one finger on the screen, as shown below.
Slide your finger along the screen to rotate the scene around.
Rotating a Scene by Dragging a Finger Across the Screen
|
1 |
2 |
3 |
|
|
|
|
In a grid in an AlarmWorX64 Viewer, you can drag-and-drop columns and groups using Multitouch if the grid has been designed to allow you to do so. To drag-and-drop,
Touch the column or group you are moving.
Drag your finger to the place where you want to put the column or group.
Lift your finger.
With screen touches, you can simulate a mouse-click and a right-click with your mouse.
A single touch or tap of the screen simulates a mouse click.
A sustained touch simulates a right-click. In a sustained touch, you leave your finger in one spot on the screen for a second. Alternatively, you can right-click by pressing with one finger, then tapping with a second finger.
In the example below, the user simulates a right-click with a sustained touch to bring up a menu; in this example, it is a menu of views in a 3D scene. When the menu appears, the user clicks by tapping the menu item to be selected.
First, a Sustained Touch to Pop Up a Menu

Second, a Tap Selects an Item from the Menu

In an AlarmWorX64 Viewer grid of alarms, you can select multiple alarms by using the pinch gesture. To do this, place your thumb and forefinger on a row, then drag one or both fingers up and/or down. All rows between your two fingers are selected. Lift your fingers when you are done selecting.