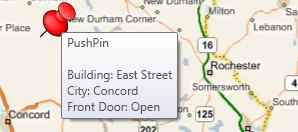
When you have a large set of PushPins on an EarthWorX map, identifying them can be a chore, especially if you want their tool tips to display identifying information as well as monitoring information. Creating and maintaining a scheme for a data set is labor intensive and prone to error. The different alias servers in GENESIS64 provide a solution to this problem. With the assignment of global aliases using the Global Aliasing Server system, you can make a single change to a label or string and change all of the data points and other variables that are defined using the alias. The Language Aliasing Server system allows you to later the display based on the currently-assigned or local language; changing a single setting can alter the language and units used in the display. To learn more about global aliases, refer to Global Aliasing.
Data Values that Display in PushPin Tooltips
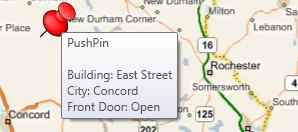
PushPin tooltips can display OPC tags, variables, and aliases to identify their locations. To use aliases:
Double click the PushPin in the display. The Edit Data Values dialog box appears.
For each data value you are going to include in the tooltips, type a key (this is a label that tells users what the corresponding value means) and then specify the value (such as a value, a string, an OPC tag, or an alias). You can click the ellipsis button ![]() in the Value column to choose a value from the Data Browser. To use a global alias, click the ellipsis button
in the Value column to choose a value from the Data Browser. To use a global alias, click the ellipsis button ![]() and click the Global Aliases tab.
and click the Global Aliases tab.
Double-click the alias you want to add to the PushPin. This copies its definition in the upper portion of the dialog.
Click OK to close the Data Browser.
When you have added all the Data Values to the PushPin, click OK to close the Edit Data Values dialog.
In the following example, a global alias identifies the building, and an OPC tag flags the front door. The tooltip displays the name in the Name property and the data values entered here.
|
|
Important: To display data values in the PushPin's tooltip, you must leave the PushPin's Description property empty. |
See also:
Changing the Appearance of the PushPin
Creating a New PushPin Design for EarthWorX
Entering Keys and Data Values for a PushPin