

The AlarmWorX Configuration ribbon only displays the most common settings, while the AlarmWorX configurator exposes all settings. Illustrated below is the AlarmWorX64 Configuration ribbon shown when using an AlarmWorX64 Viewer control in GraphWorX64. With all of the settings enabled, the user can see the interface elements exposed in both configuration and runtime modes, as is illustrated in the two adjacent figures just below the ribbon.
AlarmWorX64 Configuration Ribbon

Double-cllicking the viewer control opens the 'Configure Your Control' properties. Clicking the Toolbar, Title, Views, Headers, Gridlines, and Scrolls buttons drops down a menu.
Configuration
Configure -Opens the Configure your Control window for alarm configuration.
Load -Loads a saved AlarmWorX64 configuration file.
Save -Saves the current AlarmWorX64 configuration file.
Appearance
Toolbar lets the user hide or specify the location of the AlarmWorX runtime toolbar.
Title lets the user show and hide the title and subtitle.
Show/Hide elements
Views lists the tabs (views) along with information about each, and lets the user select one.
Headers lets the user choose the headers to display in the alarm.
Gridlines lets the user hide and show gridlines in the alarm table.
Scrolls lets the user control when and whether the scroll bars are shown or hidden.
The options that are found in the AlarmWorX Configuration ribbon are duplicated in the objects' properties tabs in the Configure your Control window. These include:
An Alarm Display with All Options Enabled in Configuration Mode
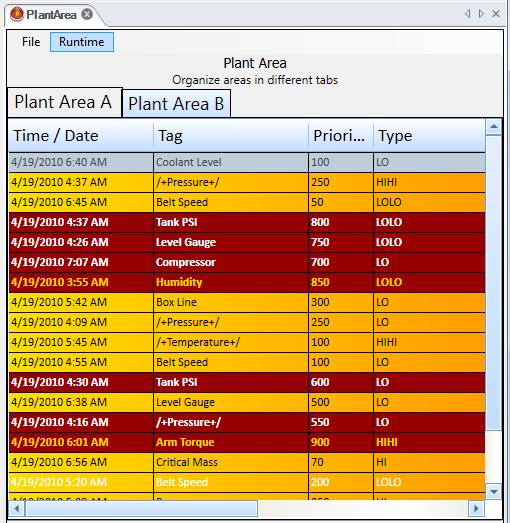
The Same Alarm Display in Runtime Mode
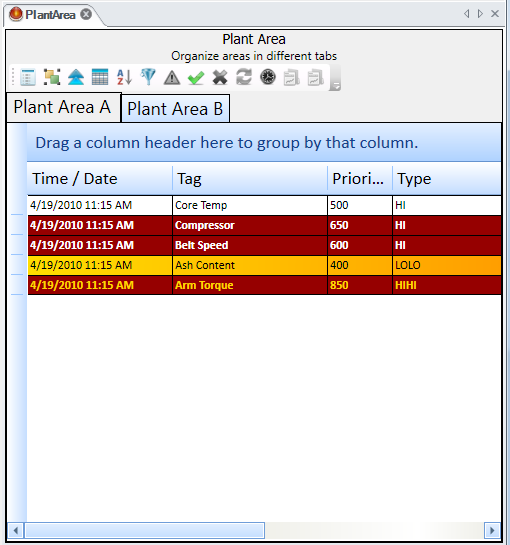
As you enable and disable settings, modifications are instantly displayed on your screen making it very easy to achieve the results you desire. The following figures show you visually the effects of turning various elements on and off. In the figure below, the vertical grid lines, vertical scroll bar and the toolbar are disabled. In configuration mode, the viewer would appear as below.
Viewer with Vertical Scroll bar and Grid Lines and Toolbar Disabled at Runtime
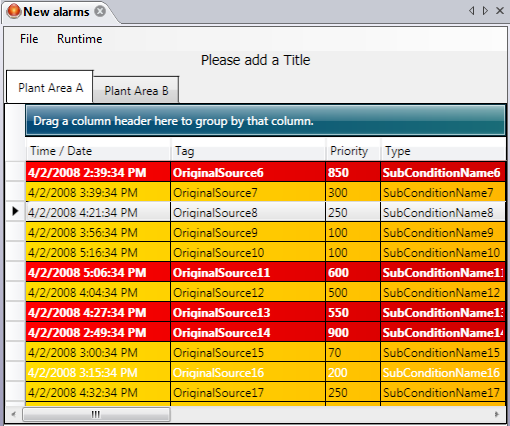
Notice the bar that has the caption Drag a column header here to group by that column. This feature allows you to graphically group your display; you can do so in both configuration and runtime modes. The figure below shows a two-level grouping, where alarms are grouped by Priority, and then by Tag. Conceptually this works identically to a sort operation. To reorder a group you would drag and drop the column header onto the bar in the order that you prefer. To remove a grouping simply drag it off the bar until you see an X icon. Changes you make are immediately displayed.
A Two-Level Sort Using the Group Header
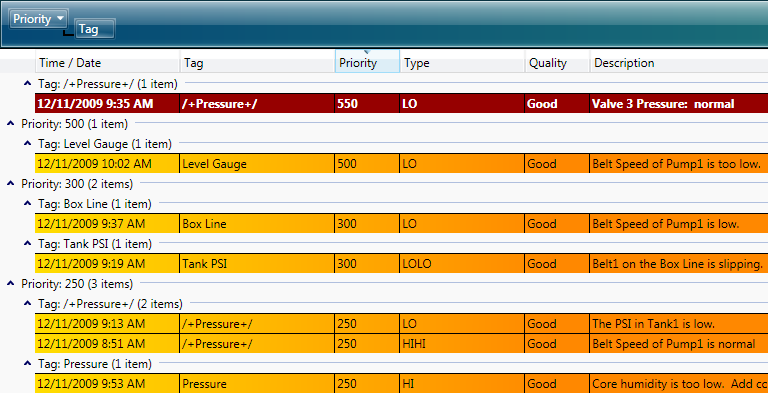
Column headers are Time/Date, Tag, Priority, etc. You can click and drag column headers to place them in the order that you want. You can also resize a column by clicking and dragging on the column header's right or left border. Changes you make are immediately displayed.
|
|
Note. The toolbar and the group header (see below) are a runtime feature that lets you control the viewer. It contains features such as (from left to right): show details, show group header, minimize all groups, sort, filter, acknowledge, refresh (only in historical mode), change time range (only in historical mode), print grid report (historical mode). |
Viewer with Horizontal Scroll Bar and Grid Lines and Row Selector Disabled at Runtime

See Also:
Controls Ribbon in GraphWorX 2D
Setting the Alarm Beep Function