|
|
The features on this page require a GENESIS64 Advanced license and are not available with GENESIS64 Basic SCADA . |
|
|
The features on this page require a GENESIS64 Advanced license and are not available with GENESIS64 Basic SCADA . |
GENESIS64 provides sample published htm files which you can use in GraphWorX64 and display in Internet Explorer. You can view the files on your local computer or via a remote computer. However, in order to view the htm files locally when they reside on a remote computer, you will need to open each htm file in Notepad and change a parameter from localhost to the remote computer name.
NOTE: A utility was released in GENESIS64 v10.5 which will allow a user to open an htm file from a remote computer without having to change any parameters.
Before you can view any published display in Internet Explorer, you need to follow the steps in the Running in Internet Explorer topic.
If the sample htm files are located on your local computer and you want to display them in Internet Explorer follow the steps below. The sample htm files are located in the C:\ProgramFiles\ICONICS\GENESIS64\Websites\PubDisplay folder (or wherever you have GENESIS64 installed locally).
For the purpose of this explanation, we will be using the Ship.htm file.
http://localhost/GENESIS64/websites/pubdisplay/ship.htm
Figure 1 - Local ship.htm file in Internet Explorer
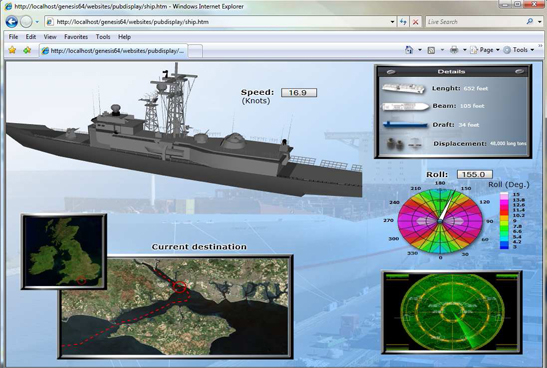
You may need to access a sample htm file on a remote computer but display it locally within Internet Explorer. In this case, where the htm file is remote, you will need to change a parameter within the htm file. Follow the steps below:
NOTE: A utility was released in GENESIS64 v10.5 which will allow a user to open an htm file from a remote computer without having to change any parameters.
Figure 2 - Open with Notepad Command
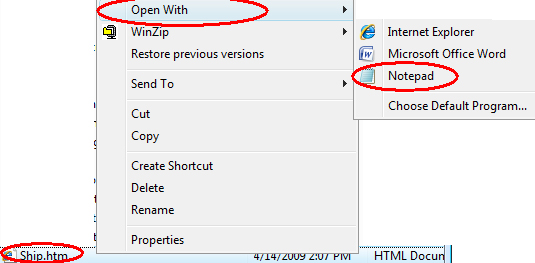
Figure 3 - Remote htm File Opened in Notepad
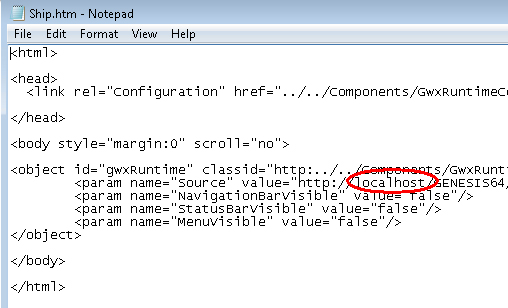
Figure 4 - Remote htm File “localhost” changed to Computer Name
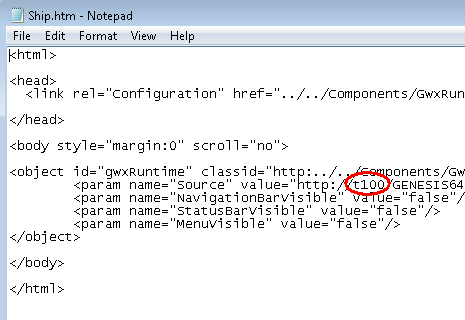
http://localhost/GENESIS64/websites/pubdisplay/ship.htm
The remote htm file will display in Internet Explorer, see Figure 5.
Figure 5 - Remote htm File displayed Locally in Internet Explorer
