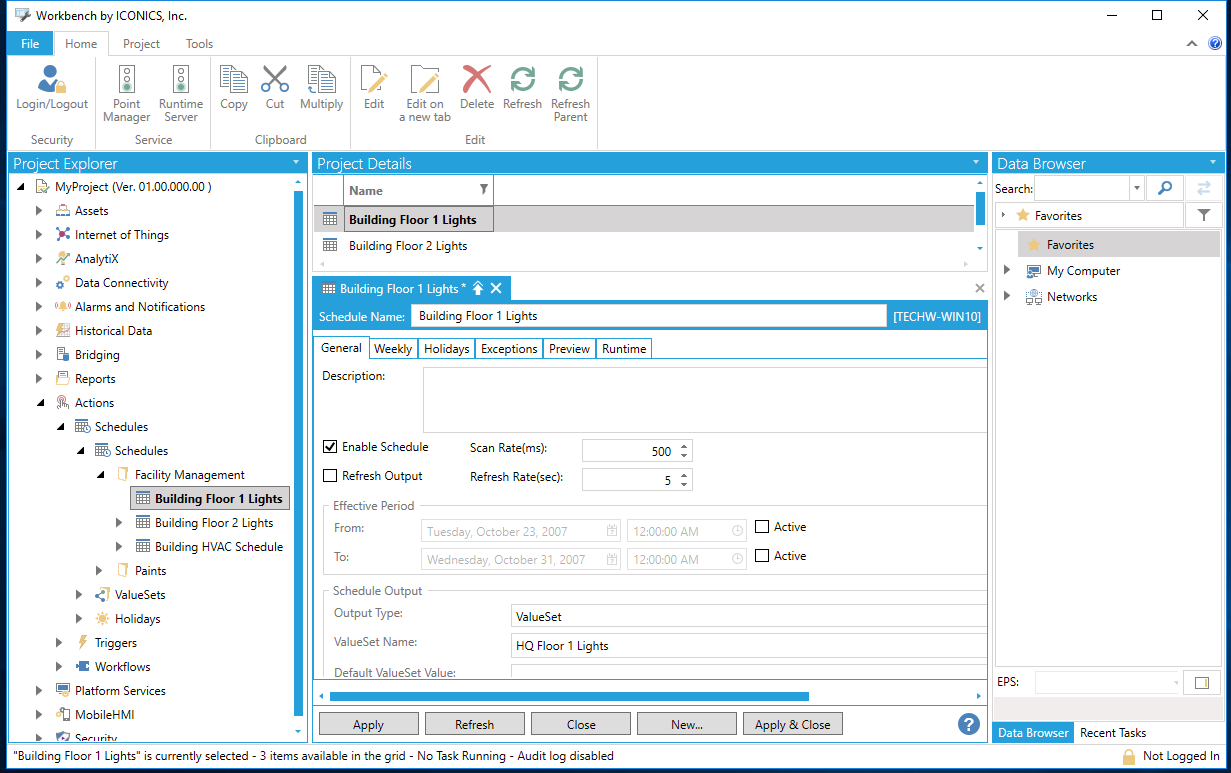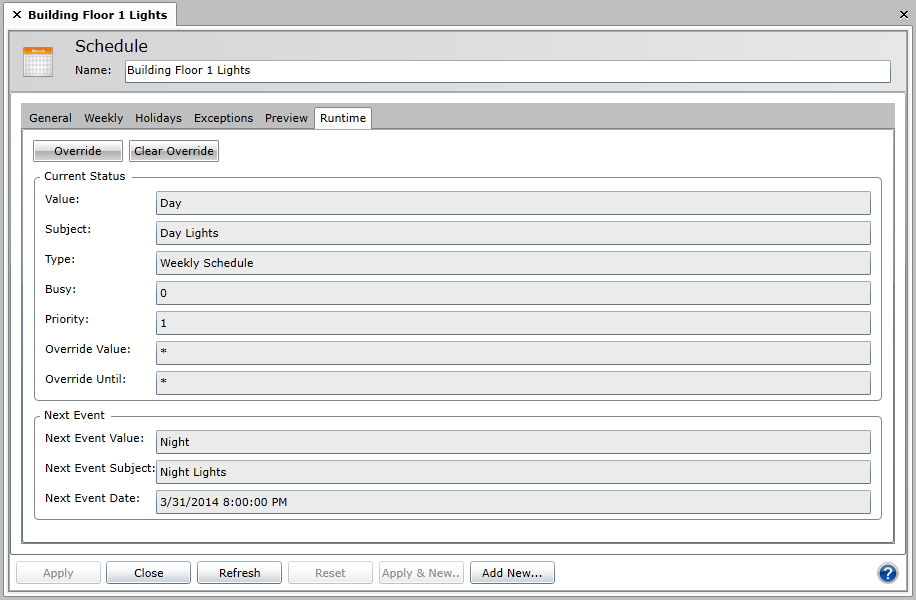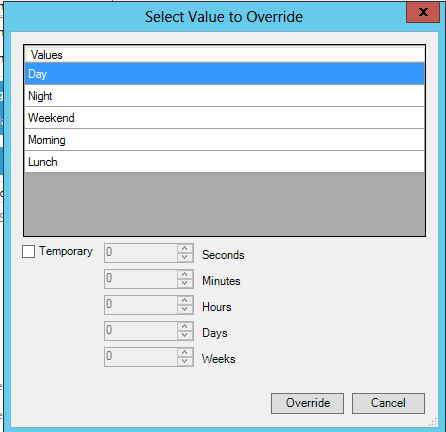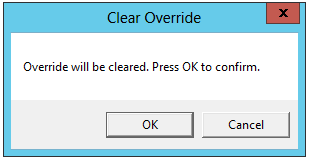Overriding a Schedule
When a schedule is running, it can be overridden, which will take precedence over all other types of scheduled events. On the Runtime tab of the schedule, you can view the current status of a running schedule, including the next scheduled event and when it will take place. If you wish, you can override the schedule, or clear a previous override operation. An override is effective until cleared, unless it is issued as Temporary.
Viewing a Schedule's Runtime Information:
- Click on a Schedule in the Project Explorer. (Associated schedules can be found in the right-side window of the Workbench once a containing folder is clicked.)
Schedule Selected
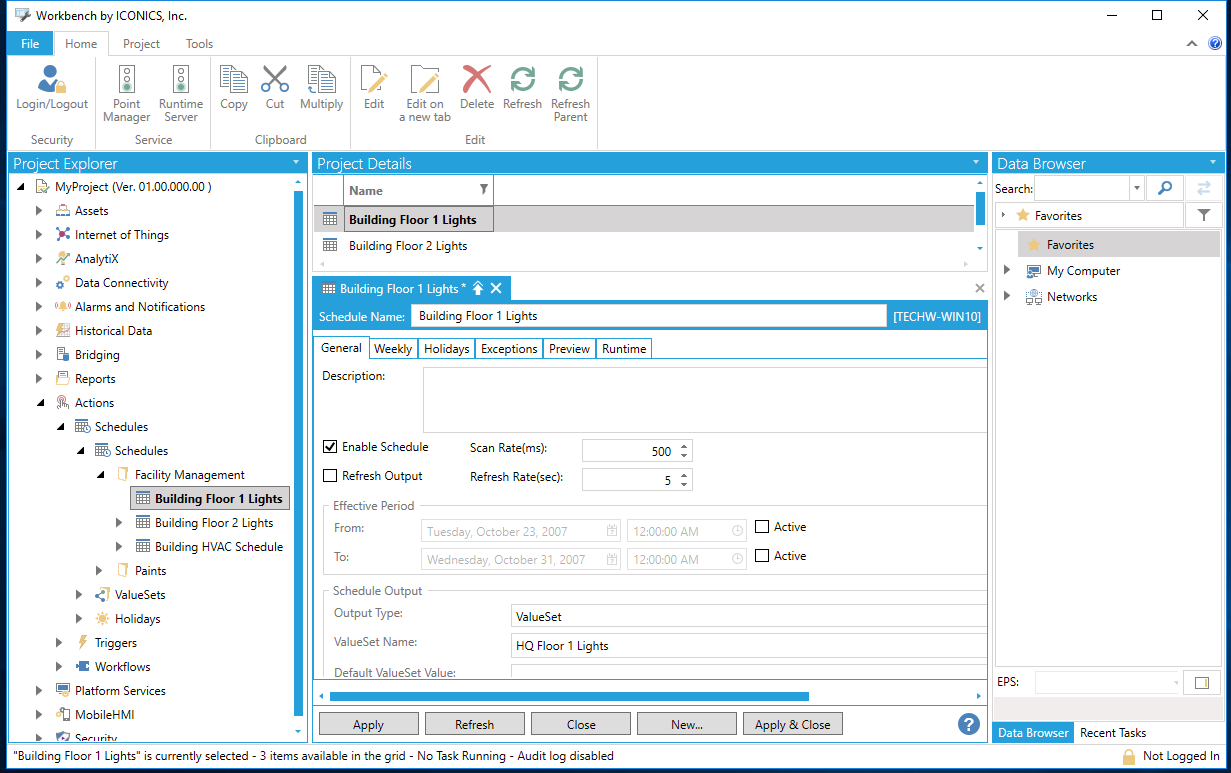
- Click on the Runtime tab. Notice the Override and Clear Override buttons at the top of the window. You will also see the Current Status and Next Event sections.
Schedule Runtime Information
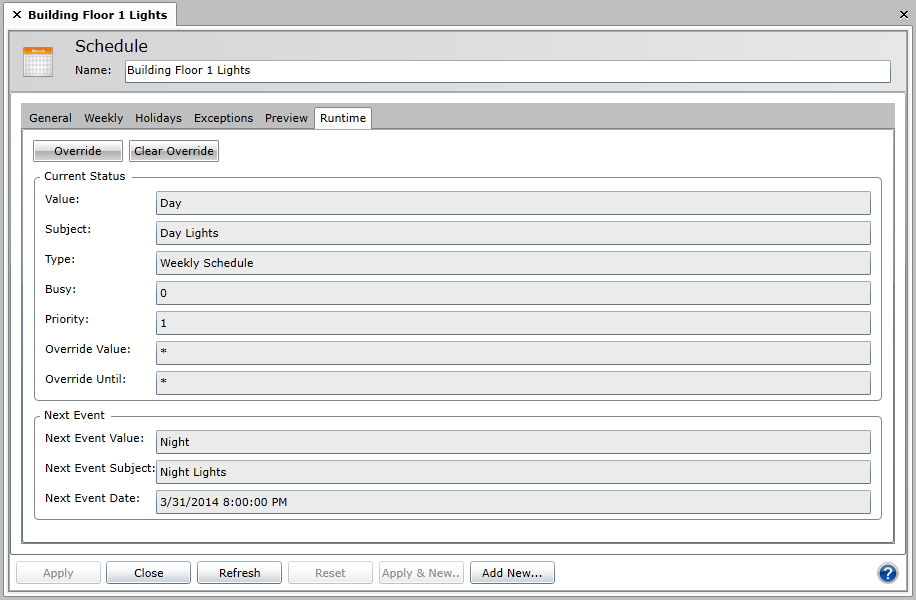
- This step describes the two options available to you:
- Override - Click on the Override button to open the Select Value to Override dialog box. Set the Override Value. This value corresponds to one of your Valueset values. If the override is temporary, click the 'Temporary' checkbox, then schedule a length of time that the override will take place (in Seconds/Minutes/Hours/Days). Click OK to accept the override. You will then notice that the Current Status information in the Runtime tab of the Schedule updates accordingly.
Override Schedule Dialog Box
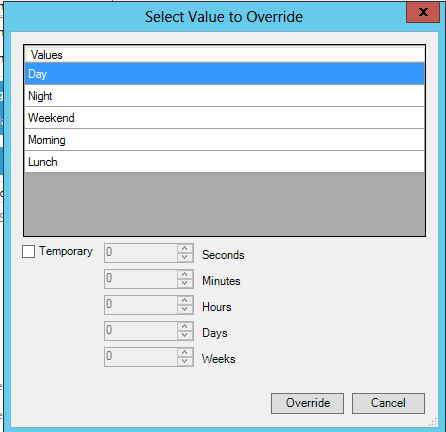
-
- Clear Override - Click this button to clear the existing Override. You will see the following confirmation window. Click 'OK' to proceed. You will then notice that the Current Status information in the Runtime tab of the Schedule updates accordingly.
-
Clear Override Confirmation
-
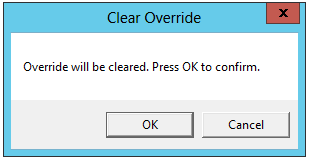
See also:
Editing a Schedule