![]()
Note: For a description of the Advanced tab, refer to Advanced Display Options (TrendWorX). The Advanced tab gives you access to the viewer's properties.
In TrendWorX64, the viewer and tab objects have an Appearance tab, but not all options are available on each. For example, the Show Outline option draws a box around the viewer; that option would not be useful for a grid object as it defeats the purpose of grid lines. The significant features exposed on this tab are the ability to change the name of the viewer, control its display, and add a subtitle as a second line below the title. You can also dock the runtime toolbar top, bottom, right, and left, as well as float the toolbar; but these operations are available on the TrendWorX64 Runtime ribbon runtime, as well. This topic describes Appearance Tab options as they are offered for the following:
Click the hyperlinks above to read more about each object's Appearance tab.
|
|
Note: For a description of the Advanced tab, refer to Advanced Display Options (TrendWorX). The Advanced tab gives you access to the viewer's properties. |
To open the TrendWorX64 Configuration dialog box, click to select the viewer and then click the Configure button in the Configure group on the TrendWorX64 Viewer Configuration ribbon. The Appearance tab is shown in the figure below.
The Appearance Tab for a Viewer Object

The options for the entire TrendWorX64 Viewer are set in the dialog box shown above. The major options you can set are:
Show ToolBar: Adds the runtime toolbar in the Start Position you select in the drop-down menu. You can select Top, Bottom, Left, Right, Float, or Hidden as the Start Position.
Show Side Panel: Adds the side panel to the TrendViewer. Use the Position option to specify where you want the side panel to appear; you can select Top, Bottom, Left, or Right. If the side panel is showing, it appears on each tab of the viewer.
Tab Position: Determines the location of the tabs at runtime. You can choose Top, Bottom, Left, or Right.
Control Background: Sets the color, gradient, or image that appears in the viewer background or in the header background at runtime. An X indicates that nothing (blank) is selected.
On startup load the configuration from this file: Once you check this box, you'll see the following warning box. If you wish to continue, click Yes.
External File Warning
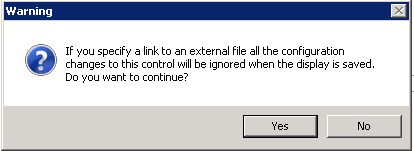
Clicking the ellipsis button [...] opens the file explorer where you can select an existing TrendWorX64 configuration file to load at startup. Clicking the Refresh button [![]() ], allows you to load the selected TrendWorX64 configuration file into the existing GraphWorX display immediately.
], allows you to load the selected TrendWorX64 configuration file into the existing GraphWorX display immediately.
Title: Allows you to set the properties of the first line of labels that appears in the header. Click the alias button if you want to assign an alias or expression as the text that shows for your label. The font characteristics apply to this first line (Title) only. The Title is an optional property.
Subtitle: Duplicates the properties for the Title section, but applies to a second line of text. The Subtitle is an optional property.
The Tab object options are rather simple and apply only to the selected tab. Other than determining the text that appears in the tab, the other options set font characteristics or color only. The option for where Tab objects are placed relative to the viewer is set at the Viewer object and is described above.
The Appearance Tab for a Tab Object
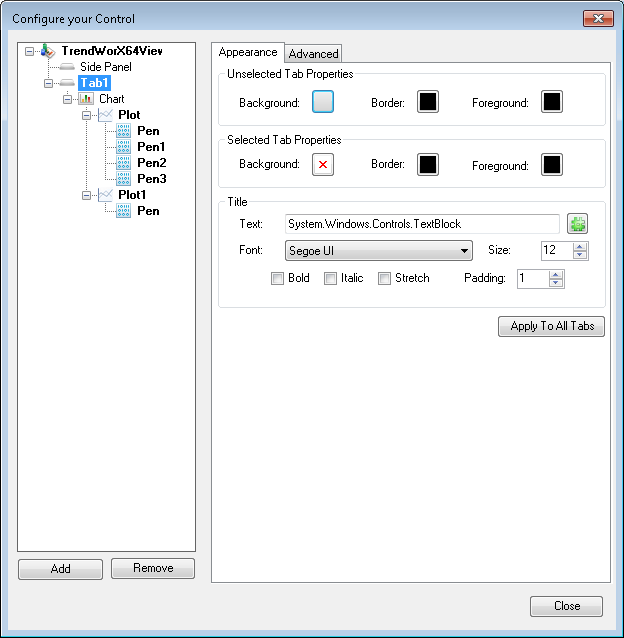
The properties for the Tab object are shown in the figure above. The following properties are available to you for those tabs:
Unselected Tab: These properties allow you to set the color of the background, border, and foreground.
Selected Tab: These properties apply to the currently viewed tab, and to only the tab area.
Title: The title is the text that you see displayed in the tab object. Using the alias button you can assign an alias or expression as the title, if desired. The other properties allow you to set the font characteristics of the text, such as the size, style, and padding from the tab's edge in each direction.
Apply to All Tabs: This button makes your current selections the default for all tab objects in the viewer.
See also: