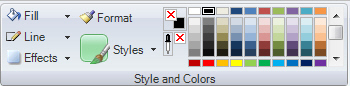
In GraphWorX, the Styles and Colors section on the GraphWorX64 2D Home ribbon allows you to change the Fill, Line, Effects, Colors and Styles of an objects and labels in your display. You can also copy the format of one object to another using the Format button. When using any of these features you must have the object or label selected first.
From the Fill button on the Home ribbon you can choose a color, gradient, or texture for the fill/background of the selected object.
Select an object in your display.
Click the down arrow of the Fill button to display the menu option. Whichever option you select the Fill dialog box will display with three tabs Solid color, Gradient and Image.
The Line button on the Home ribbon displays a menu with the first three options displaying the Line dialog box where you choose line color, gradient, and texture. See Solid Color, Gradient and Image tab for details.
Weight refers to the thickness of the line. Click Weight and choose an option from the list.
Dashes refers to the style of the line. Click Dashes and choose an option from the list.
Toggle Classic Border - When selected applies a rectangular beveled border around the selected object.
Use the Effects button on the Home ribbon to apply visual effects (a shadow, a glow, a shadow, or opacity) to the selected object. Each effect provides a variety options; clicking on one of the options applies the effect to the selected object. If you would like more control in applying an effect, refer to Adding a Glow, Shadow, Blur, or Opacity Effect.
The Format button  on the Home ribbon copies the selected objects attributes to another object that you click.
on the Home ribbon copies the selected objects attributes to another object that you click.
Select the object whose format you want to copy.
Click the Format button. The cursor changes to ![]() . You are now in format mode.
. You are now in format mode.
Click each object you want to apply the format to.
Click the Format button again to turn off format mode.
Be aware the button will apply the formatting to whatever you click until you go back and click the Format button again to turn it off.
The Styles button on the Home ribbon provides a wide choice of styles with colors and borders that you can apply to a selected objects simply by selecting a Style from the list. (Note that when you apply a style to a Label object, the style is applied to the box but not its text.) There are three options at the bottom of the Styles menu:
Add Styles from Selected Shapes - The shapes styles that are currently selected will be added to the list of styles.
Reset Styles To Default - Any Styles that you added will be deleted and the list will be put back to what they were when the product was installed.
Remove All Styles - All the Styles from the list will be deleted. You will get a confirmation box asking if you are sure you want to delete all styles.
The color palette and eye dropper on the Home ribbon allows you to apply a color to the background or selected objects.
Color Palette
