|
|
The features on this page require a GENESIS64 Advanced license and are not available with GENESIS64 Basic SCADA . |
|
|
The features on this page require a GENESIS64 Advanced license and are not available with GENESIS64 Basic SCADA . |
Use the Energy AnalytiX Viewer Configurator to view specific assets and time intervals within an Energy AnalytiX viewer or to adjust the overall appearance and configuration settings of the viewer itself. The configurator presents settings for an Energy AnalytiX viewer across three tabs:
You can select the asset and time interval that displays within the viewer using the General Tab of the configurator. This tab, along with the settings that you can change on this tab, appear below:
General Tab of the Energy AnalytiX Viewer Configurator
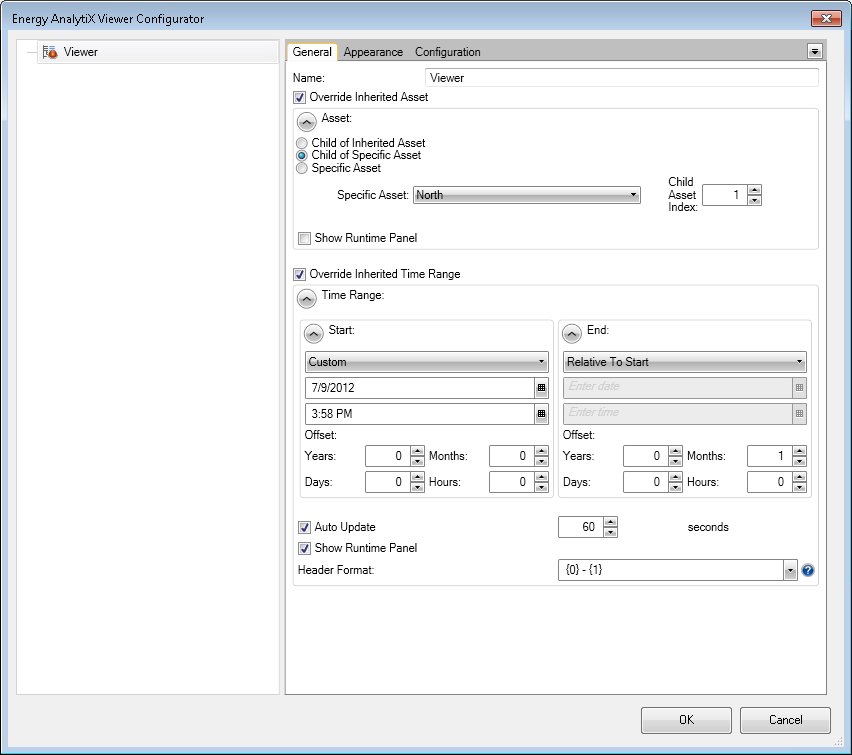
Name: Enter a name for the viewer that appears on the left-hand panel of the configurator.
Override Inherited Asset: Enable this check box to override inherited assets from the data source that you select. You then have the option to override with a:
Child of Inherited Asset: Select this option and enter a number in the Child Asset Index box that appears in order to choose the branch level of the asset child that you would like to override the inherited asset.
Child of Specific Asset: Select this option, choose an asset from the Specific Asset pulldown menu that appears, and enter a number in the Child Asset Index box that appears in order to specify a specific asset whose child you wish to use to override the inherited asset. The number in the Child Asset Index box determines the child of the specified asset that overrides the inherited asset.
Specific Asset: Select this option and choose an asset from the Specific Asset pulldown menu to specify the asset that you would like to override the inherited asset.
Show Runtime Panel: Enable this check box to display a button at the top of the viewer during Runtime mode. This button allows you to select a different asset in real time for displaying energy use information within the viewer.
Override Inherited Time Range: Enable this check box to override the inherited date and time ranges from the data source that you select. You then have the option of overriding with new date and time information.
Start: Use the pulldown menu to select a specific date and time that should represent the beginning of the time interval for viewing the energy use information of the specified asset. The menu options include: Now, Inherited, Relative to End, Preset, and Custom. Depending on the menu option that you select, you can select a date and time by clicking the grid icons ![]() to the right of the boxes below or by entering a specific time and date in the provided boxes:
to the right of the boxes below or by entering a specific time and date in the provided boxes:
Selecting a Date and Time for the Time Interval within the Energy AnalytiX Viewer
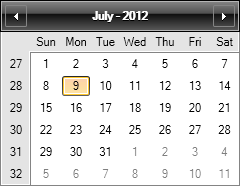
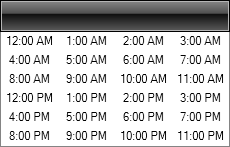
Offset: You can also specify an offset from the date and time specified above in Years, Months, Days, and Hours. You can use negative numbers to select an offset that is earlier than the specified date and time.
End: Select a specific date and time that should represent the end of the time interval for viewing the energy use information of the specified asset. This process is nearly identical to that of selecting the Start time and date.
|
|
Note: The starting date and time that you select must occur before the ending date and time. |
Auto Update: Enable this check box to update the data related to dates and times within the viewer at the specified interval (in seconds).
Show Runtime Panel: Enable this check box to display a button at the bottom of the viewer during Runtime mode. This button allows you to select different starting and ending dates and times in real time for viewing energy use information within the viewer.
Header Format: Select a format for viewing date and time information using the pulldown menu. The menu options include: {0} - {1}, {0:d} to {1:D}, and {0} to {1:MM/dd/yy h:mm:ss}.
The Appearance Tab of the configurator allows you to customize the display elements of the Energy AnalytiX viewer. An example of the tab, along with a description of the tab's settings, appear below:
Appearance Tab of the Energy AnalytiX Viewer Configurator
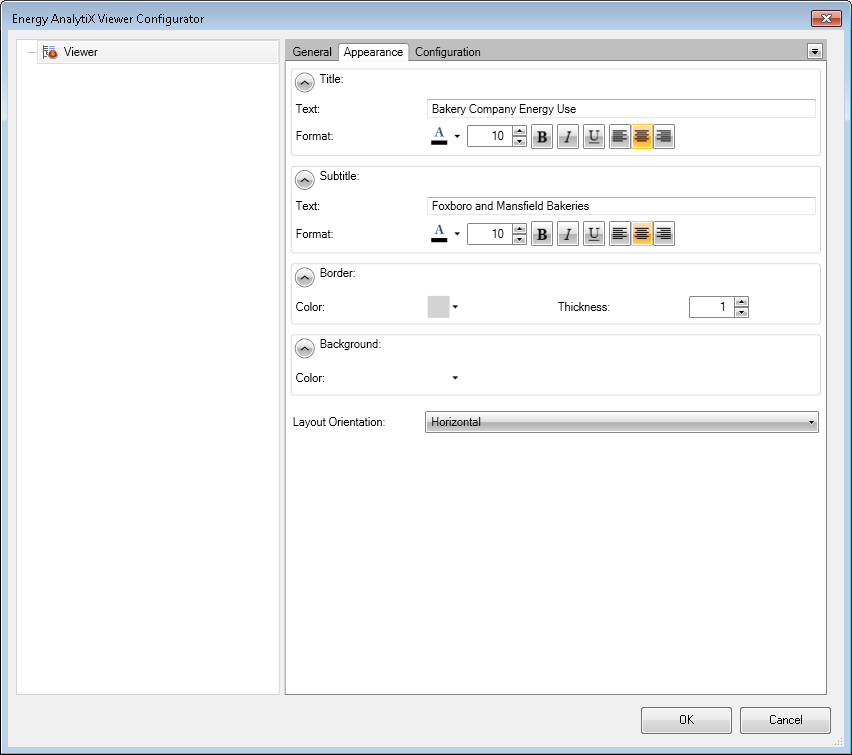
Title: Edit the display of the main title for the viewer using this area of the tab.
Text: Enter a main title for the Energy AnalytiX viewer. While in Runtime mode, you see this text appear at the top of the section that includes your viewer runtime elements (such as charts, series, grids, row details, tabs, panels, and details).
Format: You can change the text color, size, style (bold, italics, or underline) and justification of the title's text here.
Subtitle: Edit the display of the secondary title for the viewer using this area of the tab.
Text: Enter a subtitle for the Energy AnalytiX viewer. While in Runtime mode, you see this text appear beneath the title and above the section that includes your viewer elements (such as charts, series, grids, row details, tabs, panels, and details).
Format: You can change the text color, size, style (bold, italics, or underline) and justification of the subtitle's text here.
Border: Edit the display of the viewer's border using this area.
Color: Select a color for the border containing the viewer's data in Runtime mode.
Thickness: Set the thickness of the border containing the runtime elements.
Background:
Color: Select a color for the background of the section containing the viewer's data in Runtime mode.
Layout Orientation: Use the pull-down menu to select either a Horizontal or a Vertical orientation of multiple runtime elements (such as charts, series, grids, row details, tabs, panels, and details).
You can use the Configuration Tab of the configurator to edit the details of the configuration you view while in Runtime mode. A sample configuration and a description of the different settings on this tab appear below:
Configuration Tab of the Energy AnalytiX Viewer Configurator
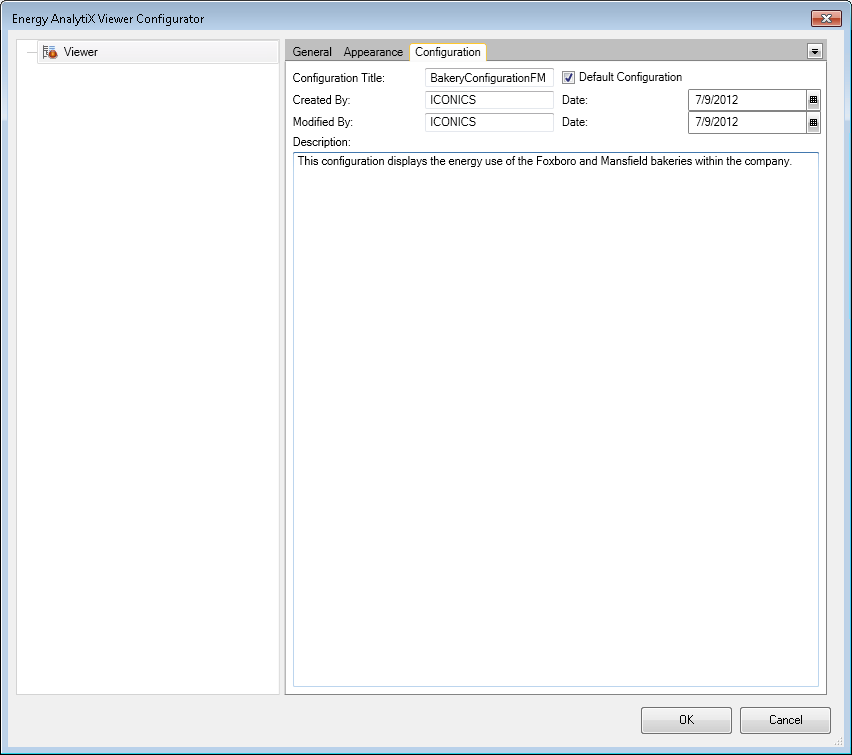
Configuration Title: Enter a title for the configuration that appears in the viewer during runtime.
Default Configuration: Enable this check box to use this configuration by default.
Created By: Enter information about the user(s) who created the configuration in the provided text box.
Date: Select a created (and modified) date for the configuration by clicking the grid icons ![]() to the right of the boxes or by entering a specific date in the provided boxes.
to the right of the boxes or by entering a specific date in the provided boxes.
Modified By: Enter information about the user(s) who last edited the configuration in the provided text box.
Description: Enter a brief explanation of the use and purpose of the configuration using the provided text area.
See also:
Energy AnalytiX Configuration Ribbon