ICONICS ConverterWorX can convert TrendWorX64 Logger files into a format recognizable by its Hyper Historian data historian product.
When First Launched, the Utility Opens as the 'Auto Configuration Shell'
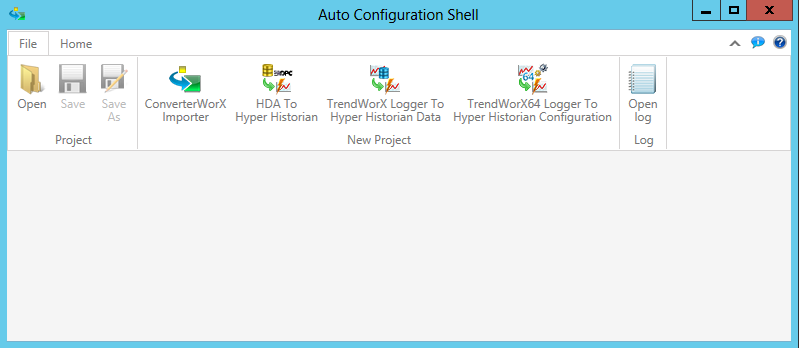
After clicking on the TrendWorX64 Logger to Hyper Historian Configuration button, the application title bar will change, as shown below. A TrendWorX64 Logger to Hyper Historian conversion does not require the selection of an input file or folder.
TrendWorX64 Logger to Hyper Historian Configuration Settings Screen
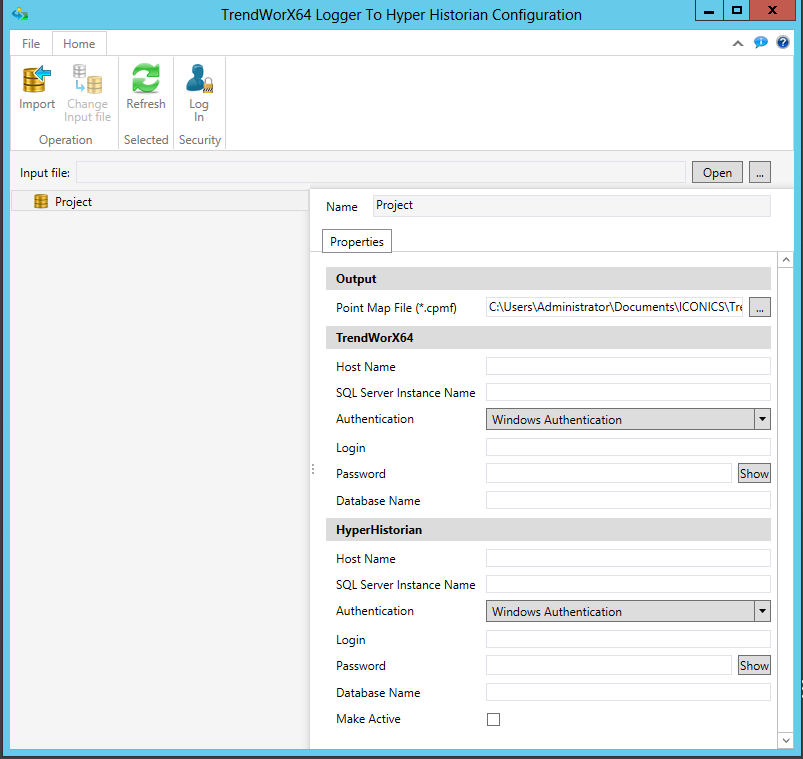
You are immediately able to change the Project's settings, which include:
Point Map File (*.cpmf) - Click on the ellipsis button [...] to define where to store the converted output.
Host Name - Enter the TrendWorX64 host name.
SQL Server Instance Name - Enter the SQL Server instance name.
Authentication - Select your preferred authentication type from the pulldown menu.
Login - Enter the login name used for your selected Authentication
Password - Enter the password used for your selected Authentication
Database Name - Enter the TrendWorX64 source database name here.
Host Name - Enter the Hyper Historian host name.
SQL Server Instance Name - Enter the SQL Server instance name.
Authentication - Select your preferred authentication type from the pulldown menu.
Login - Enter the login name used for your selected Authentication
Password - Enter the password used for your selected Authentication
Database Name - Enter the Hyper Historian target database name here.
Make Active - Click this checkbox to make the converted target file active.
See Also:
Auto Configuration Shell/ConverterWorX
GENESIS32 File Extraction Utility