Once you have defined a theme, you can define the global aliases that will be associated with that theme, along with the alias values that get used with that theme. A theme, however, is not required for defining a global alias.
You use the Global Aliasing Configurator to create global aliases and assign them the parameters you desire. Alias names can contain aliases themselves, which are resolved during GENESIS64 application runtime. In this section the most common operations for global aliases are described. When configuring global aliases, first select the database you wish to use and if necessary right click on that database and select the Make Active command from the context menu. Expand the database node to view any aliases or themes you have already created and stored.
Once you have defined your themes, theme values, and global aliases, you can use them, for example, in GraphWorX64, AlarmWorX64, TrendWorX64, and EarthWorX.
You can use folders to organize your aliases, whether or not you decide to organize your aliases into themes. A theme is a logical grouping of aliases used for some purpose, whereas a folder is a physical container.
To create a new folder, do the following:
Right click on the Aliases node and select the Folder command, as shown below.
New Folder command
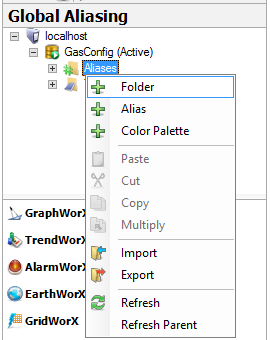
Click on the New folder name in the tree control and edit the name as desired.
Or, enter the name into the Name text box in the Global Alias Folder configurator pane. All of the properties other than the name (which much be unique) are optional. The Use this Display Name property is particularly valuable when the assigned name is long and difficult to enter properly.
Folder configurator

Enable the Display in Alias Browser check box to have your folder appear in the tree control.
Click the Use this Display Name check box to set a different display name in the provided text entry field.
Click the Apply button to apply the properties you just defined.
|
|
Note. Data stored in a global aliasing database can be changed by other users. What you see may not be current data. To ensure you are browsing the most up to date data at any time, click the Refresh button or right-click on the item in the tree control and select the Refresh or Refresh Parent command. |
To Create a Global Alias:
Right-click the Aliases node (or the alias folder you want to add the alias to) then select Alias, as shown below.
New Alias
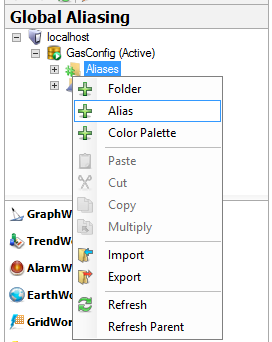
Click on the New item name in the tree control and edit the name as desired.
Or, enter the name into the Name text box in the Global Alias configurator pane.
Put a check mark in the Enable check box so that the global alias is resolved at runtime in any GENESIS64 application that references it.
|
|
Note: Of particular importance in the Global Alias Property and the Global Alias Folder Property panes is the Enable check box. You can create a global alias or a folder containing global aliases, but this folder and all its aliases or individual aliases are only available to other programs through the Global Aliasing Server when Enabled is enabled for both the item and folder. |
Enter a description to help you remember the purpose of the alias into the Description text box, (optional).
Select a theme from the Theme drop down list box. Themes are described in more detail in the topic Working with Themes that follows, and they define a set of a aliases with the same set of properties.
Enter the default value into the Default Alias Value text box, if desired.
You can click the ellipsis button [...] to open the Data Browser to create an expression or assign the alias value. Notice that the default value can reference other aliases, and uses the format <#alias_name#> as the variable expression for the alias.
Enable the Display in Alias Browser check box to have your alias appear in the Unified Data Browser control.
If you chose a theme, the theme's values appear in the Alias Values table at the bottom of the form. For each theme value, specify the alias value to be used. There are a few things you should keep in mind when entering alias values:
You can type an alias value in the Alias Value column, or choose a value such as a language alias from the Data Browser
The Alias Value can include text that describes the global alias values being used, as shown in the figure below.
One of theme values may be the default for the theme
You can nest a global alias in an alias value, as demonstrated in the figure below. When adding a global alias to the alias value, use the following syntax: <#GlobalAlias#>
Nested Global Alias Values with Descriptive Text
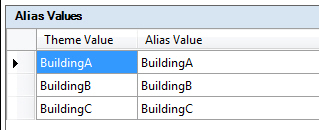
Click the Apply button to apply the properties you just defined. The global alias appears in the tree control.
Now define each for the global alias, described next in this topic.
To ensure that your alias definitions are up to date, click on the Refresh button or right-click the alias in the tree control and select Refresh.
To be useful, global aliases need to be able to reference one or more values. The more values you define for a global alias, the more useful that global alias becomes in terms of saving you additional work. You create global alias values and assign those global alias values properties such as a default value in the GAS Configurator.
To Edit a Global Alias, do any of the following:
Double-click the alias name in the tree control
Right-click the alias name and select Edit from the context menu of an alias
Right click the alias name and select Edit on a New Tab from the context menu of an alias to work with multiple items at the same time.
The Alias item menu
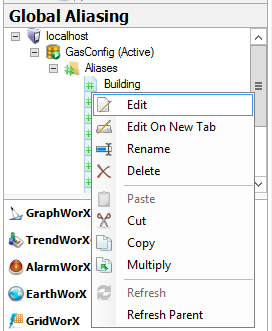
The context menu is also the key to renaming and deleting aliases from the system. Since alias folders, aliases, theme folders, and themes are often used as templates for new aliases and themes, you can use the Copy and Paste function to quickly duplicate your items.
The Workbench's Home tab displays an Edit gallery that duplicates the commands you have already seen on the context menu, as shown below. The commands that appear in the Gallery and whether they are enabled is determined by the object that is currently selected in the tree control.
The Ribbon Edit Gallery for Global Aliasing
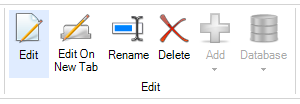
See Also:
Global Aliases Tab on the Data Browser