Account policies are a set of security rules that you can apply to a user. You can create multiple policies, but only one policy may be enforced for any one user at a time. A default policy exists, but you are likely to want to create additional policies that you can use as a template against which different user may be applied.
To Add a New Account Policy in Security Server:
Open the Workbench, then expand the current project to show the Security provider node, and then expand to show the Policies node as shown below.
Policies Node in Security Provider in the Workbench
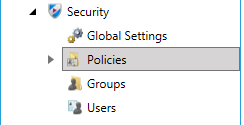
Right-click Policies then click Add Policy, as shown below.
Add Policy in Project Explorer

-OR-
Select the policies node then click on the Add Policy button, shown below, in the Edit section of the Home ribbon in the Workbench.
Add Policy Button

This displays the Account Policy form, shown below, which has two tabs: an Account Policy tab and a Time Sheet tab.
Policy Properties
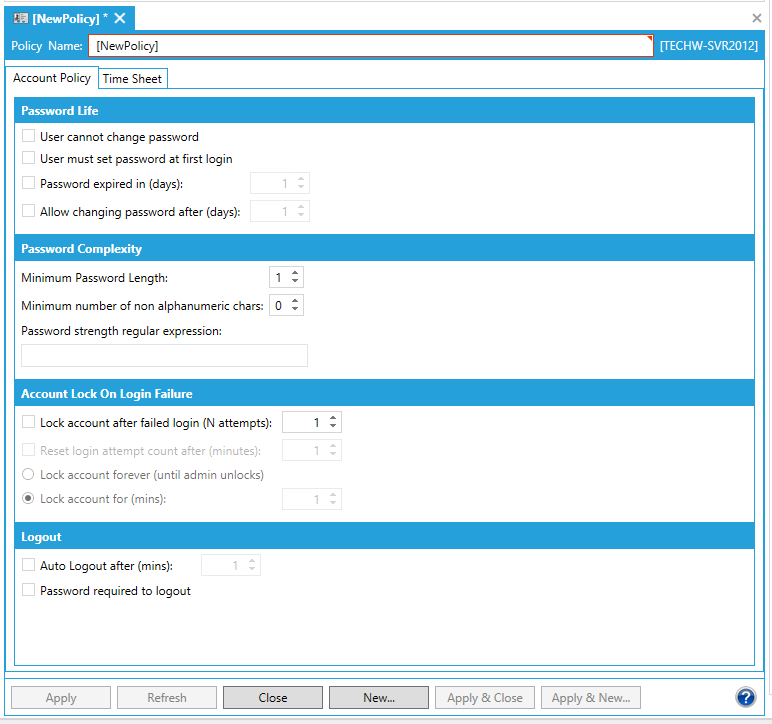
Using the Account Policy form, you specify how passwords must be used, and whether users are automatically locked out after a series of incorrect login attempts. You can use these settings to make your passwords harder to crack, set auto logout policy, and determine how to handle failed login attempts. Users with access to sensitive data should be subjected to more stringent policies than users who access non-sensitive data. The following policies are recommended for access to sensitive data:
Enforce a change of passwords by a user after no less than 30 days; less for more sensitive data access.
Lock the account after 3 or 4 failed logins, and force the locked out user to contact an admin when access is not time sensitive. For time-sensitive access, consider an appropriate timeout period in the Lock account for combo box.
Set a reasonable logout time so that if a user leaves their console unattended, that the system cannot be compromised. The interval can be changed in the Auto Logout after combo box.
Enforce password lengths and complexity. A password of 6 characters or more with mixed characters (alpha and numeric) is considered to be the minimum required to defeat brute force attacks.
Refer to Logins and Passwords for more information.
The base policy (i.e., the most restrictive) for the system is set in the default policy. This is the first account policy defined in GENESIS64, and by default it is called "Default Policy". You can define other policies but each user account subscribes to one and only one account policy. For example, you might have one account policy for runtime users and another for administrators.
|
|
Note: This is different than global settings and groups. There is only one set of global settings (see Global Settings) for all of GENESIS64. A user account can be a member of any number of groups (described in Users and Groups). |
The five sections on the Account Policy tab are very similar to the ones you would see in a Windows domain-based policy for a user account.
Policy Settings - Account Policy Tab
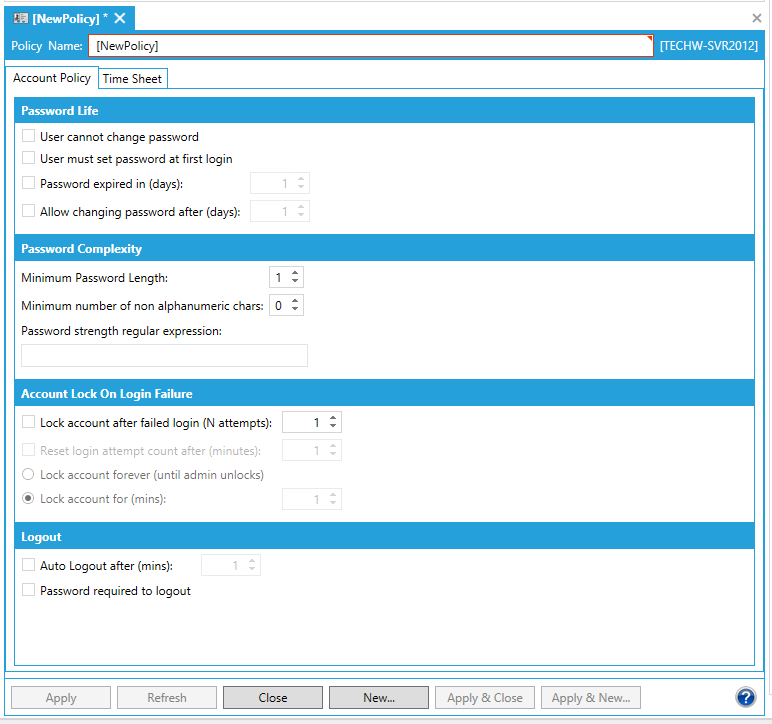
The table below details the different options and their descriptions for the Account Policy tab.
|
Option |
Purpose |
|
Password Life |
|
|
User cannot change password |
If selected, the password can only be changed by an Administrator when enabled. |
|
User must set password at first login |
If selected, forces the user to change the default password that the account starts with. |
|
Password expires in (days) |
If selected, users must create a new password after a password has been used for the number of days specified. |
|
Allow changing password after (days) |
If selected, users can change the password after it has been in use for the number of days specified. |
|
Password Complexity |
|
|
Minimum password length |
Enter the required number of characters in a password. |
|
Minimum number of non-alphanumeric chars |
Enter the number of numeric characters or symbols that must be included in the password (in addition to alphabetic characters). Setting this option to at least 1 is a good idea. |
|
Password strength regular expression |
Optionally, enter the regular expression to be used for enforcing the password's expression. A regular expression is a pattern describing the required format of a password. For help, refer to the Tip below. |
|
Account Lock On Login Failure |
|
|
Lock account after failed login (N attempts) |
If selected, the user account is locked when the Security Server detects the number of failed attempts specified. A locked user account prevents the user from additional login attempts for a period of time determined by the policy options below. |
|
Reset login attempt after (minutes) |
If selected, enter the number of minutes that must pass between any two login attempts to ensure that a lockout will not occur. The range is 1 to 999. |
|
Lock account forever (until admin unlocks) |
If selected, when the number of failed logins is reached the account is locked and requires a Security Server administrator to unlock the account. An administrator can unlock the account by going into the user account and deselecting the Account Locked check box; for more information, refer to Security Privileges for Users and Groups. |
|
Lock account for (mins) |
If selected, when the number of failed logins is reached the account is locked and cannot be logged into until this number of minutes go by. |
|
Login |
|
|
Concurrent Login Limit |
If selected, sets the limit of the number of concurrent logins. Enter a number in the text entry field or use the up/down arrow buttons. |
|
Logout |
|
|
Auto Logout after (mins) |
If selected, sets the number of minutes from the time of user login, before the system automatically logs the user off. The range is 1 to 50,000 minutes. The default is enabled and for 60 minutes. |
|
Auto logout for disconnected clients (sec) |
If selected, sets the number of seconds from the time of client disconnection before the system automatically logs the user off. Enter a number in the text entry field or use the up/down arrow buttons. |
|
Password required to logout |
If selected, users must log out when they have finished using GENESIS64 applications; users must enter the user account password to log out. |
|
|
Tip: Regular Expressions. For information on regular expression go to this Microsoft web page. The following three examples of regular expressions may be useful to you as a starting point:
|
The Time Sheet tab for account policies lets you restrict application use based on the time of day, on an hourly basis. Access is allowed for hours that are highlighted; access is denied for hours that are not highlighted.
To select a range of time, hold the Shift key then click at the start and end of the range. If you already have a range selected, hold the Shift key and then click on the point that you would like to extend the selected range to. To select uncontiguous areas of the time sheet, hold down the Ctrl key and click on the areas of time you want to select. You can also use Ctrl-A for selecting an entire range of time.
Policy Settings - Time Sheet
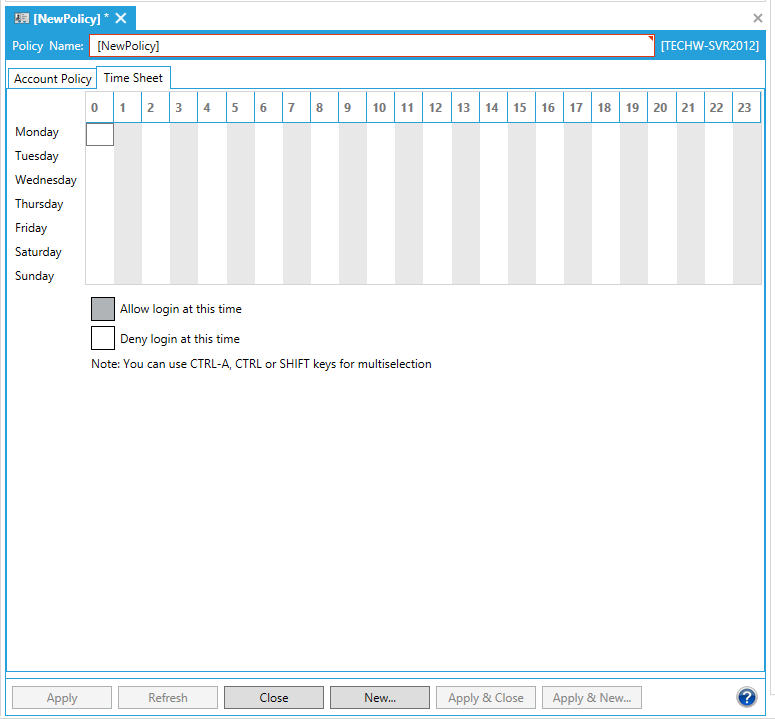
See also: