Clicking the Parameters button, shown below, in the Edit Parameters section of the ReportWorX 64 ribbon in Excel, opens the configuration window in the Parameters tab.
Parameters Button

To map parameters, select the cell or cell range you'd like to map, then go to the ReportWorX64 menu and choose Add > Parameter Source from the Edit Data Source section.
Users can add brand new data sources or make edits to existing data sources using the Configure Data Sources button in the ReportWorX64 menu. This button will open a slimmed-down version of Workbench.
Similarly, parameters can be added or edited using the Parameters button in the ReportWorX64 menu.
Data sources and parameters configuration Window - Configuration Tab
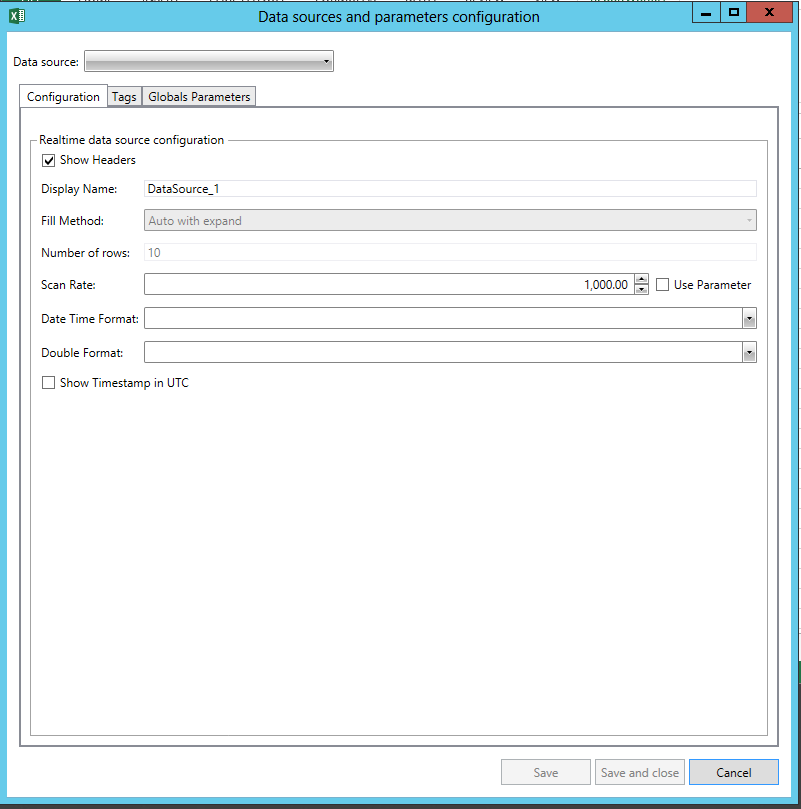
Realtime data source configuration
Show Headers: True to show headers
Display Name: Enter a name for the selected data source in the text entry field.
Fill Method: Use the pulldown menu to select the fill method for the selected data source.
Number of Rows: Enter the number of rows for the data source in the text entry field.
Scan Rate: Enter a scan rate in the text entry field or use the up/down arrow buttons.
Use Parameter: True to use parameter with data source.
Date Time Format: Use the pulldown menu to select from dd-MM-yy; MM/dd/yy; M/dd/yy; dddd, M/d/yy h:mm tt; or ddd, dd, yyyy hh:mm:ss.
Double Format: Use the pulldown to select from 0; 0.0; #.0; 0.00; #.##; or #.###.
Show Timestamp in UTC: True to show timestamp in universal time code.
Data sources and parameters configuration Window - Tags Tab

Tags configuration
Click here to add new item - Click this link to open the Data Browser to navigate to your selected tag. Once a tag has been added, you can also click on the  button in order to re-open the Data Browser.
button in order to re-open the Data Browser.
Add multiple tags - True to allow for configuring multiple tags.
Data sources and parameters configuration Window - Global Parameters Tab
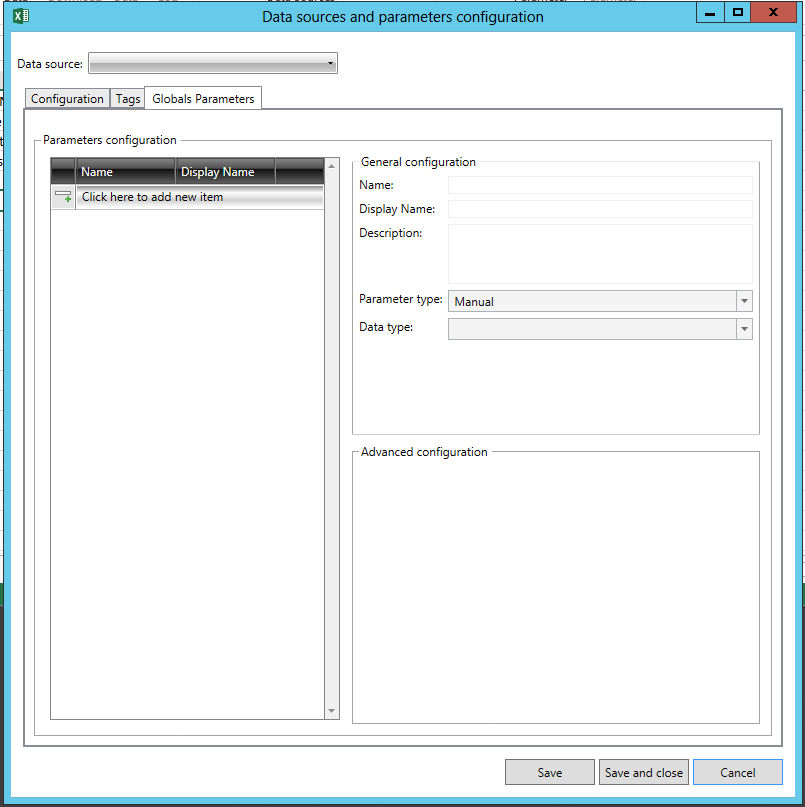
Parameters configuration
Click here to add new item - Clicking this link adds a new parameter to the left side of the window, along with a Name and Display Name.
General configuration
Name - Enter a name for the parameter in the text entry field.
Display Name - Enter a display name for the parameter in the text entry field.
Description - Enter a description for the parameter in the text entry field.
Parameter type - Use the pulldown menu to select from:
Select from a fixed list of values
Select from a dynamic list of values
Automatically evaluate an expression
Automatically evaluate a date and time
Automatically read report trigger information
Automatically read user name
Automatically read the value from a cell of the sheet
Data type - Use the pulldown menu to select from:
Boolean
Data Time
Double
Int
String
Advanced configuration
The settings within this section will change dynamically based on the Parameter type and Data type selected in the General configuration section.
A new handy feature is the ability to turn an existing populated cell into a parameter. For example, if cell A1 contains an asset name and you would like to make that name into a parameter, select cell A1, go to the ReportWorX64 menu, and choose Turn Cell Into Parameter in the Edit Parameters section. The cell will appear as a mapped cell, mapped to a new parameter. Select ReportWorX64 > Parameters to edit properties of this new parameter, such as its data type and display name.
See Also:
ReportWorX Express (ReportWorX64) Ribbon