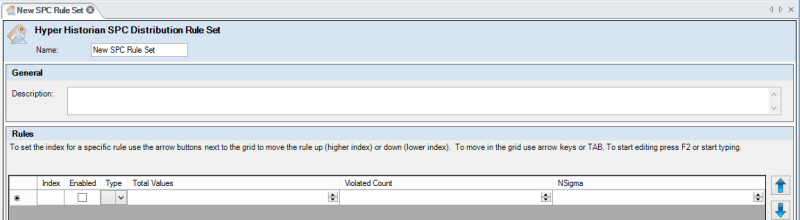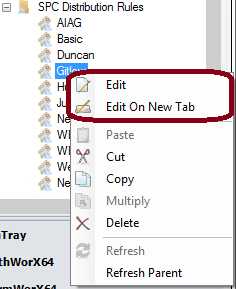SPC Distribution Rule Sets
|

|
Note: The following information is applicable only to users who have installed a Quality AnalytiX package from the AnalytiX suite. For more information about installing Quality AnalytiX, see the Installing Quality AnalytiX topic.
|
In order to achieve acceptable performance levels, most systems need to produce samples whose measured properties follow specific distribution patterns and avoid potentially dangerous tendencies. A distribution rule set defines the tendencies in sample values that the process and system should or should not follow.
Quality AnalytiX comes with several distribution rule sets pre-installed. These rule sets include: Automotive Industry Action Group (AIAG), 3-sigma (Basic), Duncan, Gitlow, Hughes, Juran, Nelson, Western Electric (WECO), Western Electric Runtime (WECO Runtime), and Westgard.
Adding a Distribution Rule Set
If your company follows a different distribution rule set, you can add it to Quality AnalytiX.
To add a new distribution rule set:
-
Right-click the folder containing the SPC distribution rules (usually called SPC Distribution Rules) and select the SPC Distribution Rule Set option. You can also select the SPC Distribution Rules folder, then go to the Edit group of the Home ribbon and select Add > SPC Distribution Rule Set. The Hyper Historian SPC Distribution Rule Set dialog appears, as shown below:
Hyper Historian SPC Distribution Rule Set for a New Rule Set
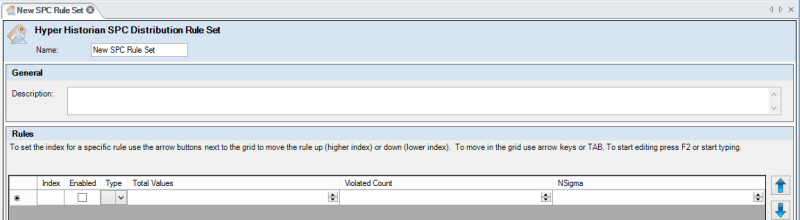
-
Enter a Name for the distribution rule. This name will appear in the Project Explorer along the left-hand side of the Workbench screen, so it's best to keep it as short as possible.
-
In the General section of the dialog, you can (optionally) add a Description that explains how this distribution rule is used.
-
In the Rules section of the dialog, click the check box in the Enabled column to add a rule. Quality AnalytiX places a number in the Index column automatically, and a pencil icon appears on the left-hand side of the row to show that you are currently editing a rule in the distribution rule set.
- In the Type column, select the type of rule you would like to add to the distribution rule set. The options include:
- Outside Sigma Limit: An SPC tag's value deviates from its expected mean value by a number of standard deviations greater than the defined sigma limit.
- Outside Upper Sigma Limit: An SPC tag's value is greater than its expected mean value by a number of standard deviations greater than the defined upper sigma limit.
- Outside Lower Sigma Limit: An SPC tag's value is less than its expected mean value by a number of standard deviations greater than the defined lower sigma limit.
- Outside Sigma Limit Single Side: An SPC tag's value deviates from its expected mean value by a number of standard deviations greater than the defined one-sided sigma limit.
- Trending: An SPC tag's value increases for a consecutive number of samples or decreases for a consecutive number of samples.
- Trending Up: An SPC tag's value increases for a consecutive number of samples.
- Trending Down: An SPC tag's value decreases for a consecutive number of samples.
- One Side of Center Line: An SPC tag's value is less than the mean for a consecutive number of samples or greater than the mean for a consecutive number of samples.
- Above Center Line: An SPC tag's value is greater than the mean for a consecutive number of samples.
- Below Center Line: An SPC tag's value is less than the mean for a consecutive number of samples.
- Within Sigma Limit: An SPC tag's value remains close to the mean (each value's standard deviation is less than or equal to the defined sigma limit).
- Alternating: An SPC tag's value is inside a sigma limit, then outside a sigma limit (or vice versa) for two consecutive samples.
- Alternating Lower Sigma Limit: An SPC tag's value is greater than its lower sigma limit, then less than its lower sigma limit (or vice versa) for two consecutive samples.
- In the Total Values column, use the provided textbox to enter the number of samples that the SPC tag should include in an alarm sequence based on the rule specified in the Type column. When an alarm is triggered, a number of values equal to Total Values that precedes the alarm trigger are included in the alarm sequence. You can also change the value in this column by selecting the up and down arrows to the right of the textbox.
- In the Violated Count column, use the provided textbox to enter the minimum number of samples that need to violate the rule specified in the Type column to activate this rule and trigger an alarm. You can also change the value in this column by selecting the up and down arrows to the right of the textbox. If this rule does not need to consider violation counts, enter a value of 255 in this column.
|

|
Note: The following example demonstrates a use of the Total Values and Violated Count settings. If you included the Above Center Line distribution rule in your distribution rule set, with a Total Values amount of 5 and a Violated Count of 3 and attached it to the SPC tag with the following data:
Center Line: 10
Values: 8, 8, 9, 10, 11, 13, 14
...then the alarm would be triggered for the tag value of 14, and the following tag values would be added to an alarm sequence: 9, 10, 11, 13, 14.
|
- In the NSigma column, use the provided textbox to define a sigma limit for the rule specified in the Type column. You can also change the value in this column by selecting the up and down arrows to the right of the textbox. If this rule does not need to consider sigma limits, enter a value of 255 in this column.
- Repeat steps 4-8 to add additional rules to your distribution rule set.
- Select the up arrow button on the right-hand side of the dialog to move a rule one row closer to the top of the table, or select the down arrow button to move it one row closer to the bottom. Rules that appear near the top of the table receive higher priority when Quality AnalytiX applies this distribution rule set to an SPC tag.
- Click Apply to save your changes and close the dialog, or click Refresh to close the dialog without saving your changes.
Editing a Distribution Rule Set
You can also change existing distribution rule sets if your organization requires only a slight adjustment to a rule set that already exists.
To edit an existing distribution rule set:
- Right-click a distribution rule set in the Project Explorer and select either Edit to edit the selected rule set in the currently-opened tab or Edit On New Tab to edit the rule set in another tab, keeping any opened tabs accessible for later use. The following image shows the location of these two options in the pop-up menu:
Selecting a Distribution Rule Set to Edit
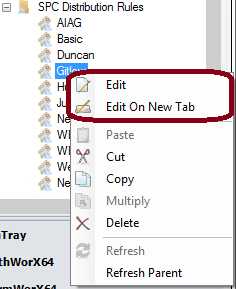
You can also select the rule in the SPC Distribution Rules folder, then go to the Edit group of the Home ribbon and select either Edit or Edit On New Tab. The Hyper Historian SPC Distribution Rule Set dialog appears.
- To add a new rule to the rule set, follow steps 2-11 for adding a distribution rule set.
- To edit an existing rule within the rule set, click on the value you wish to change and make the necessary adjustments. After you are satisfied with your changes, click Apply at the bottom of the dialog. You can also click Refresh if you wish to discard the changes you have made to the existing distribution rule set.
See also:
SPC Tags
SPC Tag Configuration Dialog