|
|
The features on this page require a GENESIS64 Advanced license and are not available with GENESIS64 Basic SCADA . |
|
|
The features on this page require a GENESIS64 Advanced license and are not available with GENESIS64 Basic SCADA . |
The Configured Tag Report Wizard is part of ProjectWorX in the Workbench. See 'About ProjectWorX' for background information on ProjectWorX and Configured Tag Reports.
The tool itself can be found in the Project Reporting section of the ProjectWorX ribbon in the Workbench, as shown below.
Configured Tag Report Button in the Project Reporting Section of the ProjectWorX Ribbon in the Workbench

To Open the Configured Tag Report Wizard:
Click on the Configured Tag Report button in the Project Reporting section of the ProjectWorX ribbon in the Workbench.
Configured Tag Report Button

This opens the first screen of the Configured Tag Report Wizard window, as shown below. Upon first use, you can read through the description of the wizard. Click Next to continue.
Configured Tag Report Wizard First Screen
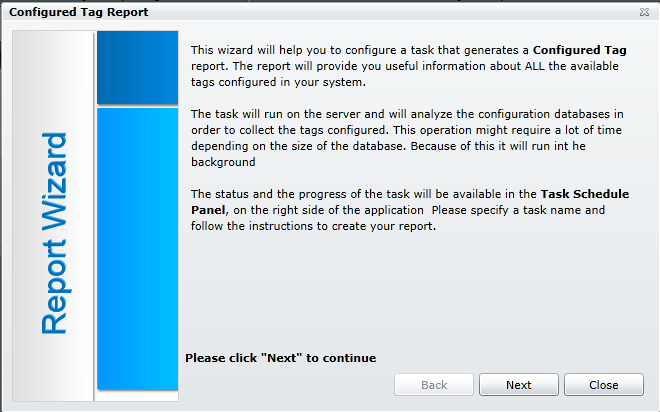
This opens the General Settings section of the Configured Tag Report Wizard, as shown below.
General Settings of the Configured Tag Report Wizard
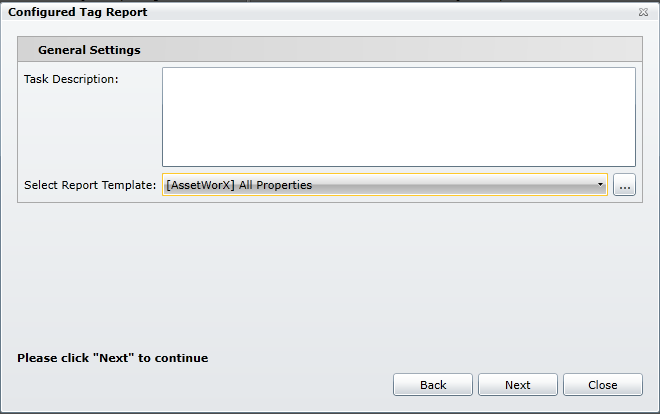
The General Settings properties include:
Task Description - Enter a description for this immediate task in the text entry field.
Select Report Template - Use the pulldown menu to select from existing report templates (including [AssetWorX] All Properties, [AssetWorX] Dynamic Tags, [AssetWorX] Expressions, [AssetWorX] Polled Dynamic Tags, [AssetWorX] Static Values and [BACnet] All Objects). Or, you can click on the ellipsis button [...] to open a file browser to navigate to any other existing report template (.rdl) file.
Once you have made your selections here, click Next to continue. In each successive step, you may also click the Back button to change any previously made settings.
This opens the Active Configuration Selection screen in the Configured Tag Report Wizard, as shown below.
Select Active Configurations
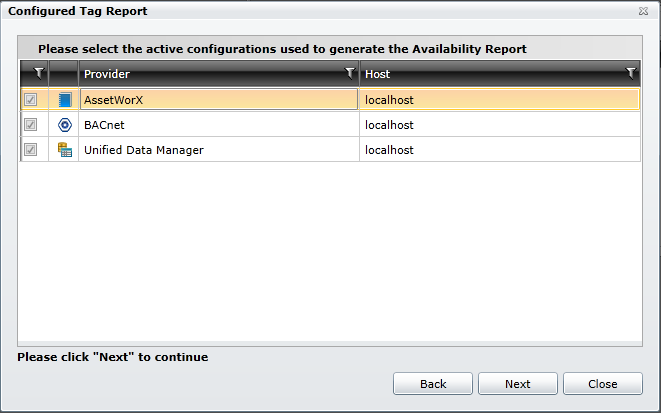
The configurations listed may differ, depending on the template you selected in Step 3. Click on the checkbox(es) to the left of the active configurations you wish to be used to generate the Configured Tag Report. Once you have completed this step, click on the Next button.
This opens the Collected Tag Validation screen, as shown below.
Validate Collected Tags
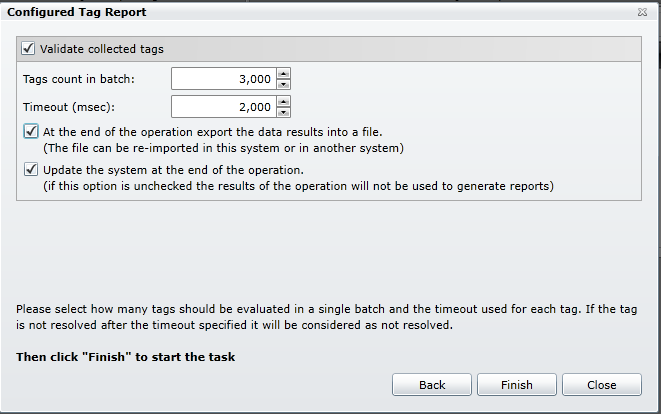
Clicking the Validate collected tags checkbox activates the remainder of the settings, including:
Tags count in batch: - Enter your desired number of tag counts in the batch to be validated in the text entry field directly or use the up/down arrows.
Timeout (msec): - Enter your desired duration for timeout (in miliseconds) in the text entry field directly or use the up/down arrows.
At the end of the operation export the data results into a file - Click this checkbox if you want the validation results to be included in a file following operation of the Collected Tag Report Wizard. The file can be re-imported in the same system or into another system.
Update the system at the end of the operation - Click this checkbox if, following this tag validation, you would like the system to be updated. If not, the results of the operation will not be used to generate reports.
When you have completed your settings, click Finish to proceed.
The Configured Tag Report Wizard then proceeds to create your requested report. Reports are generated asynchronously on the server. You will see the report's status appear in the Task Panel on the right side of the Workbench, as highlighted below.
Report Status Listed in the Task Panel in the Workbench
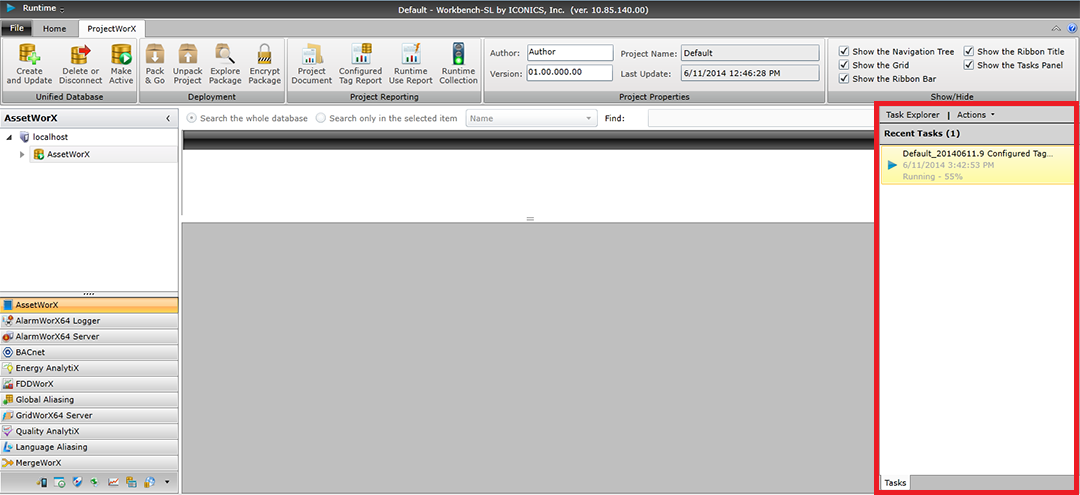
The Task Panel allows you to perform multiple actions related to the generated reports.
You can right-click on the completed Configured Tag Report task in the Tasks Panel for additional options, including Open, Download PDF, Download Excel, Show task explorer, View Log, Retry and Delete Task. [Note: The same right-click options are available when viewing the task within the Task Explorer.]
Right-Click Options for Configured Tag Report Task in Tasks Panel
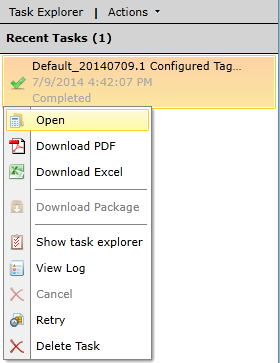
Click Open to open the created Configured Tag Report in a window directly within the Workbench, as shown below. Use the vertical and horizontal scrollbars to navigate through the document.
Configured Tag Report Opened Within the Workbench
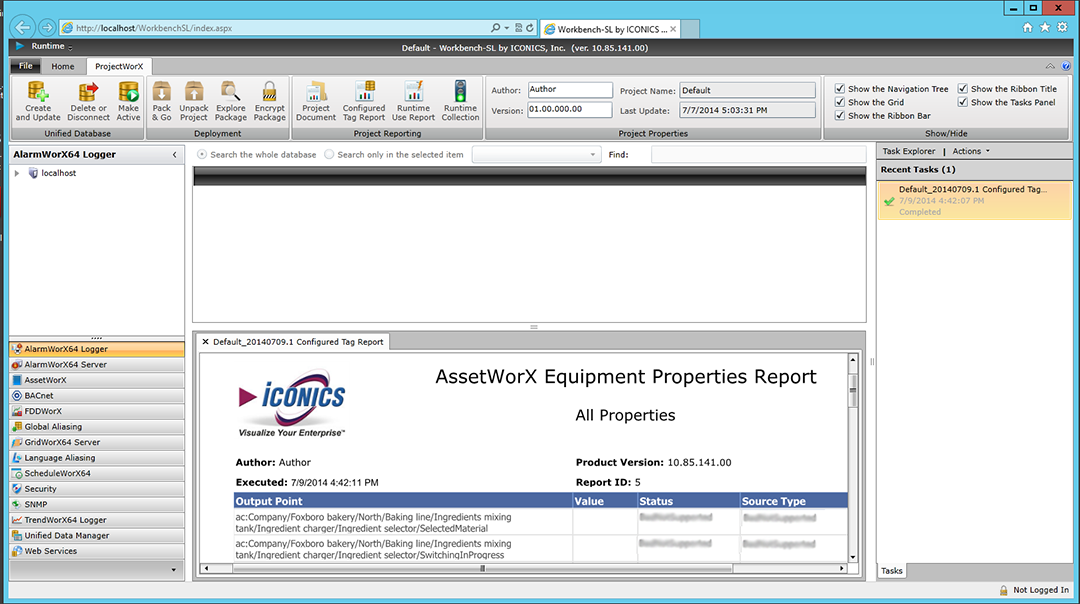
Click Download PDF to download a PDF version of the Configured Tag Report. The image below shows the PDF opened within Internet Explorer using Adobe Reader. Other PDF readers will allow for different/additional options.
Downloaded PDF Opened Within Internet Explorer Using Adobe Reader
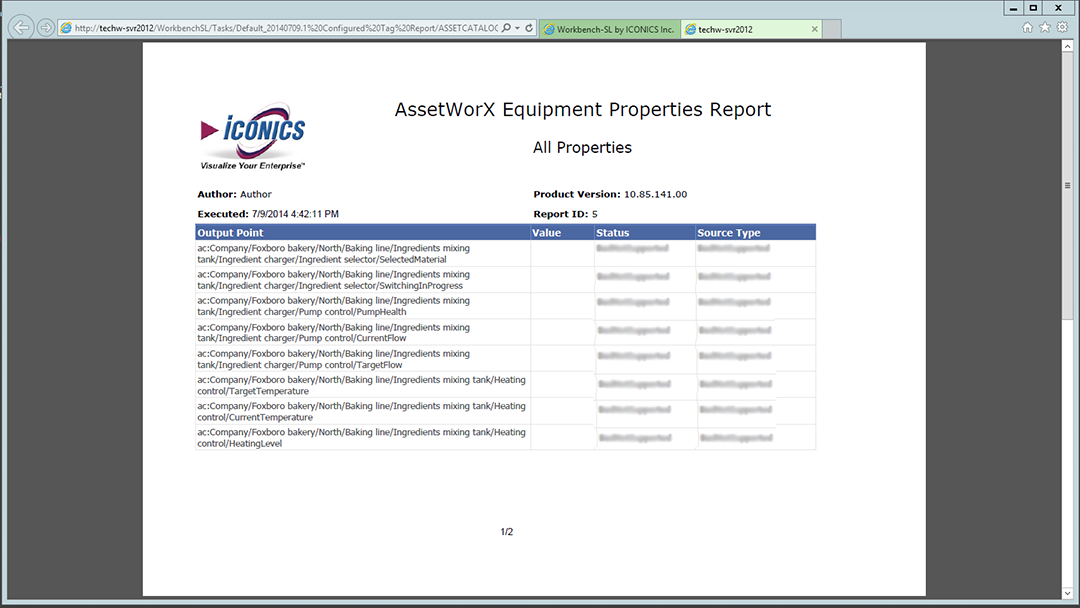
Click Download Excel to download an Excel version of the Configured Tag Report. Once selected, you'll have the option of opening the Excel file directly, saving it in the default location, or saving it with your desired file name in your desired location.
Configured Tag Report Opened in Excel
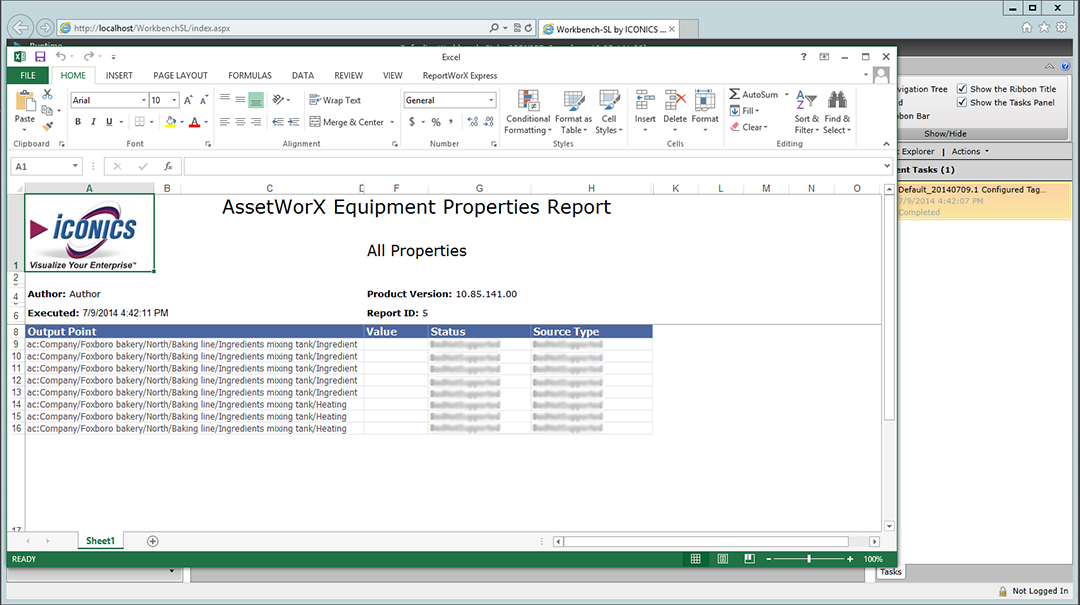
Click Task Explorer to see the status and additional information regarding the selected Configured Tag Report task, as shown below. Your task may be listed in either the Queued tab (if still running) or Completed tab.
Task Explorer Containing Completed Configured Tag Report Task
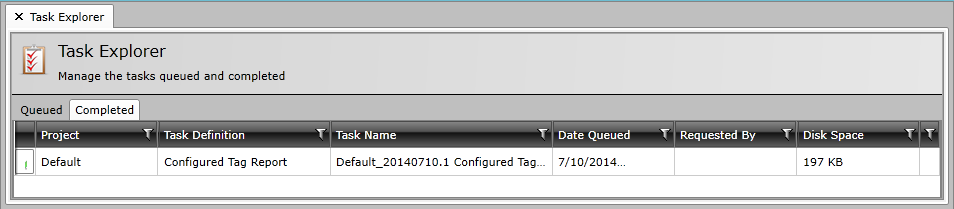
Click View Log to see the log for the Configured Tag task (whether running or completed), as shown below. You also have the option of saving the log to the clipboard or as a PDF document.
Log of the Project Documentation Task
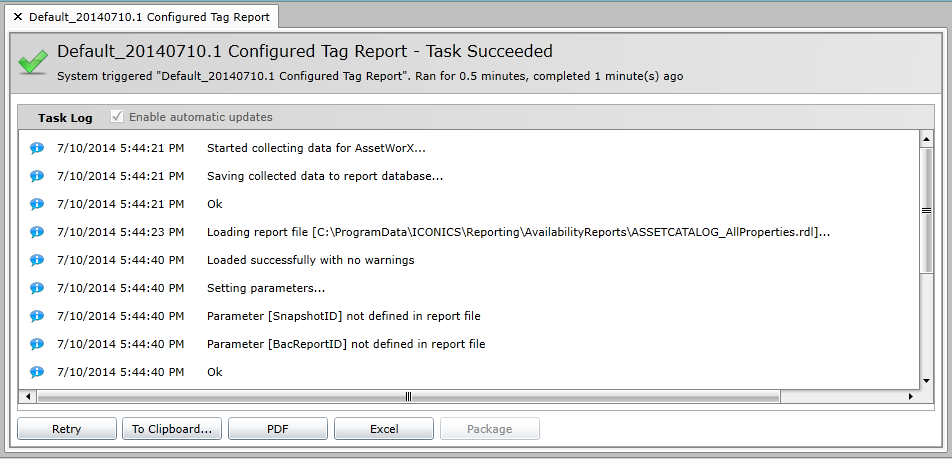
Note that it is possible to pause the report generation by clicking on the Runtime Collection button, as shown below.
Runtime Collection Button in Stop and Start Modes


Generating a report may require additional time for larger configurations.
The task runs in the background so you can continue to work within the Workbench during report generation.
See Also: