|
|
The features on this page require a GENESIS64 Advanced license and are not available with GENESIS64 Basic SCADA . |
|
|
The features on this page require a GENESIS64 Advanced license and are not available with GENESIS64 Basic SCADA . |
AssetWorX is an enterprise control system for integrating business and manufacturing control systems in the Workbench. It provides a tree-like structure in which you can build your enterprise in the form of physical locations and business units, and organize equipment such as buildings and machinery in one centralized system for analysis by the ICONICS GENESIS64 suite of products. The tree-like structure provides a functional hierarchy for navigation and for data roll-ups. Lower-level equipment combines to form higher levels in the structure. Physical locations and areas of responsibility can be identified in the hierarchy. The asset tree provides a way to organize data sources (OPC, database, web services) and visualizations (such as human-machine interfaces (HMI), charts, and reports) in a logical hierarchical structure. For example, rather than OPC data sources being organized based on the address space of the server itself, these data sources can be organized based on the geographic/physical locations of the associated sensors (for example, by site, building, floor, and machine).
As such, AssetWorX can be thought of as a super-provider. Instead of configuring a separate system for each application (such as Unified Data Manager, Aliasing, Alarming, and so on), data from multiple applications is configured into a single tree and organized in a logical structure that you define. Behind the scenes, AssetWorX uses existing configuration providers and services (as plug-ins to the AssetWorX super-provider) to configure existing applications (such as Unified Data Manager, Aliasing, Alarming and so on).
AssetWorX comes with three predefined nodes at the highest level of the structure. These nodes are:
Assets, which is where you configure your equipment and house your hierarchical asset tree.
Equipment Classes, which are templates that you create for building the asset tree.
Product Configuration, which is where you identify your preferences for AssetWorX settings.
The Three AssetWorX Nodes
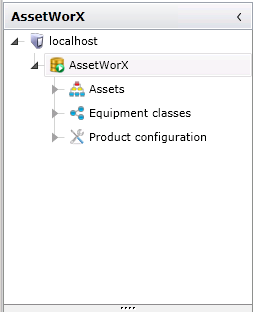
It is in these three nodes that you configure your asset tree, define the structure of the asset tree, and set general configuration options for AssetWorX.
At any enterprise, equipment is interconnected in its physical location and in business units that are easily organized hierarchically. You define the interconnected relationships of equipment using a tree-like structure called the asset tree. Each piece of equipment gets its own node in the asset tree. Each piece of equipment in the asset tree can have its own associated properties. A property might be a variable data source, a reference to an HMI graphic, or a static value. It is at these nodes where you can analyze data to obtain an ongoing, current energy analysis for each piece of equipment, where both configuration and runtime features are available. In configuration mode, for each node in the tree you can add properties like dynamic data connections or associated runtime layouts. In runtime mode, the tree becomes the interface from which runtime users launch reports and HMI layouts, as well as visualize alarm summary data.
The asset tree conforms to a hierarchy of tiers that are predefined in AssetWorX. The hierarchical structure of the assets follows the ISA-95 standard for organization levels. Each tier in the hierarchy represents a type of equipment, such as cities, campuses, buildings, product lines, stockrooms, and machinery. Rules for each tier determine how equipment can be configured on each tier. A set of default asset tree tiers is installed for you as an example, but it is expected that you will customize these tiers.
AssetWorX is a Workbench tool for setting up the tools and applications that are used by other applicable Providers (for instance, Energy AnalytiX, FDDWorX, etc.). AssetWorX has three main nodes where you:
Define equipment in the asset tree (using the Assets node),
Define templates that make it easier to define equipment (using the Equipment Classes node), and
Configure settings for the products installed in the Workbench (the Product Configuration node).
AssetWorX in the Project Explorer's Tree View (Left) and Search Panel (Right)
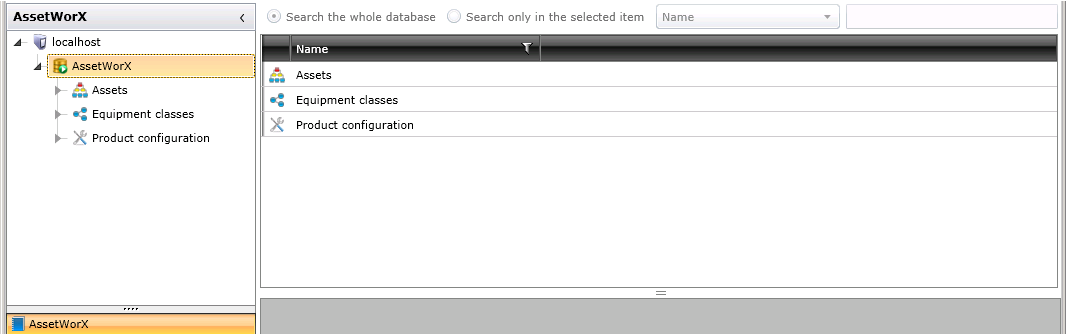
The AssetWorX Navigator is a navigational tool present in all MobileHMI Viewers. The AssetWorX Navigator provides the use the ability to quickly search through all available assets and interact with internal assets through commands.
To Access the AssetWorX Navigator:
For Windows, swipe down from the top of the screen or up from the bottom of the screen.
For Apple, Google, and Amazon devices, tap and hold for the Assets menu to appear.
On all devices, using a Show Asset Command will open the Navigator.
The top and bottom AppBar will then appear. Selecting the Assets heading will open the AssetWorX Navigator.
Accessing AssetWorX Navigator
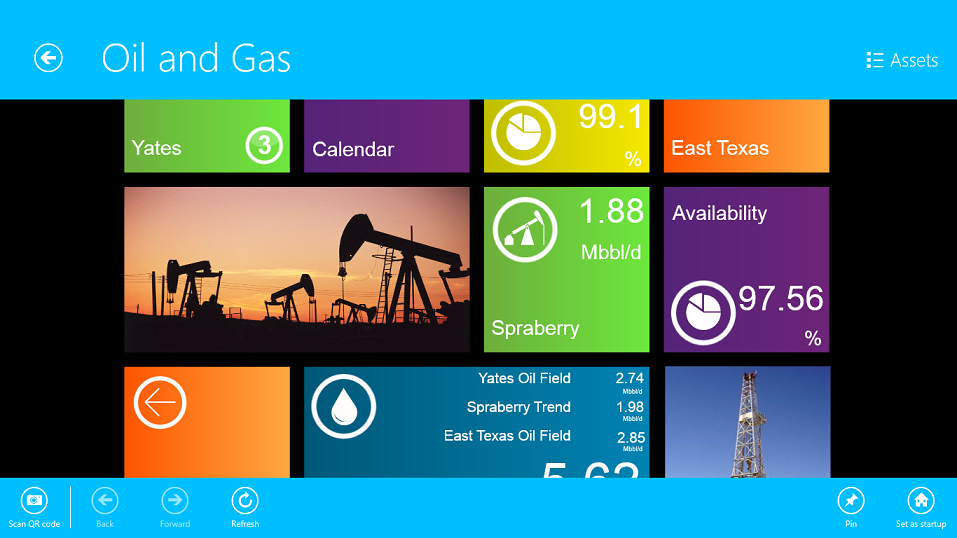
By default, the AssetWorX navigator will be present on the right-side of the display and will list all assets available in the current display. Clicking away or swiping it to the edge of the screen will close the AssetWorX Navigator.
AssetWorX Navigator
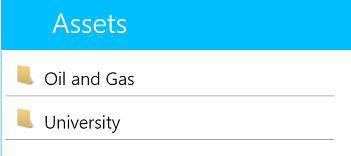
Selecting any of the available assets will expand available commands specific to that asset.
AssetWorX Drill-down
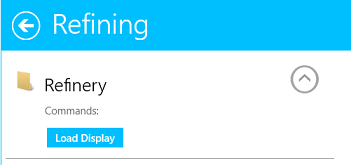
Selecting the button will initiate the desired command. In the example below, selecting the Load Display command will change the current display to the display of the selected asset.
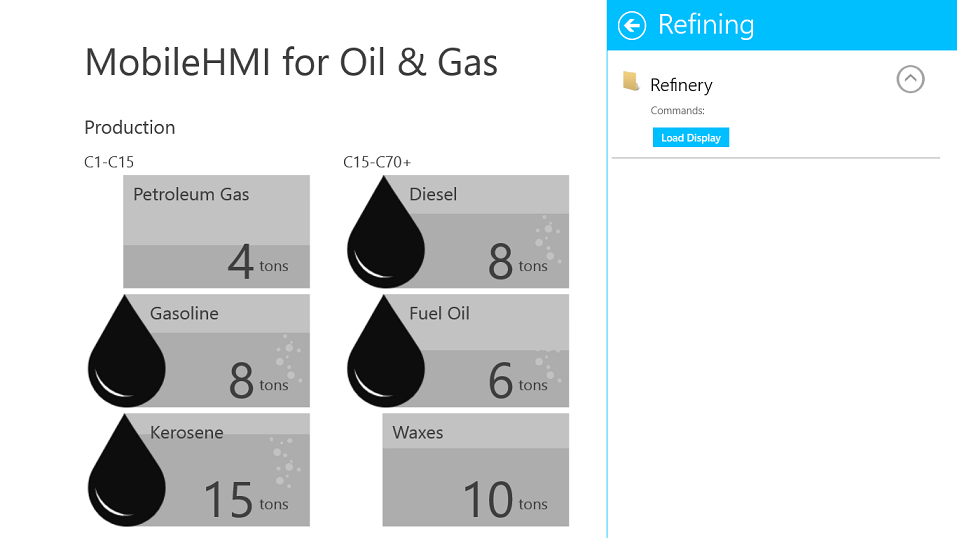
See Also:
Welcome to MobileHMI
Downloading the Application from Windows Marketplace