In the Workbench Project Explorer, expand your project, then the Assets node, then the Product configuration node and then click on Other Settings.
This opens the Other settings properties, as shown below.
Other settings in AssetWorX
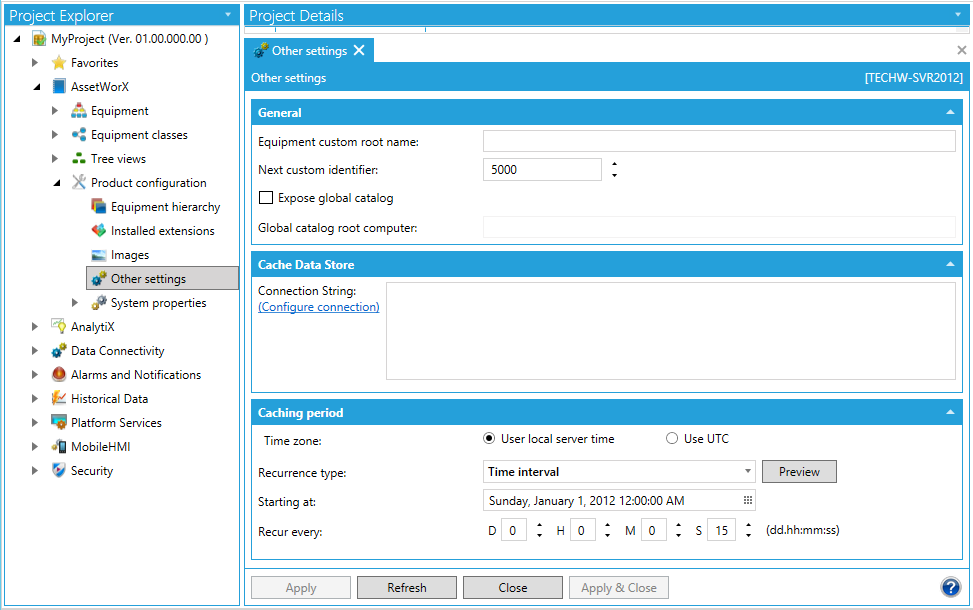
General
Equipment custom root name - This is a setting for the Asset Navigator. It uses the text entered here as the name of the root branch. If empty, it will use the default value 'Assets'.
Show Display Name in Workbench - This affects what text that the Workbench displays for Equipment and Equipment properties under the Equipment and Equipment Classes branches. If checked, it will use the Display Name of Equipment or Equipment Properties (if specified). If unchecked, the Workbench will always show their Name.
Next custom identifier - When adding a new Equipment in the Workbench and not specifying a value for its Custom Identifier field, the Workbench will autofill it with this value and then automatically increment it.
valueof: content default scan rate - When a Historical Data Tag or Dataset Tag specified on an Equipment Property uses the 'valueof:' feature, the tags used by the 'valueof:' expression will get subscribed with this scan rate. Realtime Data Tags that use the 'valueof:' feature use the scan rate specified by the client and ignore this setting.
valueof: content retention (seconds) - When a Historical Data Tag specified on an Equipment Property uses the 'valueof:' feature, the tags used by the 'valueof:' expression will be kept on scan for this duration. Realtime Data Tags and Datasets release the tags used by 'valueof:' immediately when a client unsubscribes and ignore this setting.
Expose global catalog - Click this checkbox if you want to enable globally unique names.
Global catalog root computer - If the 'Expose global catalog' checkbox has been checked, you'll be able to provide the name of the root computer. All global requests will be forwarded to that computer. For more information, see Distributed Asset Catalog Runtime.
Cache Data Store
Connection String - The Cache Data Store section of the Other settings allows you to set a data storage location. Clicking on the Configure connection link opens the following window:
Select a logging database Window
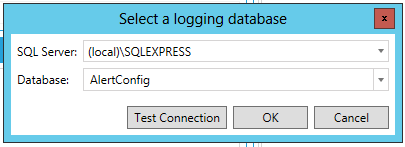
Use the pulldown menus to select a SQL server and Database name. Should you wish to make sure the connection will work, click on the Test Connection button. Once you have made you selections, click the 'OK' button to return to the 'Other settings' window. Your selections will now appear in the 'Data source:' and 'Catalog:' fields.
If you are upgrading a configuration from a previous version and "Use a custom database for logging" is checked, you will either need to configure SQL Server with a certificate from a trusted certificate authority or you will need to update the connection strings.
Caching period
The Caching period section of the Caching tab allows you to set a time period for caching data.
Time zone - Select from either Use local server time or Use UTC.
Recurrence type - Use the pulldown menu to choose from One time only, Time interval or Specific dates and times.
Starting at - You can enter a day, date and time in the text entry field OR click on the calendar button (![]() ). Clicking the calendar button opens a calendar selection tool, as shown below.
). Clicking the calendar button opens a calendar selection tool, as shown below.
Calendar Selection Tool
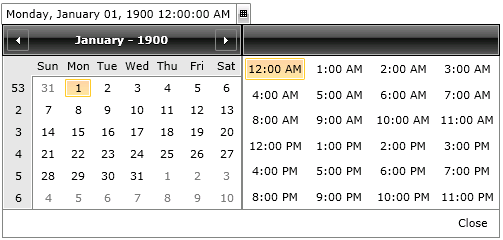
Select your date and time then click 'Close'. Your selected day, date and time will appear in the text entry field.
Recur every - Set the amount of days/minutes/hours/seconds you wish the caching to recur. Highlight a day/minute/hour/second section within the text entry field and use the up and down arrows to change in set increments.
Click Apply to save your settings and Close to exit the Other settings properties.
See Also: