|
|
The features on this page require a GENESIS64 Advanced license and are not available with GENESIS64 Basic SCADA . |
|
|
The features on this page require a GENESIS64 Advanced license and are not available with GENESIS64 Basic SCADA . |
CFSWorX can optionally support location data from ServiceNow. This makes it easy to import field technician’s location information which can be used to determine the closest worker.
Geolocation features can be configured by users with admin role.
The following link describes how to activate Geolocation in your ServiceNow instance: https://docs.servicenow.com/bundle/orlando-servicenow-platform/page/administer/geolocation/task/t_ActivateGeolocation.html
The steps below summarize activating Geolocation. Please note that ServiceNow dialogs may change over time. Please consult ServiceNow documentation if you have trouble finding any settings.
1. Navigate to System Applications > All Available Applications > All.
2. Use the filter criteria and search bar to search for the Geolocation plugin(com.snc.geolocation) either by name or ID.
3. Click on Install and then in the Activate Plugin dialog box, click on Activate.
4. Once the Geolocation plugin is installed and activated, a new field is added to the User form called Geolocation tracked. Enable this field to start location tracking of individual workers.
5. You can configure the Geolocation properties by navigating to Geolocation > Administration > Geolocation Properties.
The following link provides a detailed description on geolocation properties that can be configured.
For more information on Geolocation tracking in ServiceNow, please see the link: https://docs.servicenow.com/bundle/orlando-servicenow-platform/page/administer/geolocation/concept/c_Geolocation.html
Turn on location tracking on your mobile device and mobile app to enable location tracking. Location tracking continues even when there is no internet connection.
The following link describes mobile app configuration for location tracking: https://docs.servicenow.com/bundle/orlando-mobile/page/administer/tablet-mobile-ui/task/geolocation-end-user1.html
The steps below summarize enabling location tracking from the app,
1. Navigate to the Settings tab (gear icon) in navigation bar, then open Location Tracking.
2. Enable Location Tracking.
3. You can select the duration for which the mobile app tracks your location in the Track For field.
4. By returning to Settings tab, you can see the expiration time for location tracking.
5. You can turn off location tracking before expiration time by navigating to Settings > Location Tracking and disabling Location Tracking.
NOTE: If a user wants to access ServiceNow instance for location tracking using a browser, they will have to ensure that location services in their browsers are enabled.
For steps to install and set up ServiceNow Agent app, please see the following link:
Please refer to the link Adding a ServiceNow Source to add a ServiceNow source and import workers. The following instructions will assist you with setting CFSWorX configuration to receive worker location from ServiceNow.
1. Open Workbench.
2. Expand Connected Field Workers.
3. Under Field Workers, add a ServiceNow Source.
4. Expand the ServiceNow source added in the previous step.
5. Right click on the worker name who has mobile configuration setup in ServiceNow, as shown below:
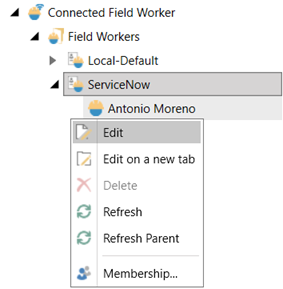
6. Next, configure a security user in Workbench. Please refer to Security to add a ICONICS security user.
7. Assign a security name to the user and enable Use CRM Location, as shown below:
