|
|
The features on this page require a GENESIS64 Advanced license and are not available with GENESIS64 Basic SCADA . |
|
|
The features on this page require a GENESIS64 Advanced license and are not available with GENESIS64 Basic SCADA . |
CFSWorX can optionally support location data from Maximo. This makes it easy to import field technician’s location information which can be used to determine the closest worker.
Geolocation can be enabled for labor and crews that have access to Maximo Everyplace from their mobile devices. Mobile supervisors and workers need to add Everyplace applications to the Start Center in Maximo Asset Management.
Maximo Everyplace applications are not available from the Start Center, but they can be added to Start Center.
The following link describes how to set up Maximo Everyplace applications:
https://www.ibm.com/support/knowledgecenter/en/SS8CCV_7.6.0.6/com.ibm.evr.doc/evr/t_ctr_using.html
The steps below summarize how to add Maximo Everyplace applications to Start Center:
1. Set up the Start Center
a. Click on Display Settings icon in the navigation bar of Start Center.
b. Select Is Mobile checkbox for the start center that will be used on mobile device.
2. Create a portlet for Favorite Applications- create a portlet for favorite applications if it has not been already set up, or you can create a separate favorite application portlet for Maximo Everyplace applications.
a. Click on Change Content/Layout icon in the navigation bar of Start Center.
b. Set the layout to Wide-Narrow.
c. Click on Content and add a Favorite Applications portlet.
d. Click OK and then Finished.
e. Click Edit Portlet icon in the header of the application portlet created in previous steps.
f. Select Maximo Classic Application as the Application Type.
g. Click on Select Applications.
h. Look for list of Maximo Everyplace Applications by entering Y in the Is Mobile? Column OR enter Everyplace in the Description column in the Select Applications Window.
i. Select the Applications to add to the portlet.
j. Click OK and then Finished.
k. Provide the INTADMIN and MAXADMIN security groups access to Maximo Everyplace applications.
NOTE: Maximo Everyplace requires connectivity with Maximo application server, either WiFi or cellular network.
1. Login to Maximo on desktop and go to Organizations application.
2. Select Service Address Options.
3. Select Latitude and Longitude for Coordinates. Log out and log in again for changes to take effect.
4. Go to Labor application and filter for a record whose location needs to be tracked.
5. Enter a value in Location Refresh (in seconds) field.
6. Enable Save Location with Work Order checkbox.
NOTE: Users must enable location-aware browsing and be logged on to Everyplace application of interest on their mobile device to receive location updates.
Please refer to the link Adding a Maximo Source to add a Maximo source and import workers. The following instructions will assist you with setting CFSWorX configuration to receive worker location from Maximo.
1. Open Workbench.
2. Expand Connected Field Workers.
3. Under Field Workers, add a Maximo Source.
4. Expand the Maximo source added in the previous step.
5. Right click on the worker name who has mobile configuration setup in Maximo, as shown below:
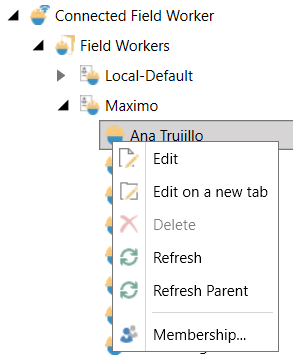
6. Next, configure a security user in Workbench. Please refer to Security (include link to Security > Users and Groups) to add a ICONICS security user.
7. Assign a security name to the user and enable Use CRM Location, as shown below:
