|
|
The features on this page require a GENESIS64 Advanced license and are not available with GENESIS64 Basic SCADA . |
|
|
The features on this page require a GENESIS64 Advanced license and are not available with GENESIS64 Basic SCADA . |
The Energy AnalytiX Configuration tab appears in the Workbench ribbon when an Energy AnalytiX Viewer has been added to a GraphWorX64 display.
Energy AnalytiX Configuration Ribbon
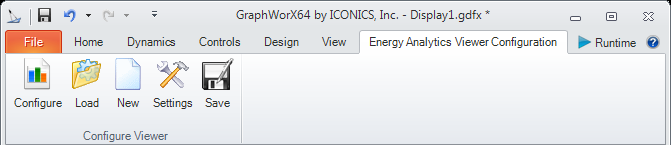
The ribbon's buttons are used only in an Energy AnalytiX Viewer that has been added to the GraphWorX display. Each button on the ribbon, as well as the configurator that the ribbon opens, is described below.
Configure: Opens the Energy AnalytiX Viewer Configurator, where you can adjust the assets and time interval that the selected Energy AnalytiX Viewer displays as well as the appearance and configuration of the viewer. For a more detailed explanation of the possible settings within this configurator, see the Energy AnalytiX Viewer Configurator topic.
Load: Opens a viewer configuration using the Load Configuration from Database pop-up dialog. Select the configuration you wish to load from the pulldown menu and click Load, or click Close to close the pop-up dialog without loading a configuration.
New: Opens the Energy AnalytiX Viewer Configurator, where you can create a new configuration for the selected viewer. For more information about the configurator, see the Energy AnalytiX Viewer Configurator topic.
Settings: Opens the Energy AnalytiX Viewer Settings pop-up dialog, where you can select the computer and database for your Asset Catalog Source and specify the start and end times for the time interval containing the energy use data that appear within the viewer.
Save: Saves a viewer configuration using the Save Configuration to Database pop-up dialog. Select a title for the viewer configuration and enter it into the Title text box. If you would like your changed configuration to become the configuration that is available by default in Energy AnalytiX, enable the Default Configuration check box. Click the Save button when you are satisfied with your settings.
|
|
Note: If you attempt to save a configuration with the same title as an existing configuration, a message appears, asking if you would like to overwrite the existing configuration. Click OK to overwrite the old configuration, or click Cancel to return to the Save Configuration to Database pop-up dialog and choose another title for your configuration. |
See also:
Controls Ribbon in GraphWorX 2D