At runtime, users can access reports, displays, trends, alarms, and other information about equipment from the AssetWorX's asset tree by right-clicking on any node in the tree. Right-clicking pops up a menu of options that you have defined for runtime users. Runtime menus can vary from node to node, and from platform to platform. For example, you can create menu options that are available only from a desktop monitor or only from a phone app.
All runtime menu options described below are configured on the Commands sub-tab of an equipment node's Equipment tab. Note however that the same commands can be configured for equipment classes using the Commands sub-tab of an equipment class's Equipment Class tab.
To Configure a Runtime Menu, Do the Following:
Open the Workbench and, in the Project Explorer, click the AssetWorX provider button to open AssetWorX.
Then in the navigation tree do either of the following:
Expand localhost > [the name of your AssetWorX database. In our examples, we've named it 'AssetWorX'] > Assets to access the asset tree. Expand the asset tree and click on the equipment you are defining runtime menu commands for. This displays the Equipment tab, with the Properties tab on top.
Expand localhost > [the name of your AssetWorX database. In our examples, we've named it 'AssetWorX'] > Equipment Classes to access equipment classes. Navigate to the equipment class you are defining runtime menu commands for and select it. This displays the Equipment Class tab, with the Properties tab on top.
Click the Commands sub-tab.
On the Commands sub-tab, click the Add button to add a command to the menu. A form appears at the right.
From the Command drop-down menu, select the command you want to add. The remainder of this topic describes all of the commands and options for configuring runtime menus for equipment nodes and equipment classes. Commands let users do the following in Runtime mode:
Load a display into the runtime view. You can load GraphWorX displays, trends created in TrendWorX, and alarms created in AlarmWorX.
Write a value to a field.
Run a transaction using ICONICS BridgeWorX.
Set global aliases.
Open a URL in the runtime view.
Run a report.
Load a single report or multiple reports into the runtime view.
Load data from ICONICS FDDWorX.
Load data from ICONICS Energy AnalytiX.
Commands appear on the left, and looks something like the following example.
Sample Menu Items on the Commands Sub-tab
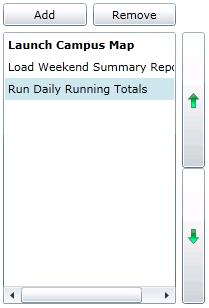
If you want to modify the behavior of a menu item, select the item in the list so that its configuration information appears on the right. Then modify the menu item's configuration. Note that the type of change you want to make may require you to delete the existing menu item and create a new one.
If you want to delete a menu item, select the item in the list and click the Remove button.
If you want to change the sequence of menu items in the list, select a menu item you want to move, and then click the up or down arrow to move it up or down in the list.
If you want to change the text that appears in the menu, select the menu item so that it's configuration information appears on the right. Then type the new next in the Name field.
Complete the fields for the command, and save the command by clicking Apply or Apply & Close.
See also: