|
|
The features on this page require a GENESIS64 Advanced license and are not available with GENESIS64 Basic SCADA . |
|
|
The features on this page require a GENESIS64 Advanced license and are not available with GENESIS64 Basic SCADA . |
Before using Hyper Historian for the first time, you should use the System Settings form to change:
the Logging Server Storage Path (IMPORTANT: This is a required setting that must be done first in your Hyper Historian configuration database)
the Archive Settings
Disk Space Management
To open this form, in the the Workbench make sure the Hyper Historian provider is selected and then:
Advanced Configuration Settings Dialog
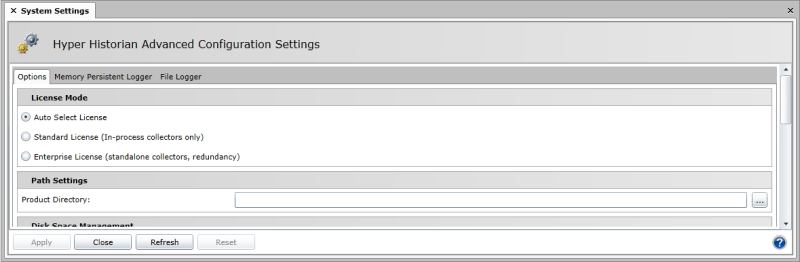
On the Options sub-tab, in the Disk Space Management section you can specify the amount of disk space remaining (in megabytes) at which you want Hyper Historian to warn you and display an error message when disk space becomes exceedingly low. When you receive an error message, the Data Logger stops logging. Other settings on this tab are described in the Performance Settings for Hyper Historian topic.
Go to the Memory Persistent Logger tab.
The archive settings in the General section of the tab tell Hyper Historian whether or not it should automatically detach older data from the system and where this removed data should be stored (in a folder location). For more information, refer to the Archive Settings topic.
The Archiving Folder textbox in the General section is the location where Hyper Historian stores the plant data it collects. It is important to choose a path that has a large amount of available storage space. To change the default path, select the ellipsis button [...] to open the File Browser pop-up dialog and choose your desired storage path. It is also important to set the Disk Space Management settings. With these settings, you are able to set: the amount of disk space remaining (in megabytes) before you receive a warning and before you receive an error message.
Settings on the File Logger tab are described in the Advanced Configuration Settings topic.
See also: